Очищення диска сторонніми програмами
FileASSASSIN
Якщо тимчасові файли не можуть бути вилучені описаними вище способами, це може бути пов’язано тим, що вони заблоковані системою Windows.
У цьому випадку ефективним засобом видалення є безкоштовна утиліта FileASSASSIN.

Програма FileASSASSIN
Програма дозволяє видалити майже кожен заблокований файл – навіть ті тимчасові файли, до яких зазвичай неможливо «дістатися», вивантажуючи модулі і припиняючи виконувані процеси на ПК.
Довідка! FileASSASSIN особливо корисний при видаленні заблокованих файлів і папок, що містять шкідливе програмне забезпечення.
Програма інтегрується в контекстне меню Windows і може швидко викликати в будь-який момент.
Крок 1. Перейти по посиланню: https://ru.malwarebytes.com/fileassassin/.
Крок 2. Натиснути «Завантажити».
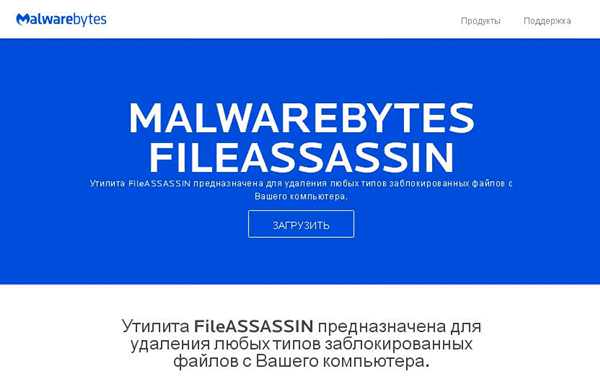
Натискаємо «Завантажити»
Примітка! Знайти завантажений файл, натисніть посилання «Налаштування» і натисніть кнопку «завантажити» у веб-браузері.
Крок 3. Запустити скачаний файл подвійним клацанням.
Крок 4. Натиснути «Далі» (Next).
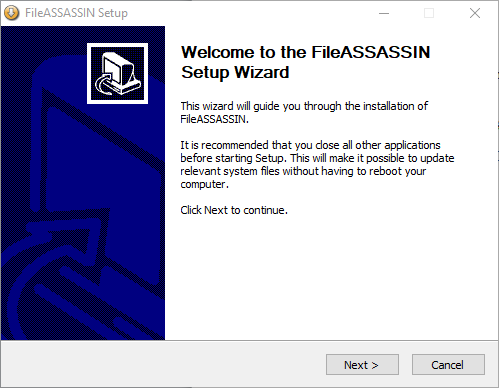
Натискаємо «Далі»
Крок 5. Поставити відмітку навпроти «Я приймаю…» (I accept…).
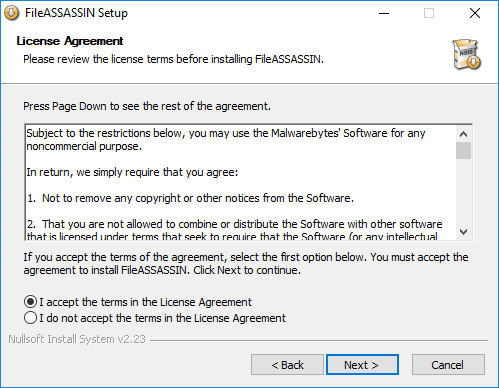
Ставимо позначку навпроти «I accept…»
Крок 6. Натиснути «Встановити» (Install).
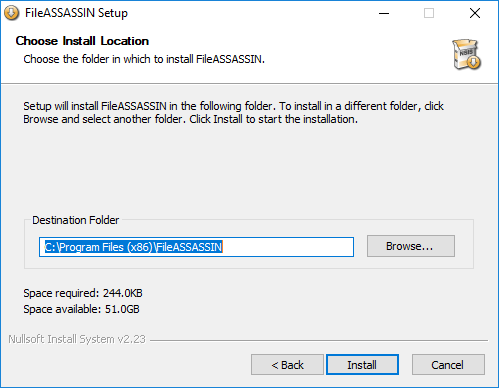
Натискаємо «Install»
Крок 7. Натиснути «Готово» (Finish) для виходу і запуску програми.
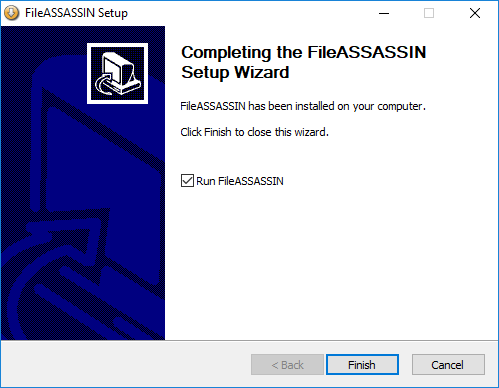
Натискаємо «Готово»
Крок 8. Перетягніть рядок програми файл, який потрібно розблокувати, і натиснути «Виконати» (Execute).
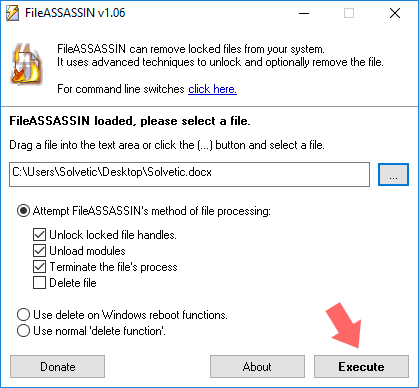
Перетягуємо на рядок програми файл, який потрібно розблокувати, і натискаємо «Execute»
З’явиться повідомлення про розблокування файлу.
Крок 9. Деякі файли можуть зажадати перезавантаження ПК перед їх видаленням. Натиснути «OK» і перезавантажити комп’ютер.
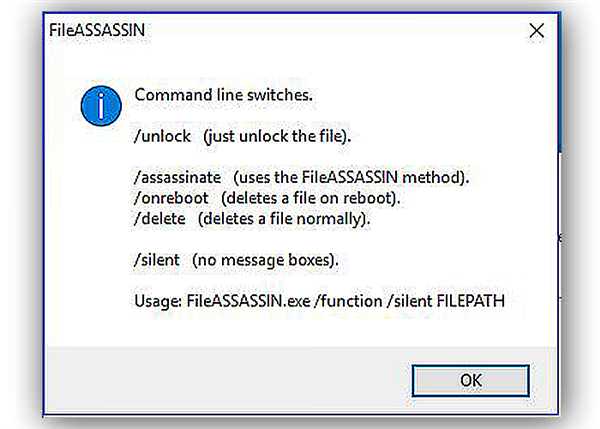
Натискаємо «OK»
Після цього файл можна буде спокійно видалити.
CCleaner
Безкоштовний програмний інструмент CCleaner дозволяє полегшити процедуру пошуку і видалення тимчасових файлів Windows, підтримуючи операційну систему в оптимальному стані.
Крок 1. Перейти по посиланню: https://www.ccleaner.com/, натиснувши кнопку «Завантажити безкоштовно».
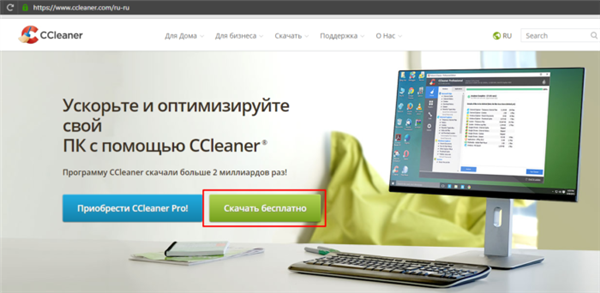
Натискаємо на скачування
Крок 2. Натиснути «Скачати».
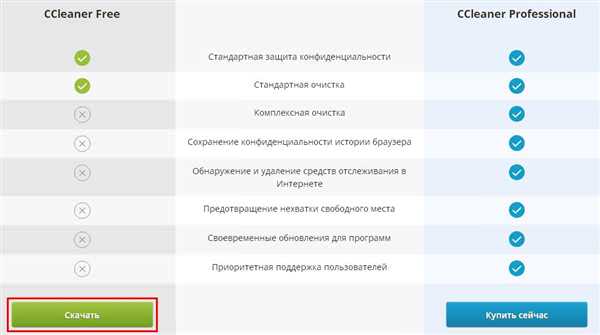
Вибираємо версію для скачування
Крок 3. Клацнути по посиланню CCleaner.com у нижній частині.
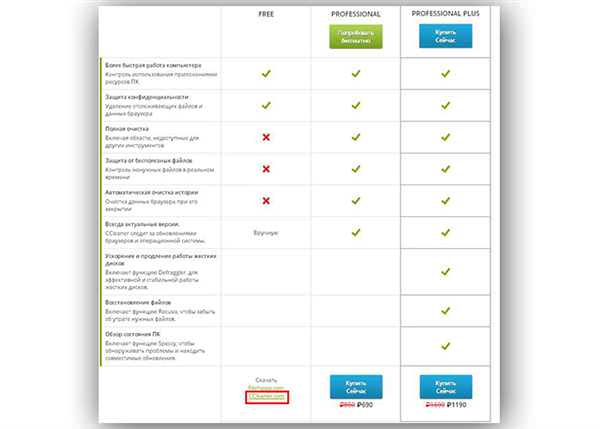
Клацаємо по посиланню CCleaner.com у нижній частині
Крок 4. Клацнути на файлі і вибрати в контекстному списку російську мову.

Вибираємо російську мову
Крок 5. Натиснути «Встановити».
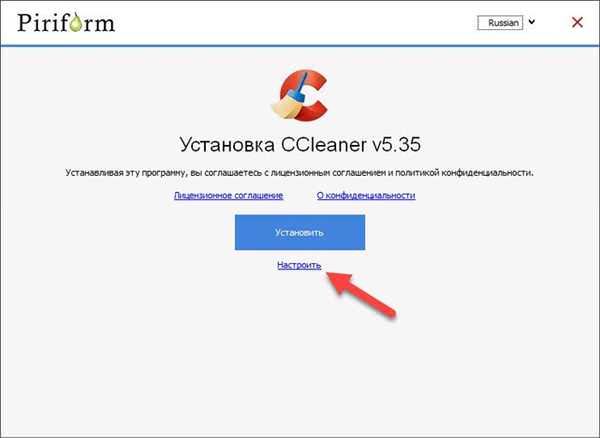
Натискаємо «Налаштувати»
Крок 6. Налаштувати необхідні параметри (можна залишити галочки тільки для верхніх двох пунктів). Натиснути «Встановити».
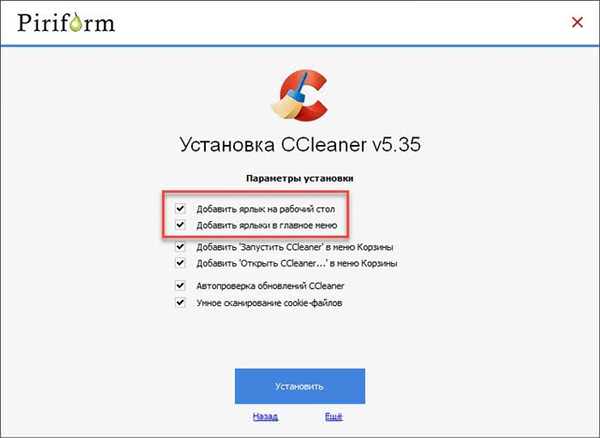
Натискаємо «Встановити»
Крок 7. Натиснути «Запустити CCleaner».
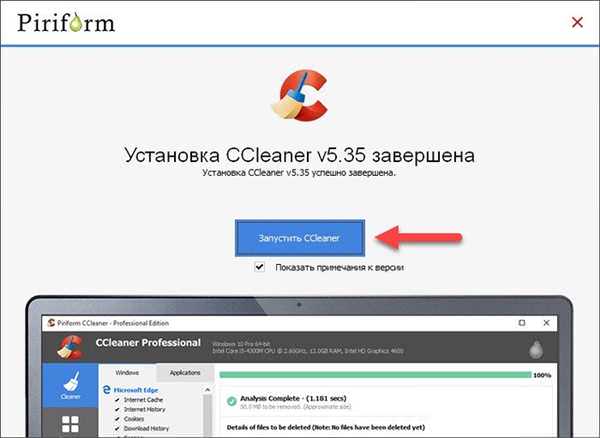
Натискаємо «Запустити CCleaner»
Крок 8. Клацнути зліва на пункті «Очищення». Вибрати тип видалених файлів, наприклад, поставивши галочку на «Тимчасові файли». Натиснути «Аналіз».
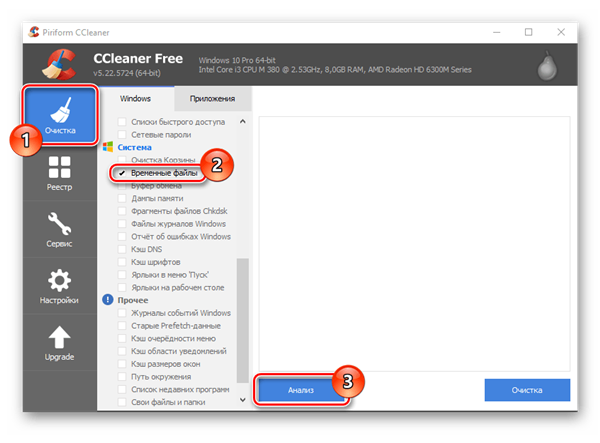
У пункті «Очищення» вибираємо тип видалених файлів і натискаємо «Аналіз»
Крок 9. Після проведеного аналізу натиснути «Очищення».
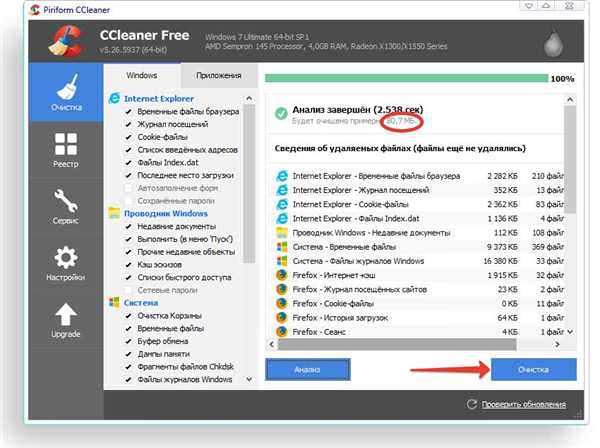
Натискаємо «Очищення»
Крок 10. Натиснути «OK».
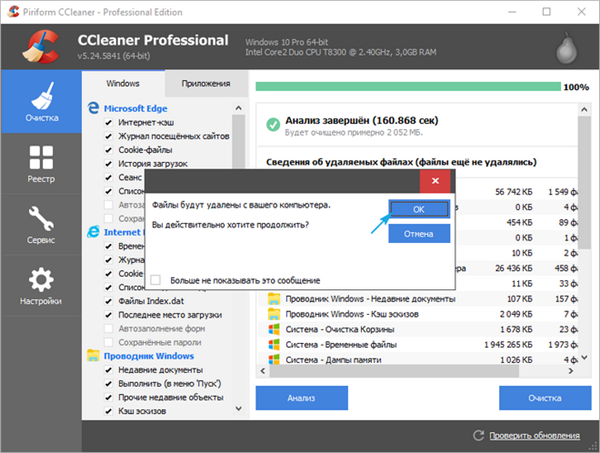
Натискаємо «OK»
Файли будуть видалені.






