Операційна система Windows і програмне забезпечення ПК зберігають на жорсткому диску велика кількість тимчасових файлів. Часто ці дані залишаються на диску навіть після виконання системою необхідних завдань.
Тимчасові файли заповнюють папки ПК і уповільнюють його роботу, витрачаючи вільний простір жорсткого диска. Необхідно періодично видаляти файли для підтримки нормальної роботи ПК.

Що можна видалити з папки Windows
Видалення тимчасових файлів Windows
Проблема очищення тимчасових файлів Windows пов’язана з частим «свавіллям» запускаються в системі програм, т. к. вони розподіляють свій «сміття»

у безлічі папок, які користувачеві складно контролювати.
Незважаючи на те, що в Windows існує каталог для зберігання тимчасових файлів, званий «Temp», кешовані дані, наприклад, Internet Explorer, розміщуються цілком в іншому місці, т. к. Windows не дотримується цього правила суворо.
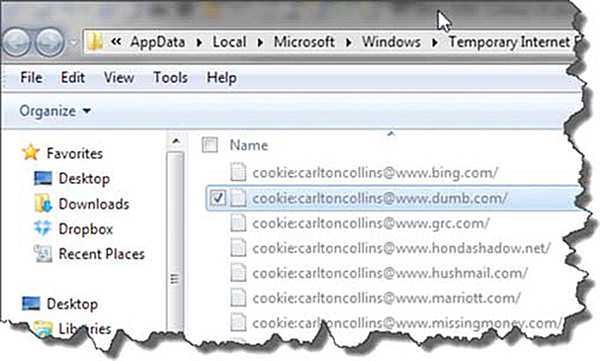
Видалення тимчасових файлів Windows
Щоб мати можливість видаляти тимчасові файли, потрібно знати, де система зберігає їх за замовчуванням.
У Windows 7 є кілька папок Temp – системних, користувальницьких та інтернет, зазвичай розташованих на системному диску «C» за адресами:

У Windows 7 є кілька папок Temp
Примітка! Для отримання своєї адреси в «ім’я Користувача» потрібно підставити ім’я, що використовується користувачем на своєму ПК.
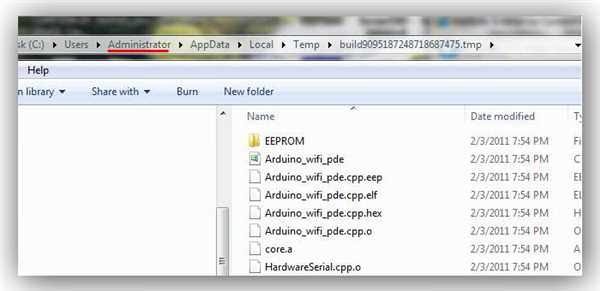
Для отримання своєї адреси в «ім’я Користувача» потрібно підставити ім’я, що використовується користувачем на своєму ПК
Періодичність очищення Windows від тимчасових файлів:
- каталоги «LocalTemp» і «WindowsTemp» вимагають регулярного очищення, т. к. тимчасові файли у них зберігаються найбільш часто;
- папки WinSxS» і «DriverStore» вимагають періодичної чистки, т. к. зберігають в собі копії оновлень драйверів системи;
- папка «Temporary Internet Files» зберігає тимчасові файли браузера Internet Explorer і її можна очищати за необхідності;
- папка C:Temp» створюється програмним забезпеченням і її слід очищати через 2-3 дні після установки, щоб воно встигло використовувати знаходяться в папці файли.
Ручне очищення папок
При видаленні тимчасових файлів важливо враховувати, що поки працює завдання, система не може видалити її дані. Тому перед очищенням необхідно завершити всі працюючі, у т. ч. у фоновому режимі, програми.
Ці програми можна побачити на «Панелі завдань Windows.
Крок 1. Клацнути на іконці програми на панелі завдань правою кнопкою миші і вибрати лівої «Закрити вікно». Виконати цю операцію з усіма відкритими програмами.
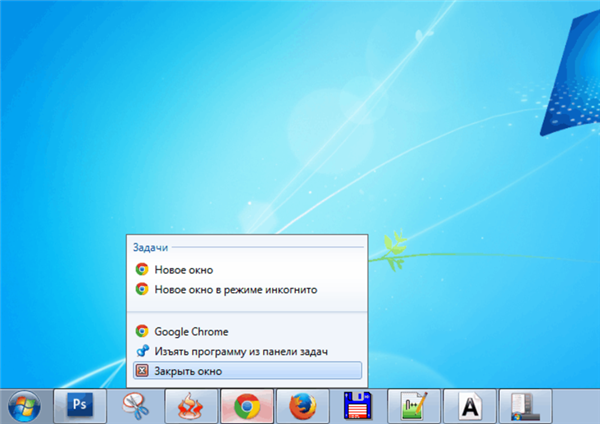
Клацаємо на іконці програми на панелі завдань правою кнопкою миші і вибираємо «Закрити вікно»
Крок 2. Натиснути на клавіатурі комбінацію Win+R (Win розташована праворуч від Ctrl).

Натискаємо на клавіатурі комбінацію Win+R
Крок 3. Надрукувати у вікні «Виконати» (Run) команду «%temp%»і натиснути «OK». Відкриється вікно провідника з вмістом каталогу «LocalTemp», де в його адресному рядку (вгорі вікна) буде вказано, де розташована папка.
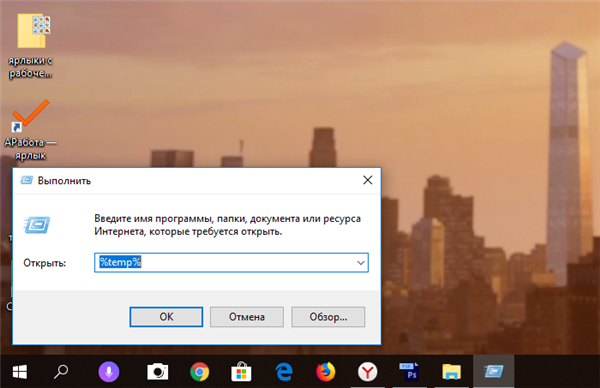
Друкуємо команду і натискаємо «OK»
Крок 4. Натиснути Ctrl+A для виділення усіх файлів каталогу. Клацнути на виділення правою кнопкою миші і вибрати лівої «Видалити».
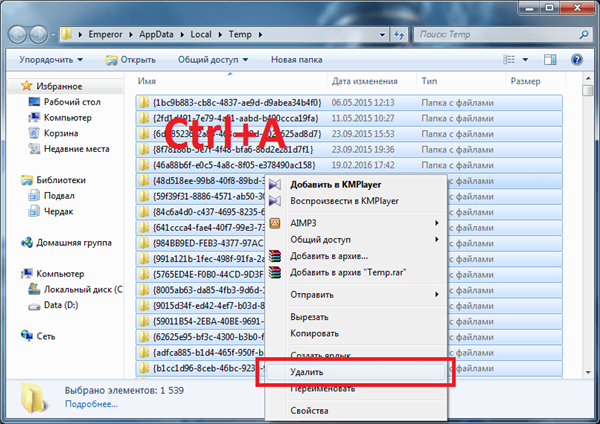
Натискаємо Ctrl+A для виділення усіх файлів каталогу, клацаємо на виділення правою кнопкою миші і вибираємо лівою «Видалити»
Довідка! Якщо система не може видалити файл, потрібно закрити використовує його програму або пропустити його видалення, поставити галочку на «Виконувати для всіх поточних…» і натиснувши «Пропустити».
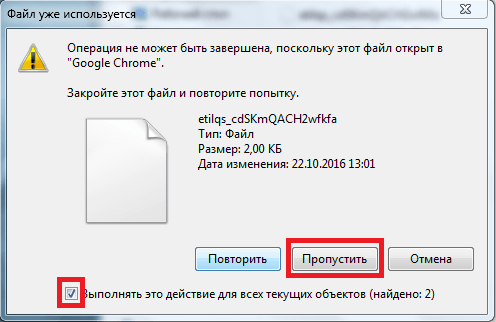
Ставимо галочку на «Виконувати для всіх поточних…» і натискаємо «Пропустити»
Крок 5. Натиснути Win+R, надрукувати команду «temp» і натиснути «OK».
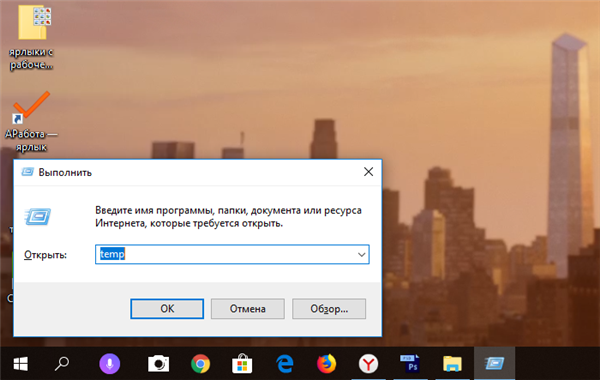
Натискаємо Win+R, друкуємо команду «temp» і натискаємо «OK»
Відкриється вікно з вмістом каталогу «WindowsTemp».
Крок 6. Натиснути Ctrl+A для виділення усіх файлів каталогу. Клацнути на виділення правою кнопкою миші і вибрати лівої «Видалити».
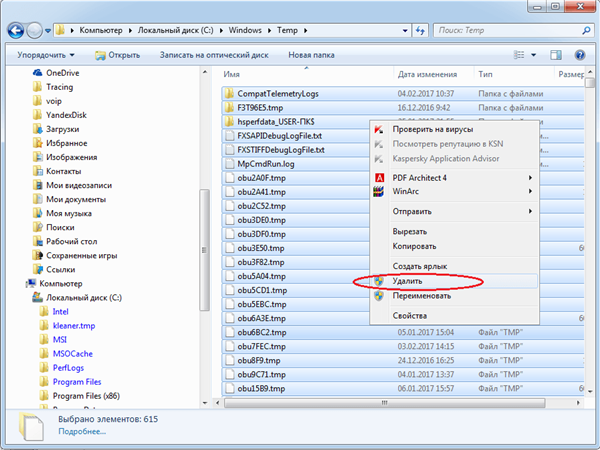
Виділяємо вміст каталогу «WindowsTemp» і видаляємо
Очищення папок засобами Windows
Каталоги «WinSxS» і «DriveStore» можна очистити, поряд з іншими компонентами ОС, з допомогою системного кошти «Очищення диска».
Папка winsxs» містить копії оновлень компонентів Windows, використовуваних при відкаті системи на більш ранні стану, тому очищати її вручну вкрай не рекомендується.
Довідка! Компанія Microsoft рекомендує очищувати папку «winsxs» тільки при критичної нестачі місця на системному жорсткому диску.
Папка «DriveStore» містить встановлені та використовувані раніше драйвери ПК. Цю папку також не рекомендується очищати вручну.
Тим не менш т. к. дані в зазначених папках поступово накопичуються, частину з них можна періодично видаляти.
Крок 1. Розкрити папку «Комп’ютер» (Computer) робочого столу, клацнувши двічі по її значку.
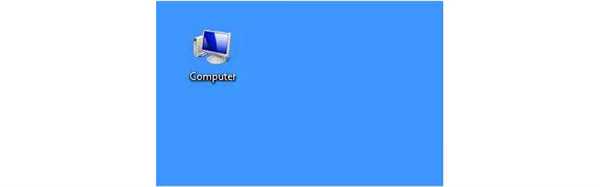
Відкриваємо папку «Комп’ютер»
Крок 2. Клацнути правою кнопкою миші на системному диску і вибрати лівої «Властивості».
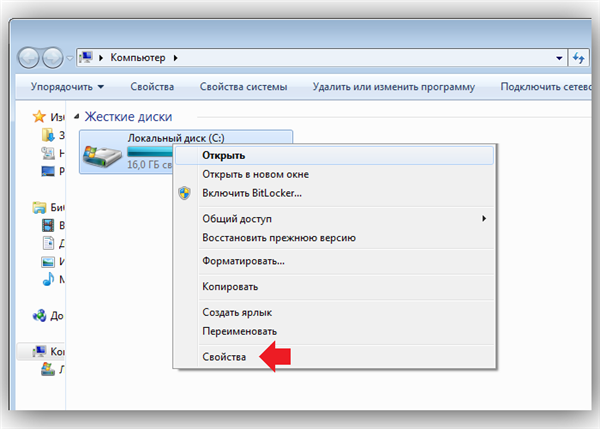
Клацаємо правою кнопкою миші на іконці системного диска (зазвичай C) і вибираємо лівою «Властивості»
Крок 3. Клацнути по вкладці «Загальні» і натиснути «Очищення диска».
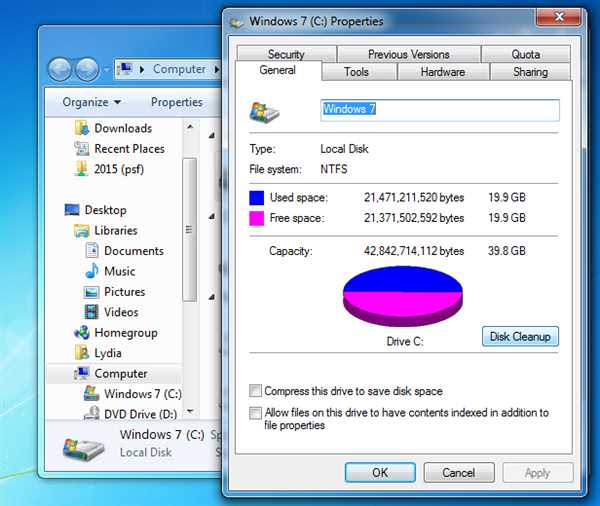
Вибираємо вкладку «Загальні» і натискаємо «Очищення диска»
Після індексації диска з’явиться список файлів, які система може видалити.
Крок 4. Натиснути «видалити системні файли».
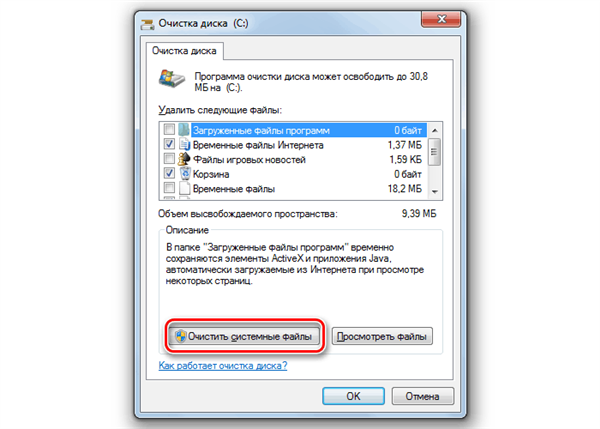
Натискаємо «видалити системні файли»
Крок 5. Відзначити галочкою «Файли резервної копії…» або «Очищення оновлень» – це вміст папки winsxs, а також «Непотрібні драйвери системи» – це дані папки «DriveStore». Натиснути «OK».
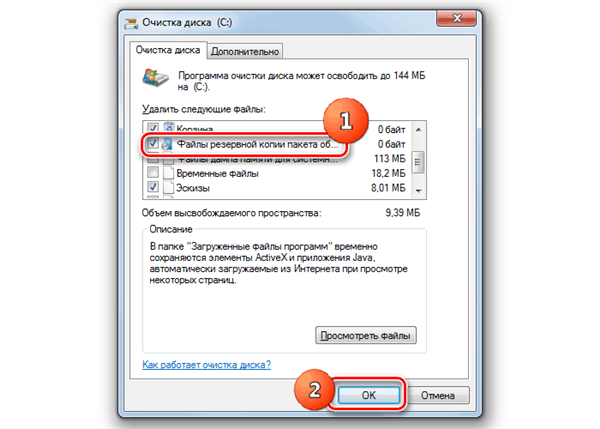
Натискаємо «OK»
Крок 6. Клацніть «Видалити…».
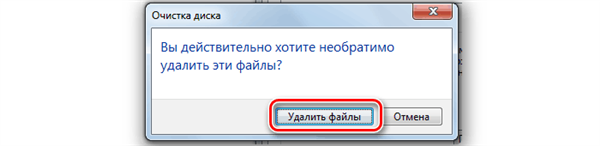
Клацаємо «Видалити файли»
Система видалить необхідні файли.
Очищення диска сторонніми програмами
FileASSASSIN
Якщо тимчасові файли не можуть бути вилучені описаними вище способами, це може бути пов’язано тим, що вони заблоковані системою Windows.
У цьому випадку ефективним засобом видалення є безкоштовна утиліта FileASSASSIN.

Програма FileASSASSIN
Програма дозволяє видалити майже кожен заблокований файл – навіть ті тимчасові файли, до яких зазвичай неможливо «дістатися», вивантажуючи модулі і припиняючи виконувані процеси на ПК.
Довідка! FileASSASSIN особливо корисний при видаленні заблокованих файлів і папок, що містять шкідливе програмне забезпечення.
Програма інтегрується в контекстне меню Windows і може швидко викликати в будь-який момент.
Крок 1. Перейти по посиланню: https://ru.malwarebytes.com/fileassassin/.
Крок 2. Натиснути «Завантажити».
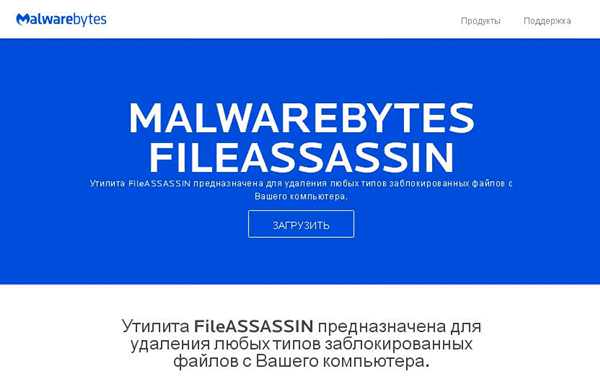
Натискаємо «Завантажити»
Примітка! Знайти завантажений файл, натисніть посилання «Налаштування» і натисніть кнопку «завантажити» у веб-браузері.
Крок 3. Запустити скачаний файл подвійним клацанням.
Крок 4. Натиснути «Далі» (Next).
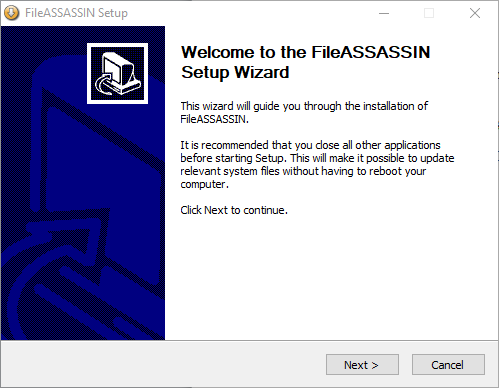
Натискаємо «Далі»
Крок 5. Поставити відмітку навпроти «Я приймаю…» (I accept…).
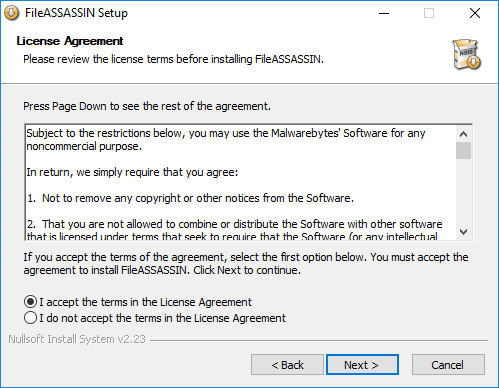
Ставимо позначку навпроти «I accept…»
Крок 6. Натиснути «Встановити» (Install).
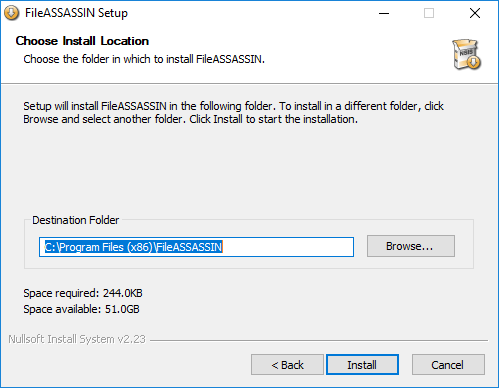
Натискаємо «Install»
Крок 7. Натиснути «Готово» (Finish) для виходу і запуску програми.
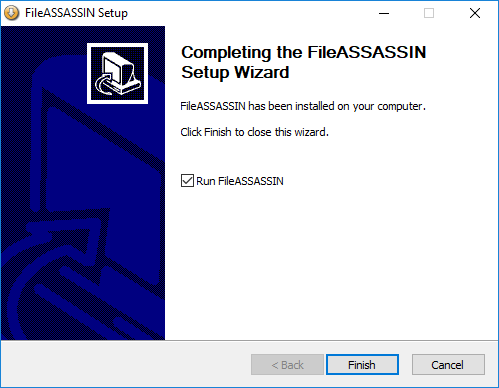
Натискаємо «Готово»
Крок 8. Перетягніть рядок програми файл, який потрібно розблокувати, і натиснути «Виконати» (Execute).
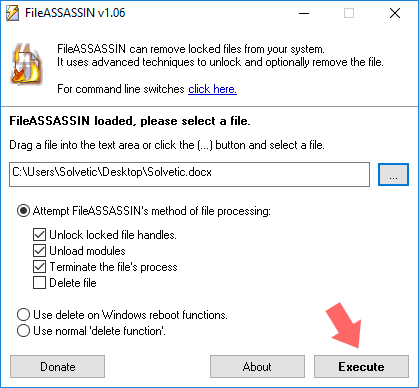
Перетягуємо на рядок програми файл, який потрібно розблокувати, і натискаємо «Execute»
З’явиться повідомлення про розблокування файлу.
Крок 9. Деякі файли можуть зажадати перезавантаження ПК перед їх видаленням. Натиснути «OK» і перезавантажити комп’ютер.
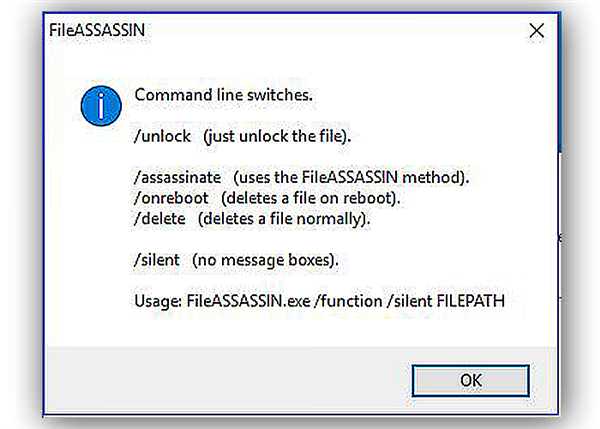
Натискаємо «OK»
Після цього файл можна буде спокійно видалити.
CCleaner
Безкоштовний програмний інструмент CCleaner дозволяє полегшити процедуру пошуку і видалення тимчасових файлів Windows, підтримуючи операційну систему в оптимальному стані.
Крок 1. Перейти по посиланню: https://www.ccleaner.com/, натиснувши кнопку «Завантажити безкоштовно».
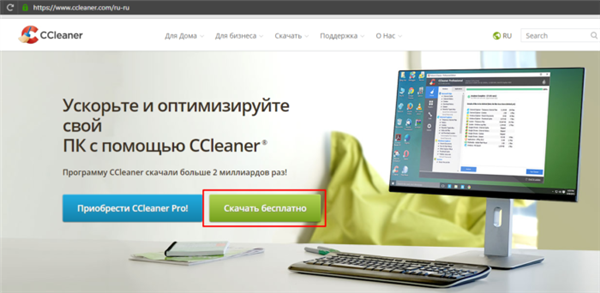
Натискаємо на скачування
Крок 2. Натиснути «Скачати».
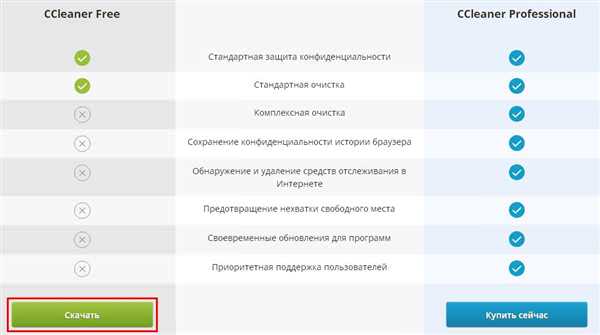
Вибираємо версію для скачування
Крок 3. Клацнути по посиланню CCleaner.com у нижній частині.
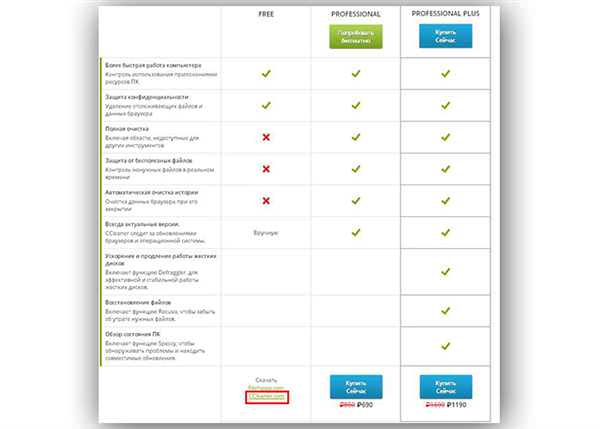
Клацаємо по посиланню CCleaner.com у нижній частині
Крок 4. Клацнути на файлі і вибрати в контекстному списку російську мову.

Вибираємо російську мову
Крок 5. Натиснути «Встановити».
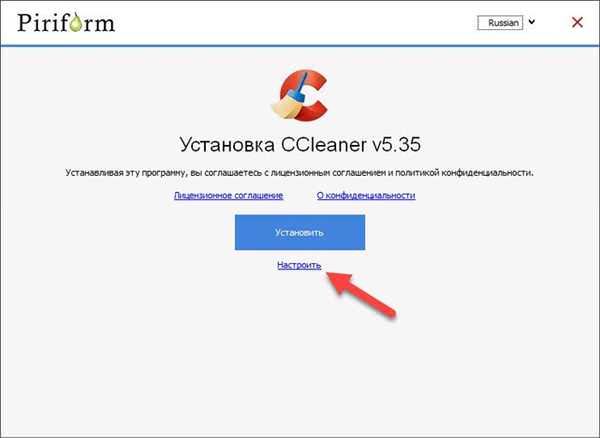
Натискаємо «Налаштувати»
Крок 6. Налаштувати необхідні параметри (можна залишити галочки тільки для верхніх двох пунктів). Натиснути «Встановити».
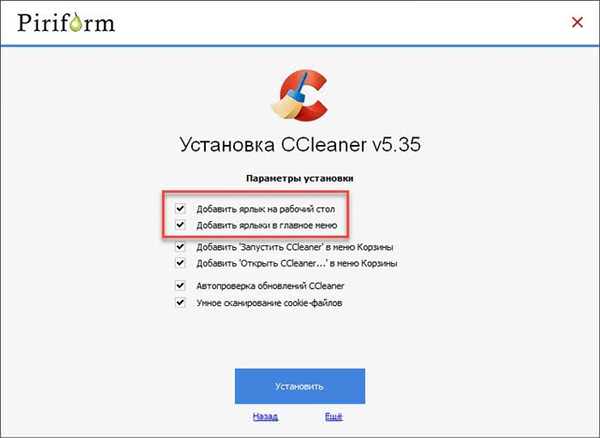
Натискаємо «Встановити»
Крок 7. Натиснути «Запустити CCleaner».
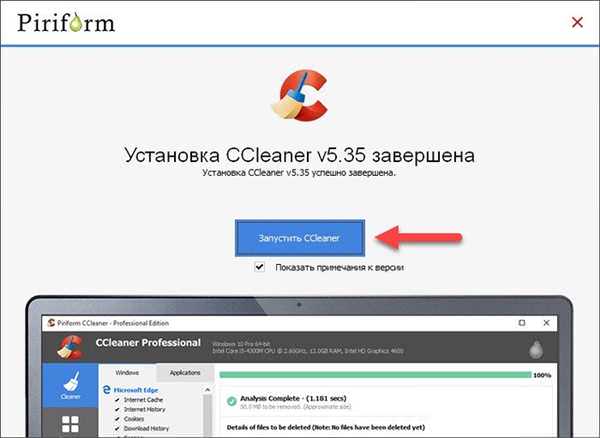
Натискаємо «Запустити CCleaner»
Крок 8. Клацнути зліва на пункті «Очищення». Вибрати тип видалених файлів, наприклад, поставивши галочку на «Тимчасові файли». Натиснути «Аналіз».
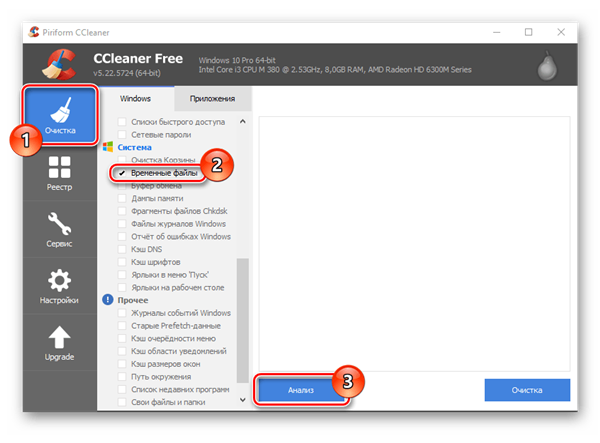
У пункті «Очищення» вибираємо тип видалених файлів і натискаємо «Аналіз»
Крок 9. Після проведеного аналізу натиснути «Очищення».
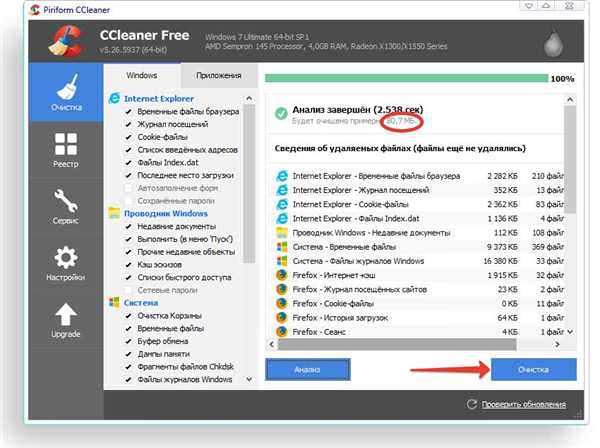
Натискаємо «Очищення»
Крок 10. Натиснути «OK».
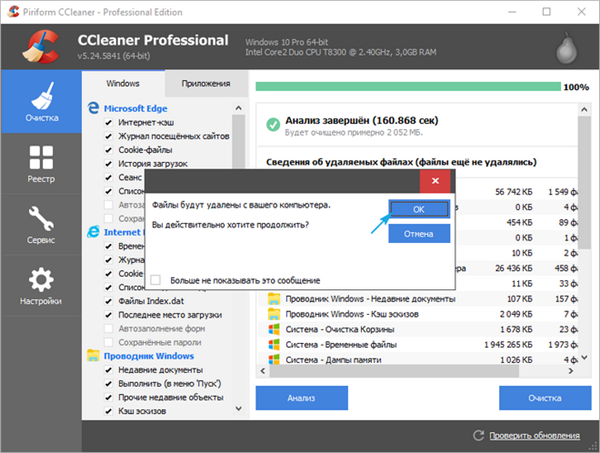
Натискаємо «OK»
Файли будуть видалені.
Інші папки з тимчасовими файлами
Папка Installer
Windows 7 зберігає резервні копії безлічі системних файлів щоразу, коли в системі відбувається щось важливе – установка драйверів, програмного забезпечення і т. д.
Папка, де зберігаються інсталятори програм, патчі, файли оновлень і т. д., що знаходиться за адресою C:WindowsInstaller.
Папка «Installer», як і багато папки цього типу, є прихованою. Щоб побачити її потрібно увімкнути показ прихованих папок на ПК.
Крок 1. Клацнути правою кнопкою миші на кнопці «Пуск» і вибрати «Відкрити провідник».
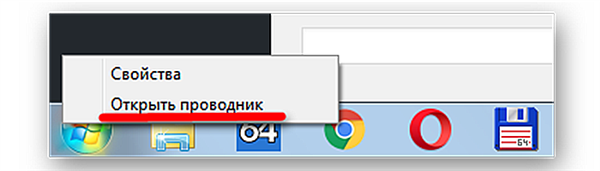
У меню «Пуск» і вибираємо «Відкрити провідник»
Крок 2. Клацніть «Вигляд» і вибрати «Параметри».
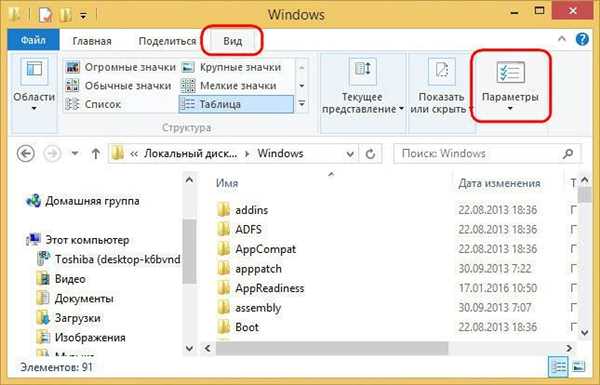
Клацаємо на «Вид» і вибираємо «Параметри»
Крок 3. Перейти на вкладку «Вид», прокрутити список і зняти галочку з «Приховувати файли…», а також зазначити точкою «Показувати приховані папки…». Натиснути «Застосувати».
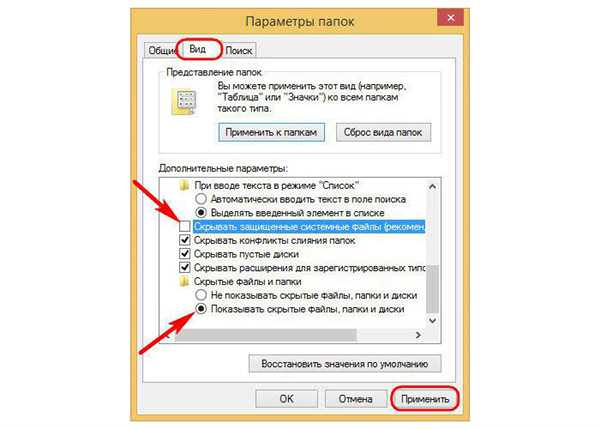
На вкладці «Вид», знімаємо галочку з «Приховувати файли…», відзначаємо точкою «Показувати приховані папки…» і натискаємо «Застосувати»
Крок 4. Натиснути «Так».

Натискаємо «Так»
Крок 5. Надрукувати в адресному рядку провідника «C:Windows» і натиснути «Enter».
Крок 6. Знайти папку «Installer», клацнути по ній правою кнопкою миші і вибрати «Властивості».
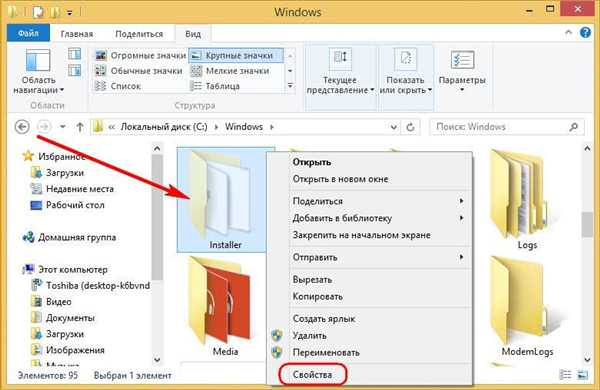
У папці «Installer» вибираємо «Властивості»
Система покаже займаний папкою обсяг.
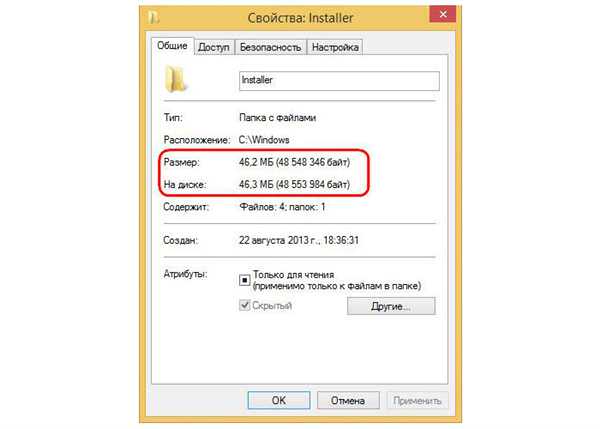
Дивимося займаний обсяг папкою
Якщо обсяг каталогу незначний, папку можна не очищати. Якщо ж його обсяг великий, можна скористатися утилітою PatchCleaner, що знаходиться за адресою: http://www.homedev.com.au/Free/PatchCleaner.
Утиліта оцінює дані, які можна видалити з папки і виробляє її очищення.
Важливо! Видалення даних в папці Installer може призвести до неможливості деінсталяції деяких програм.
Папки з даними браузерів
Адреси папок з історією, кешем і cookie браузерів можна з’ясувати через Інтернет.
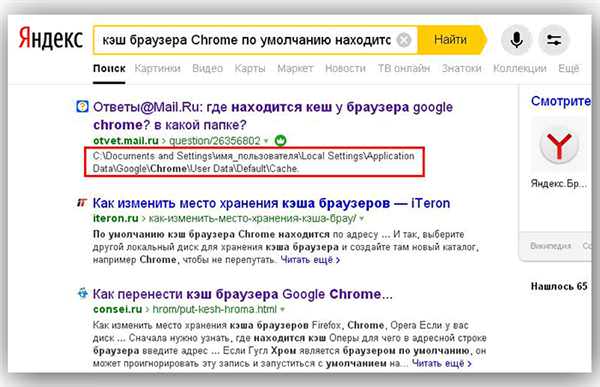
Адреси папок з історією, кешем і cookie браузерів можна з’ясувати через Інтернет
Інформацію браузерів зручно видаляти в налаштуваннях програм або використовувати для цього інструмент CCleaner, успішно видаляє ці та інші дані на ПК.






