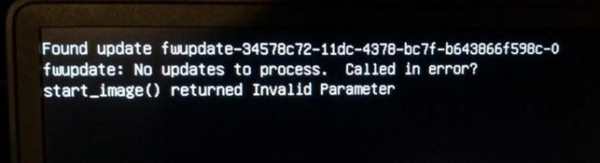Крихітна мікросхема BIOS (БІОС), розташована на материнській платі всередині кожного персонального комп’ютера, «оживляє» систему, инициализируя пристрою при запуску ПК.
Виробники материнських плат протягом усього терміну їх служби випускають пакети мікропрограм, оновлюють BIOS. Що дає користувачеві можливість такого оновлення?

Що дає оновлення Біоса?
Особливості оновлення BIOS/UEFI
Майже кожна материнська плата сьогодні має мікросхему BIOS/UEFI, надає нове середовище взаємодії компонентів ПК, розширюючи його можливості і збільшуючи швидкість завантаження ОС.
Платформи, засновані на нових чіпах UEFI, часто отримують оновлення, що усувають їх помилки, а також захищають BIOS від вірусних атак з-за доступності цього інтерфейсу.

Головне вікно UEFI/BIOS
Старі версії BIOS також можуть потребувати оновлення, які забезпечують підтримку нових пристроїв (напр., процесора або відеокарти), вирішальних проблеми сумісності, і, у рідкісних випадках, збільшують продуктивність системи.
Однак, якщо BIOS материнської плати має оновлення, це не означає, що його потрібно обов’язково встановлювати. Оновлення BIOS в більшості випадків не дозволяє ПК працювати краще або швидше.
Ризики оновлення BIOS/UEFI
Оновлення BIOS комп’ютера може дати певні переваги, але важливо розуміти і ризик цієї операції.
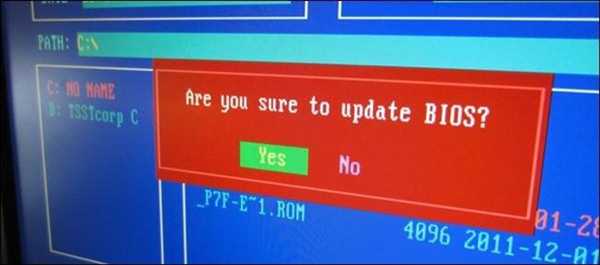
Розглянемо найпоширеніші варіанти некоректного оновлення BIOS/UEFI
Кожна модель материнської плати вимагає точності свою версію BIOS. Якщо це або інші умови не будуть дотримані, можливі наступні варіанти:
- Комп’ютер може перестати включатися або можуть з’явитися «дивні» повідомлення про помилки при його завантаженні.
- Якщо під час самого оновлення було відключене живлення ПК або щось призвело до збою оновлення, це може викликати несправність комп’ютера і його ремонт.
- Не всі оновлення BIOS тестуються настільки ретельно, як ті, які поставляються з персональним комп’ютером, тому нова версія BIOS може викликати проблеми із завантаженням і т. д.

При некоректному оновлення Біоса можуть вискакувати помилки і комп’ютер може перестати включатися
Якщо потрібно встановити нове обладнання, яке не підтримується старою версією BIOS, то варто ризикнути встановити нову прошивку BIOS.
Якщо ж в прошивці немає нічого нового для користувача, то краще її не використовувати, оскільки вона не принесе нового і може викликати проблеми.
Важливо! В цілому, краще не оновлювати прошивку BIOS, якщо в її оновленої версії немає нічого конкретного, що необхідно користувачу.
Однак, часто користувачі хочуть бути в курсі оновлень BIOS, якщо вони використовують платформу з материнською платою, яка тільки що вийшла, і регулярно оновлюють UEFI, щоб ця прошивка завжди була в оптимальному стані.
Оновлення BIOS/UEFI

Усі доступні способи для оновлення BIOS-UEFI з докладним покроковим керівництвом
Є три основних варіанти оновлення BIOS:
- Завантажити файл BIOS з сайту виробника, скопіювати його на USB Flash накопичувач, зайти в BIOS ПК і знайти в ньому опцію для оновлення прошивки.
- Якщо BIOS не підтримує перепрошивку, то може знадобитися створення працюючого USB-накопичувача на базі DOS з файлом BIOS, з якого необхідно буде завантажитися.
- Завантажити програму для перепрошивки Windows і запустити виконуваний файл, зазвичай поставляється великими виробниками ПК, такі як Dell, HP і т. д.
Програми оновлення BIOS:
- @BIOS;
- MSI: Live Update;
- Asus: Asus Update.
Кожен виробник зазвичай має свої утиліти оновлення BIOS/UEFI. Для прошивки BIOS з допомогою утиліт потрібно завантажити і запустити програму і діяти у відповідності з її підказками.
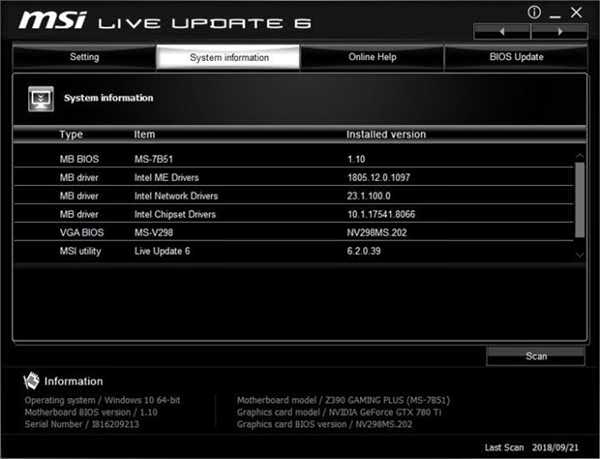
Для оновлення БІОС деякі розробники мають спеціальні утиліти, наприклад MSI Live Update
Важливо! При можливості не рекомендується оновлення мікросхеми BIOS безпосередньо з Windows, щоб уникнути можливих проблем, пов’язаних з операційною системою.
Якщо ПК зібраний самостійно або придбаний у звичайного виробника, використовується 1-й варіант оновлення.
Дізнатися версію BIOS
Перед оновленням BIOS важливо переконатися, що встановлюється прошивка новіше існуючої на ПК. Для цього потрібно відкрити додаток «System Information» («Відомості про систему»).
Крок 1. Натиснути поєднання клавіш «Win+R» (Win розміщена праворуч від «Ctrl»), надрукувати в меню «msinfo32» і натиснути «OK».
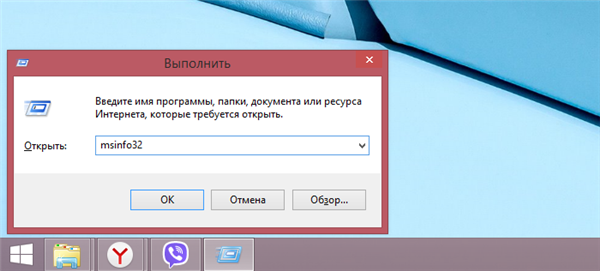
Друкуємо в полі «msinfo32», клацаємо «OK»
Крок 2. У вікні, версія BIOS розташована праворуч під частотою процесора, а саме в графі «BIOS VersionDate» («Версія БІОС»). Записати номер і дату версії BIOS, щоб порівняти її з останньою версією, доступною на сайті виробника.
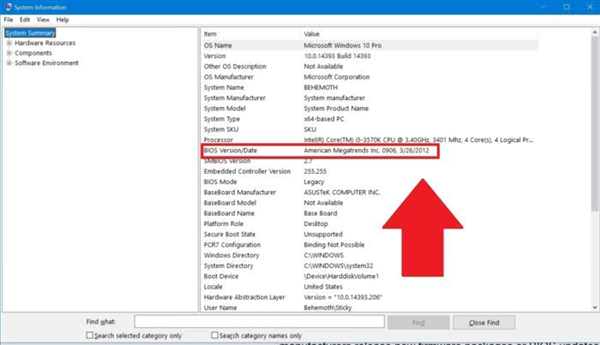
Знаходимо версію Біоса у графі «BIOS VersionDate» і переписуємо номер і дату версії
Підготувати флеш-накопичувач USB
Перед процедурою перепрошивання BIOS потрібно підготувати чистий флеш-накопичувач

, відформатувати його в систему FAT32.
Крок 1. Вставити USB-флеш накопичувач USB-роз’єм.

Вставляємо USB-флеш накопичувач USB-роз’єм
Крок 2. Відкрити ярлик «Комп’ютер» на робочому столі.
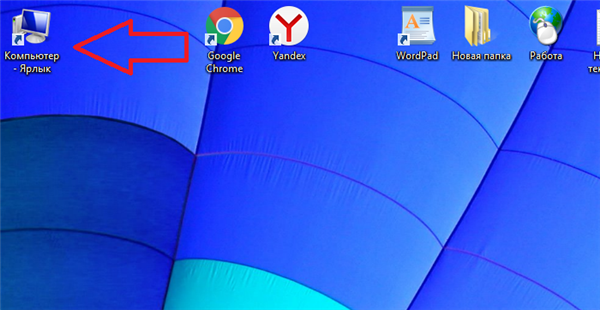
Відкриваємо ярлик «Комп’ютер» на робочому столі
Крок 3. Клацнути по вставленого носія правою кнопкою миші і вибрати лівої «Форматувати».
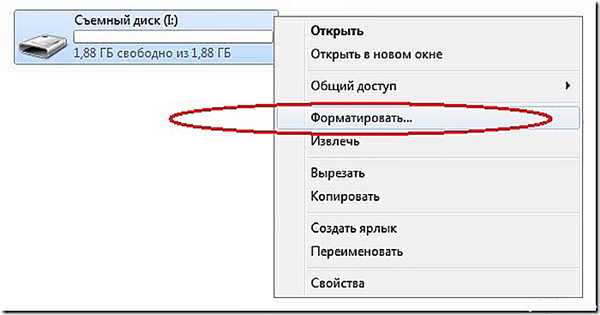
Клацаємо по іконці накопичувача правою кнопкою миші, вибираємо лівою «Форматувати»
Крок 4. У розкривному списку «Файлова система» вибрати «FAT32» і натиснути «Почати».

У списку «Файлова система» вибираємо «FAT32», клацаємо «Почати»
Виконання оновлення BIOS/UEFI
Для завантаження нової версії BIOS необхідно знайти сторінку підтримки материнської плати на сайті її виробника. Остання прошивка зазвичай знаходиться в розділі завантаження.
Оновлення UEFI материнської плати ASUS P8H77-V (приклад).
Крок 1. Перейти на підтримку на сайті ASUS за посиланням: https://www.asus.com/ru/support/ та вибрати «Материнські плати».
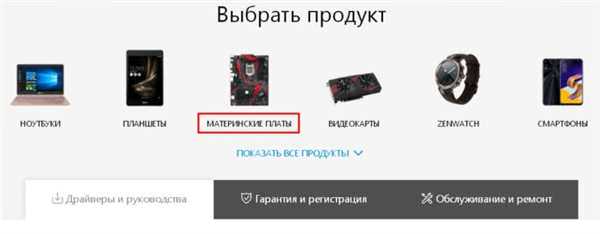
Переходимо в підтримку на сайті ASUS по вказаному посиланню, вибираємо «Материнські плати»
Крок 2. У списку вибрати платформу і модель плати, потім клацнути справа «Драйвери та утиліти».
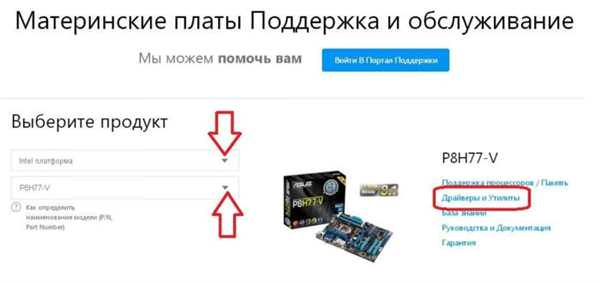
У розкривному списку вибираємо платформу і модель плати, потім клацаємо справа «Драйвери та утиліти»
Крок 3. Клацнути на закладці «BIOS і ЗА» і натиснути «Скачати».
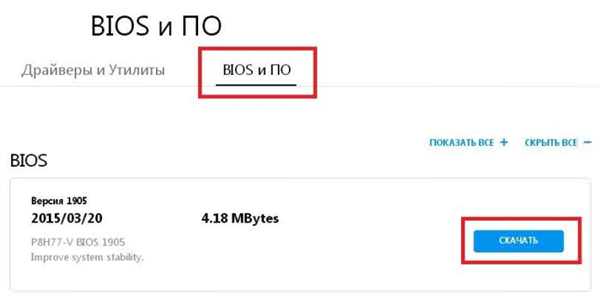
Клацаємо по закладці «BIOS і», натискаємо «Завантажити»
Важливо! Перед скачуванням BIOS необхідно порівняти його номер і дату з версією на ПК. Також бажано подивитися деталі скачуваної версії, з’ясувавши, що вона оновлює насправді.
Скачаний файл можна побачити в меню браузера «Завантаження».
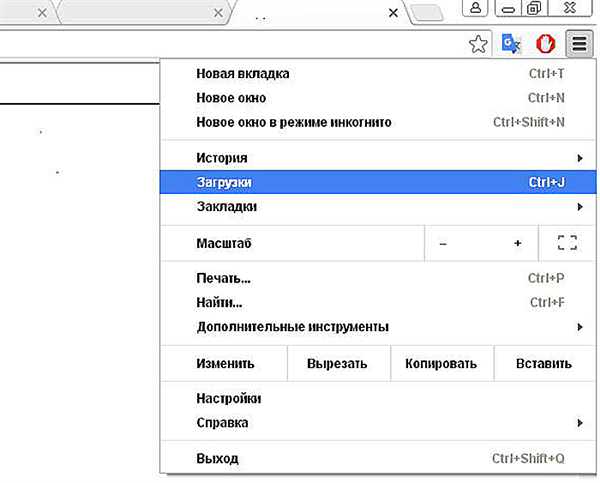
Скачаний файл можна відкрити в меню браузера «Завантаження»
Крок 4. Розкрити клацанням миші файл архіву прошивки, натиснути «Витягти», вибрати USB-накопичувач і натиснути «OK». Файл буде поміщений на USB-накопичувач.
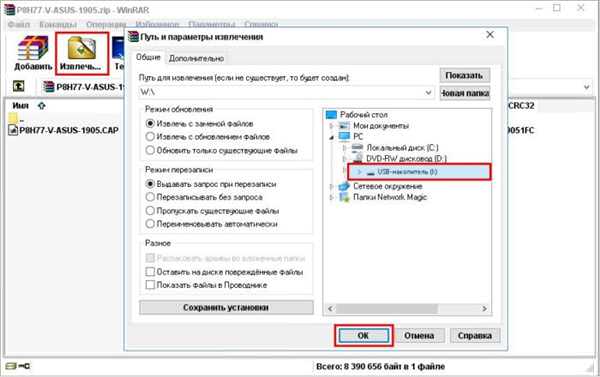
Натискаємо «Витягти», вибираємо USB-накопичувач і натискаємо «OK»
Довідка! В архіві також може знаходитися файл Readme.txt, пояснює, що саме потрібно зробити при оновленні BIOS. В цьому випадку його потрібно розкрити клацанням миші і прочитати.
Крок 5. Перезавантажити ПК і на початку його завантаження багаторазово натискати клавішу «Del» («F2», «F1+Fn» або «Esc»), щоб увійти в UEFI/BIOS.

На початку завантаження комп’ютера багаторазово натискаємо відповідну клавішу, щоб увійти в UEFI/BIOS
Довідка! Інформацію про кнопці для входу в UEFI/BIOS можна побачити на завантажувальному екрані ПК або дізнатися в його супровідної документації.
Крок 6. Після заходу в UEFI кнопку «Додатково».
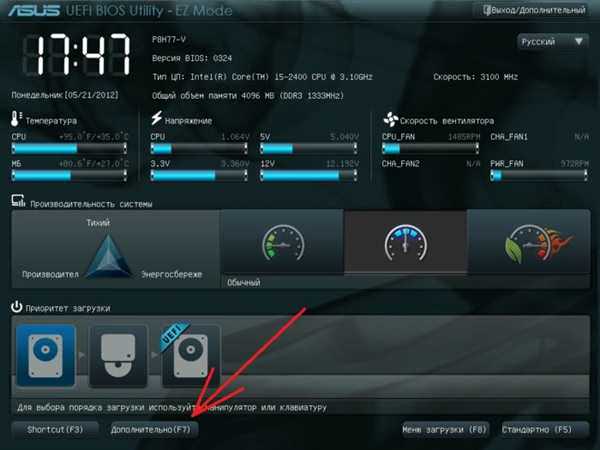
Клацаємо «Додатково»
Крок 7. Клацніть «OK».
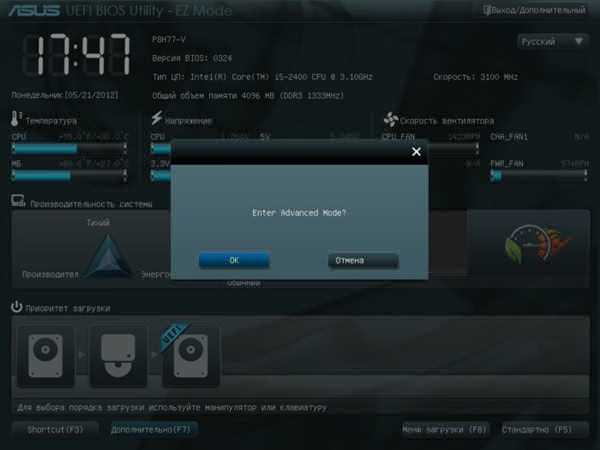
Натисніть «OK»
Крок 8. Вибрати утиліту ASUS EZ Flash 2.
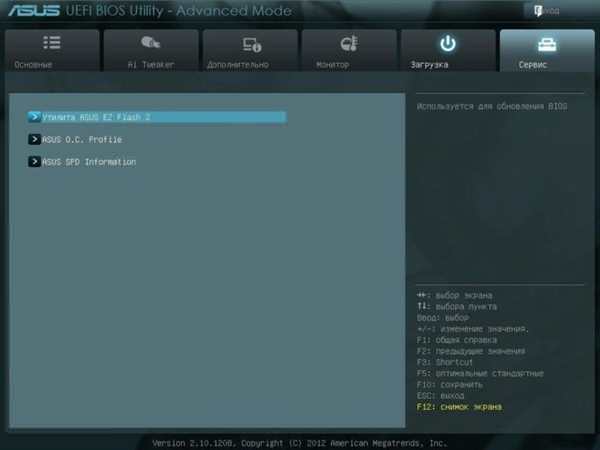
Вибираємо утиліту ASUS EZ Flash 2
Крок 9. Утиліта відкриє USB-накопичувач. Клацнути по файлу UEFI BIOS і натиснути «OK», погоджуючись c читанням файлу BIOS.
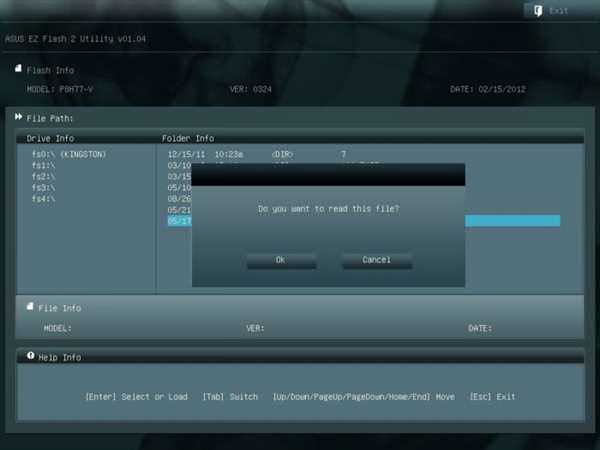
Клацаємо по файлу UEFI BIOS і натискаємо «OK», погоджуючись c читанням файлу BIOS
Крок 10. Натиснути «OK», погоджуючись з оновленням BIOS.

Натискаємо «OK», погоджуючись з оновленням BIOS
Важливо! Обов’язково дочекатися закінчення оновлення прошивки, яка може зайняти до декількох хвилин, і пропозиції зробити «reboot» (перезавантаження) ПК.
Крок 11. Натиснути «OK».
Довідка! Оновлення старої версії BIOS проводиться аналогічним способом.
Оновлення за допомогою спеціального ПЗ
Оновлення BIOS материнської плати MSi на настільному ПК через фірмову програму Live Update 6.
Важливо! Не використовувати програму Live Update для оновлення BIOS моноблоків AIO і ноутбуків.
Крок 1. Перейти по посиланню: https://warezok.net/engine/download.php?id=2685 і після відліку часу (зазвичай 30 сек) натиснути «Скачати: LiveUpdate.zip».
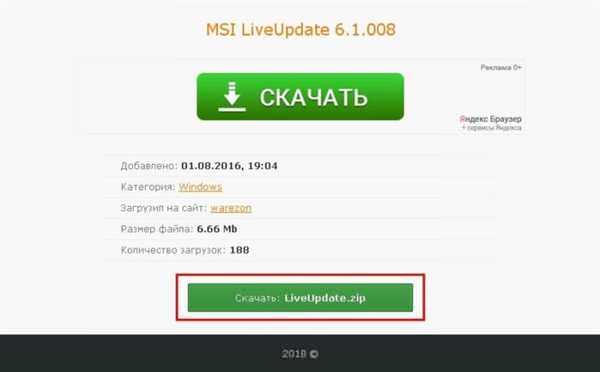
Натискаємо «Завантажити: LiveUpdate.zip»
Крок 2. У меню браузера «Завантаження» або на робочому столі розкрити файл архіву клацанням миші.

Розкриваємо файл архіву клацанням миші
Крок 3. Виділити мишею папку з програмою, натиснути «Витягти», вибрати місце розташування файлу у вікні «Шлях…» і натиснути «OK». Папка переміститься у вказане місце.

Виділяємо мишкою папку з програмою, натискаємо «Витягти», вибираємо місце розташування файлу у вікні «Шлях…», натискаємо «OK»
Крок 4. Зайти в разархивированную папку і запустити файл-інсталятор.

Запускаємо файл-інсталятор програми LiveUpdate
Крок 5. Натиснути «Далі».
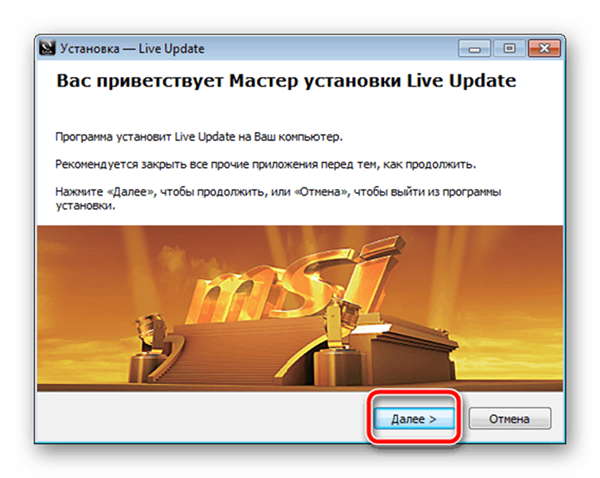
Натискаємо «Далі»
Крок 6. Вибрати папку для встановлення програми, натисніть кнопку «Огляд…» або відразу натиснути «Далі», «Далі», «Встановити».
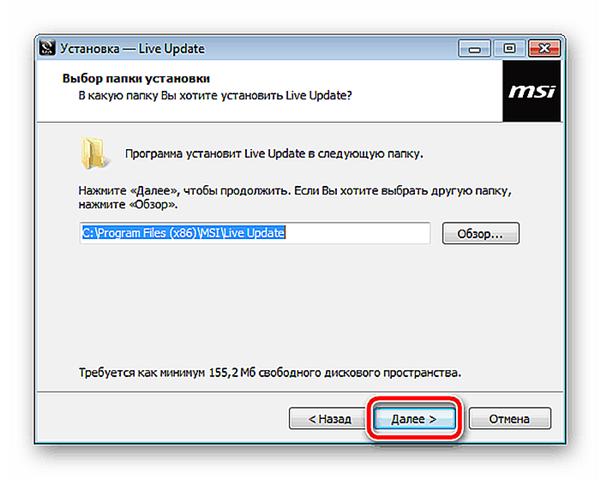
Вибираємо папку для встановлення програми, натисніть кнопку «Огляд…» або відразу натискаємо «Далі», «Далі», «Встановити»
Крок 7. Запустити програму за допомогою ярлика.

Запускаємо програму за допомогою ярлика
Крок 8. Перейти на вкладку «Live Update», вибрати «Manual Scan» і відзначити галочкою «MB BIOS». Натиснути внизу вікна «Scan».
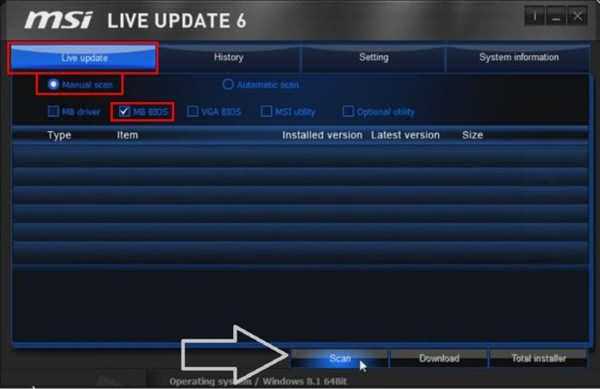
Переходимо на вкладку «Live Update», вибираємо «Manual Scan» і відзначаємо галочкою «MB BIOS», натискаємо внизу вікна «Scan»
Програма проведе пошук останніх оновлень BIOS.
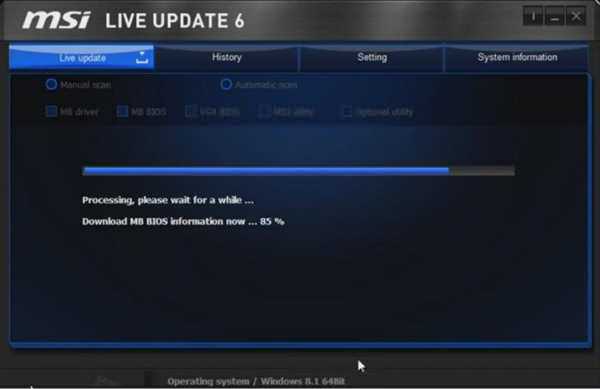
Процес пошуку останніх оновлень BIOS
Крок 9. З’явиться список BIOS. Для проведення оновлення необхідно, щоб версія «Latest…» (остання) мала більш пізній номер, ніж «Installed…» («Встановлена на ПК»). Виставити галочку «MB BIOS» і натиснути кнопку праворуч скачування (стрілка вниз).
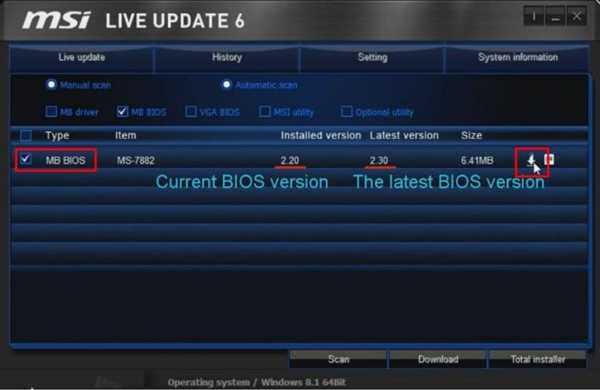
Ставимо галочку «MB BIOS» і натискаємо кнопку праворуч скачування
Крок 10. Натиснути «Yes» («Так») для підтвердження збереження файлу з вказаним шляхом.
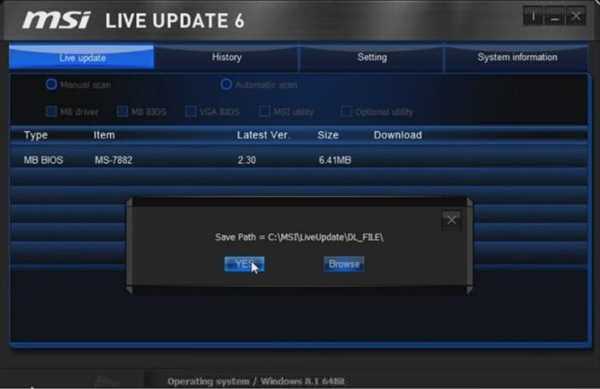
Натискаємо «Yes»
Розпочнеться завантаження файлу. При досягненні 100% знайти скачаний файл можна по шляху, вказаному в Крок 10.
Крок 11. Запустити скачаний файл. Натиснути «Next» («Далі»).
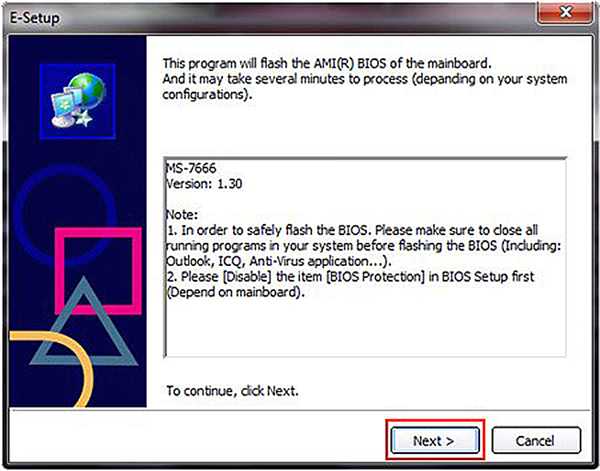
Натискаємо «Next»
Крок 12. Залишити режим «In Windows…» і натиснути «Next».

Залишаємо режим «In Windows…» і натискаємо «Next»
Крок 13. Клацнути «Close all listed programms» («Закрити всі перераховані програми»), трохи почекати і натиснути «Next».

Клацаємо «Close all listed programms», через деякий час натискаємо «Next»
Крок 14. Клацнути кнопку «Start» для запуску оновлення.
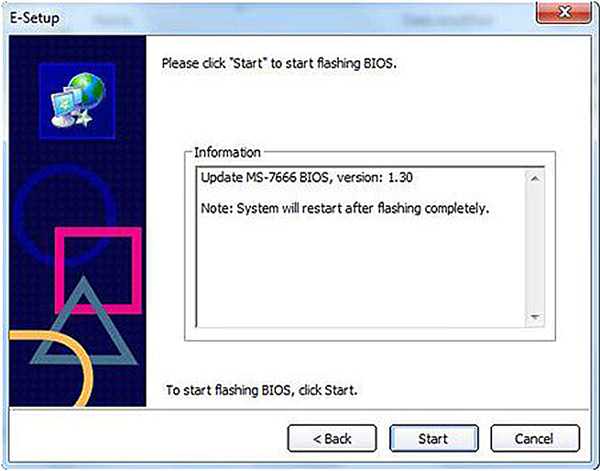
Клацаємо «Start» для запуску оновлення
Почнеться процес оновлення BIOS, по закінченні якого відбудеться перезавантаження ПК.
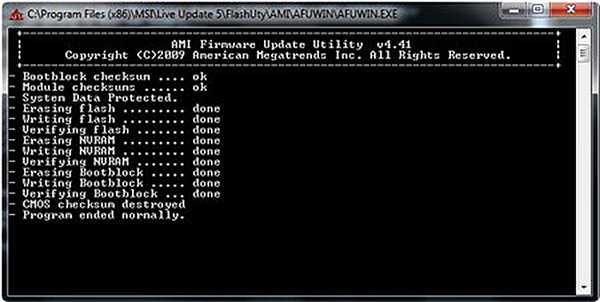
Очікуємо завершення оновлення BIOS і перезавантаження ПК
Якщо на ноутбуці немає батареї
При оновленні BIOS ноутбука часто потрібно, щоб заряд його батареї становив щонайменше 10%. На ноутбуці з відсутньою батареєю в цьому випадку може з’явиться повідомлення «Power check error!» («Помилка перевірки живлення!»).
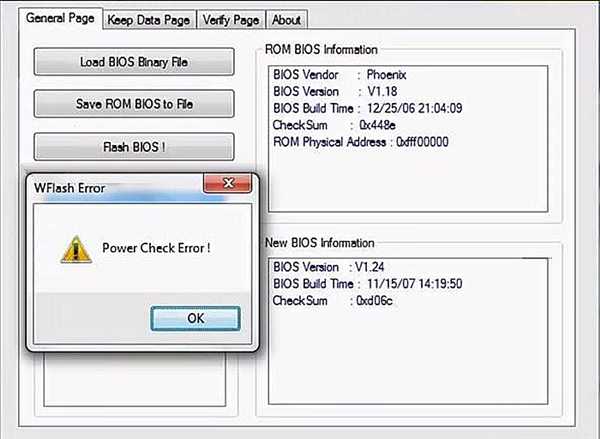
Якщо у ноутбука при оновленні BIOS низький заряд батареї, з’явиться помилка «Power check error!» («Помилка перевірки живлення!»)
Щоб зняти це обмеження, необхідно запустити файл перепрошивки з ключем скасування перевірки.
Крок 1. Натиснути разом клавіші Win і R». Надрукувати у рядку «cmd» і натиснути «OK».
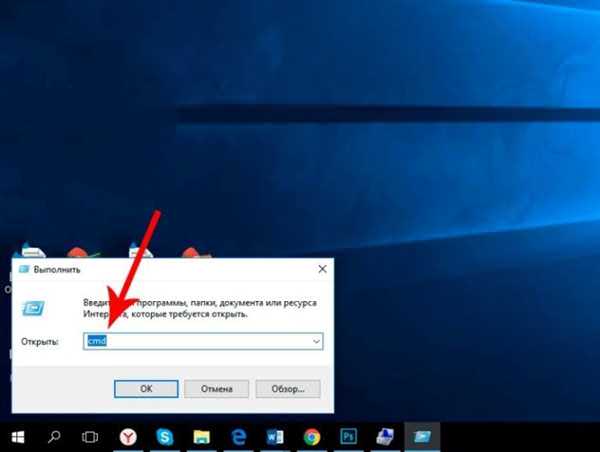
Друкуємо в рядку «cmd» і натисніть «OK»
Крок 2. Набрати у вікні команду переходу в папку з розпакованим «перепрошивальщиком» BIOS, наприклад: «cd c:bios».
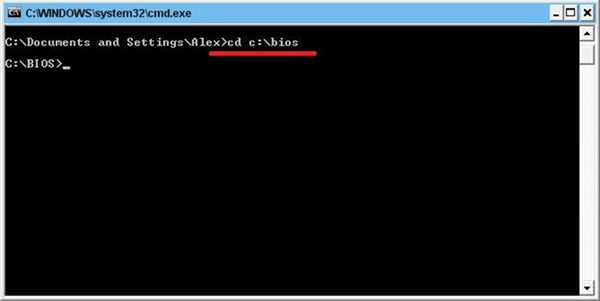
Набираємо команду переходу в папку з розпакованим з розпакованим «перепрошивальщиком» BIOS «cd c-bios», натискаємо «Enter»
Крок 3. Натискати клавішу «TAB» для послідовного виведення імен файлів, що зберігаються у вибраній папці до вибору файлу з розширенням .exe.
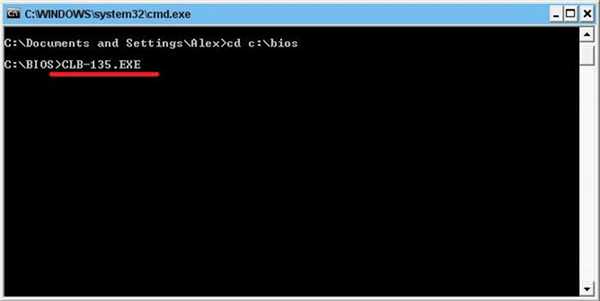
Натискаємо клавішу «TAB», щоб вибрати зі списку файлу з розширенням .exe
Крок 4. Додати до файлу .exe ключ «/?» і натиснути «Enter».
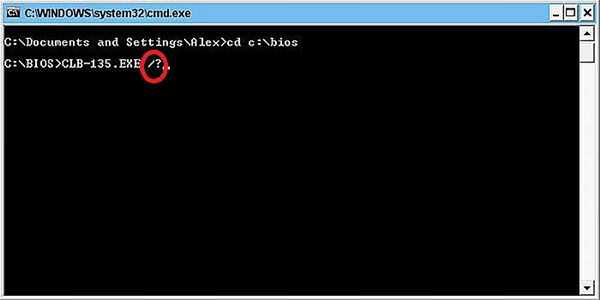
Додаємо до файлу .exe ключ «/?» і натискаємо «Enter»
Крок 5. У списку довідки знайти команду, схожу на /forceit або /force («примусово») або щось подібне.
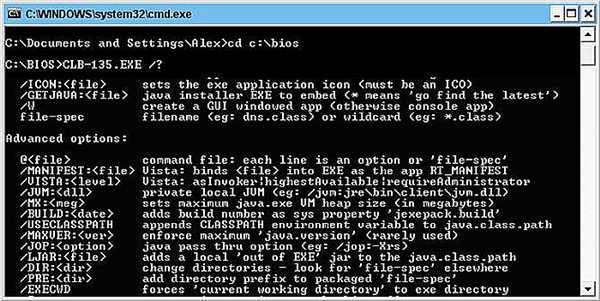
Знаходимо в списку команду, схожу на /forceit або /force
Крок 6. Підставити до файлу .exe один з цих ключів, наприклад, набравши у вікні «CLB-135.EXE /force» і натиснути «Enter». Файл прошивки BIOS повинен запуститися без перевірки на наявність батареї.
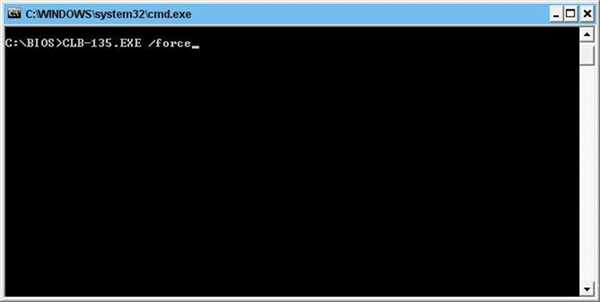
Набираємо у вікні «CLB-135.EXE /force» і натискаємо «Enter»
Як тільки комп’ютер перезавантажиться після перепрошивки, можна буде продовжувати використовувати ПК з оновленим BIOS.