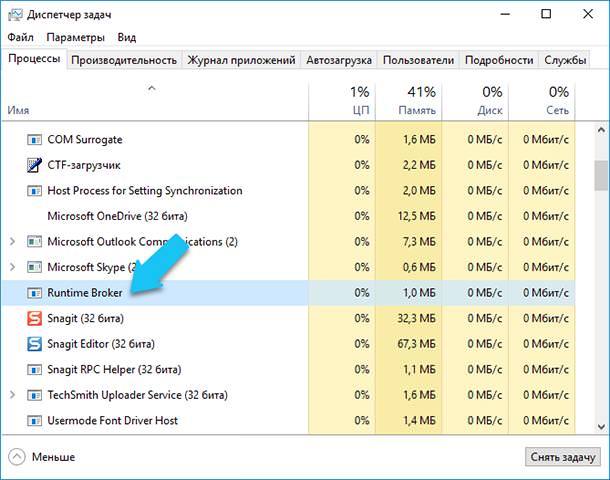Деякі користувачі стикаються з тим, що Runtime Broker exe споживає досить багато пам’яті та процесорного часу. Ця служба з’явилася ще у восьмій версії системи і зазвичай не є шкідливим ПЗ, хоча і бувають віруси, які намагаються маскуватися під цей сервіс. Сам він займається управлінням дозволів UWP додатків, які викачуються в магазині. Споживає багато ресурсів пристрою це сервіс досить рідко. Про те, як діяти в подібному випадку і буде розказано в статті.
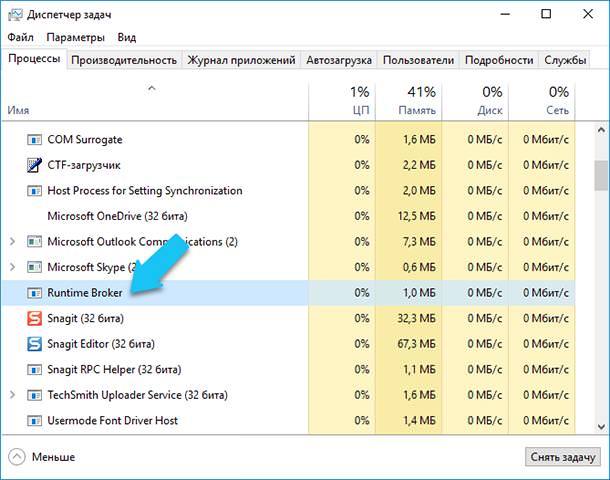
Чому процес споживає багато оперативної пам’яті
Зазвичай, Runtime Broker весь час працює у фоновому режимі і споживає вкрай невелика кількість оперативної пам’яті, в районі 40 мегабайт. Проте, ця кількість збільшується по мірі запуску uwp утиліт, так що, в разі, якщо їх запущено багато, споживання ОЗП може стрибнути до рекордних величин.
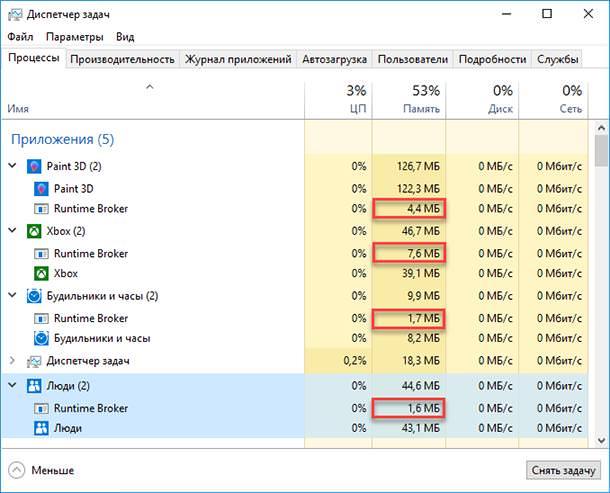
Так було у вісімці, в десятці ж цей елемент запускається у фоновому для кожного запущеного додатку, так що користувач має можливість подивитися на те, скільки саме ресурсів та з-за якої утиліти він втрачає.
Runtime broker вантажить процесор
У більшості випадків, під час фонової роботи, додаток споживає лише невелика кількість ресурсів процесора, під час запуску утиліт, ця кількість може стрибкоподібно збільшуватися, після чого знову повертатися до звичайних значень. У десятці даний процес може показувати невелику кількість займаного процесорного часу протягом всієї роботи утиліти, без різких стрибків і спадів.
Проте, буває і так, що користувач не працює ні з якими додатками, а процес все одно є і він споживає велику кількість ресурсів. В цьому випадку може бути кілька пояснень такої поведінки. Для початку, може виникати помилка в одному з раніше використаних додатків, воно не закрилося до кінця і продовжує якісь дії, з-за чого і сервіс продовжує свою роботу і споживання апаратних ресурсів. У десятці причина може бути ще і в підказках, які система любить показувати користувачеві. Ця функція вважається «UWP-додатком», тому й використовує «Runtime Broker».
Очищення комп’ютера від сміття
Виправляємо ситуацію
Є кілька способів вирішення даних проблем вони і будуть описані нижче.
Видалення з Диспетчера задач
Якщо стався одноразовий збій в системі і сервіс почав споживати велику кількість ресурсів, то його можна просто відключити. Після перезавантаження він відновиться, і, в разі його нормальної роботи, краще залишити все як є. Для відключення варто зайти в диспетчер завдань, знайти там потрібний сервіс, клацнути по ньому ПКМ і вибрати «Зняти завдання».

У десятці, доведеться завершувати кожен використовуваний елемент окремо, однак, варто врахувати, що основна утиліта при цьому теж закриється.
Відключення рад по роботі з системою
Можна відключити і підказки системи, це вирішити проблему з постійно запущеним сервісом і допоможе в тому випадку, якщо в споживанні ресурсів винна дана опція. Користувачеві потрібно зайти в Налаштування, потім пройти в «Систему», після чого перейти до «Повідомлень і дій», тут потрібно вимкнути роботу функції «Отримувати поради, рекомендації і пропозиції по використанню Windows».

Після цього можна виходити з налаштувань.
Відключаємо оновлення з декількох місць
Користувачеві слід зайти в настройки, перейти до центру поновлення і відкрити там додаткові параметри, далі слід клікнути по «Виберіть, як і коли отримувати оновлення».
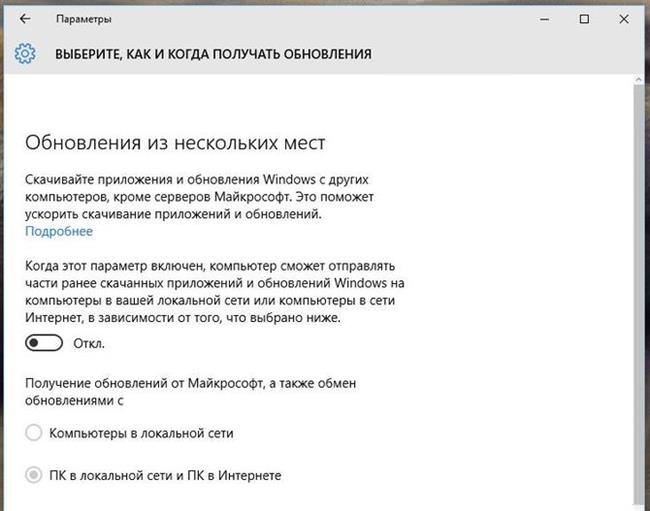
У цьому вікні слід відключити отримання оновлень з декількох місць.
Відключаємо фонові додатки
Можна вимкнути всі ті утиліти, які продовжують працювати у фоновому режимі і споживати ресурси. Для цього варто пройти в параметри, потім конфіденційність, а звідти в фонові додатки.
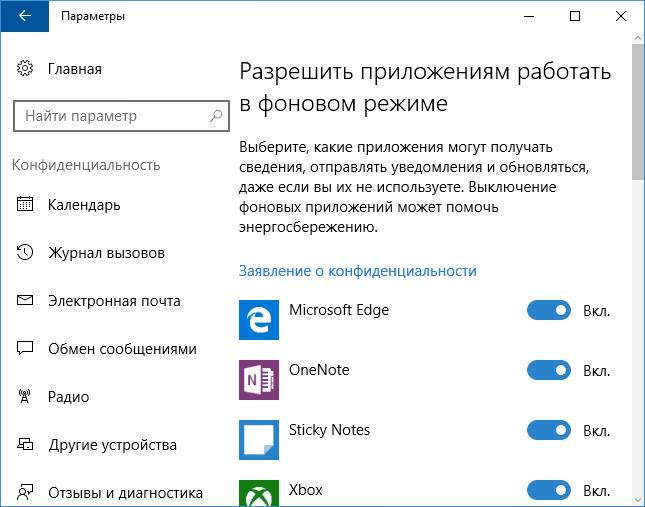
Тут потрібно відключити ті програми, в постійній роботі яких немає необхідності.
Можна повністю відключити процес
Повністю відключати процес не рекомендується, адже він відповідає за безпеку користувача при роботі з багатьма додатками. Якщо дуже хочеться, то можна виділити йому окреме ядро для роботи, щоб він не навантажував інші. Також є можливість повного відключення через реєстр, однак, робити це вкрай небезпечно. Для початку користувачеві потрібно натиснути win+r і написати у вікні regedit. В редакторі потрібно пройти по шляху HKEY_LOCAL_MACHINE\SYSTEM\CurrentControlSet\Services\TimeBroker, тут слід знайти параметр Start і замінити його значення на 4.

Що за файл ODS і чим його відкрити
Аналіз процесу на віруси
Щоб переконається, що в даний момент на комп’ютері працює звичайна програма, можна зайти в диспетчер завдань і натиснути по процесу правою кнопкою, після чого перейти до його розташуванню.
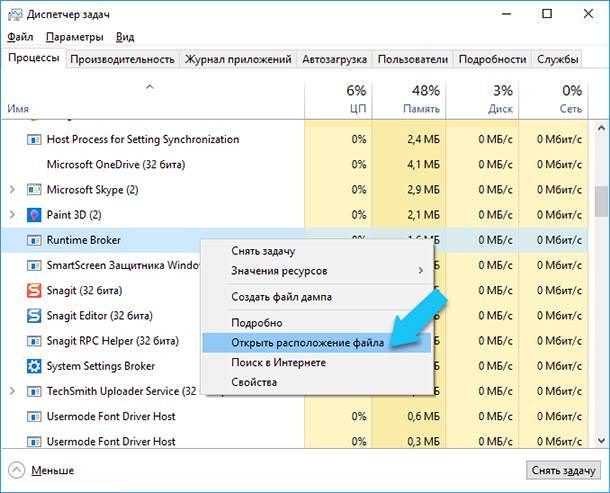
Знаходиться він повинен в папці C:\Windows\System32. Також варто перейти до його властивостей і перевірити підпис, якщо там стоїть Майкрософт, то все в порядку.
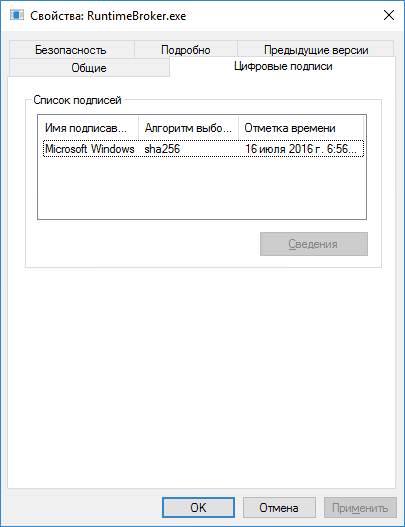
Аналогічно слід вчинити і з процесом system settings broker, який також не є вірусом.