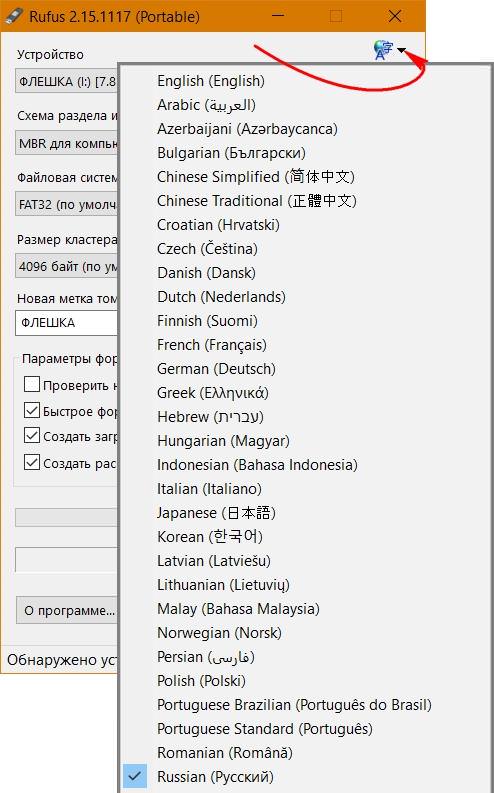Невелика портативна утиліта Rufus призначена для створення завантажувальних пристроїв USB – флешок, USB-HDD, карт пам’яті. Підтримує російську мову, поширюється безкоштовно. Значущих переваг порівняно з безліччю аналогів у Rufus чотири:
- Процес створення завантажувального носія відбувається досить швидко;
- Пристрої форматуються як окремим етапом, так і в єдиному процесі безпосередньо при записі на них дистрибутива;
- Підтримуються будь-які ISO-образи – процеси встановлення Windows, інших операційних систем, LiveDisk, а також DD-образи;
- Не передбачені для роботи з UEFI BIOS дистрибутиви (а це Windows 7, окремі збірки Linux і LiveDisk) засобами утиліти адаптуються під прошивку комп’ютерів нового покоління.
Налаштування програми
Rufus настільки мінімалістична, що із загальних налаштувань передбачає не тільки зміну мови інтерфейсу.
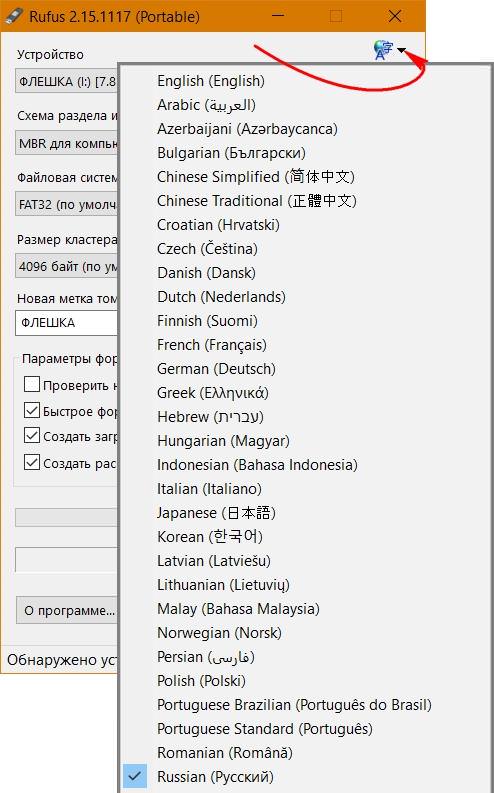
Пропоновані безпосередньо у вікні утиліти налаштування – це параметри створення завантажувальних носіїв, оптимально виставлені за замовчуванням, але при необхідності змінюються. Розглянемо ці параметри на прикладі створення завантажувальної флешки для установки Windows.
Вибір флешки і типу BIOS
Першим ділом у графі «Пристрій» необхідно вказати саму флешку, якщо зовнішніх пристроїв в даний момент підключено кілька.
Найбільш значуща графа для створення завантажувальної флешки UEFI – друга. Це параметр, адаптирующий носій під його визначення в UEFI BIOS. Якщо комп’ютер працює на базі такої і у жорсткого диска стиль розділів GPT, з випадаючого переліку другої графи вибираємо «GPT для комп’ютерів c UEFI».
Для комп’ютерів на базі звичайної BIOS (Legacy) та у випадках, де інтерфейс UEFI відключений навмисно, у цій графі необхідно вибрати «MBR для комп’ютерів з UEFI BIOS або».
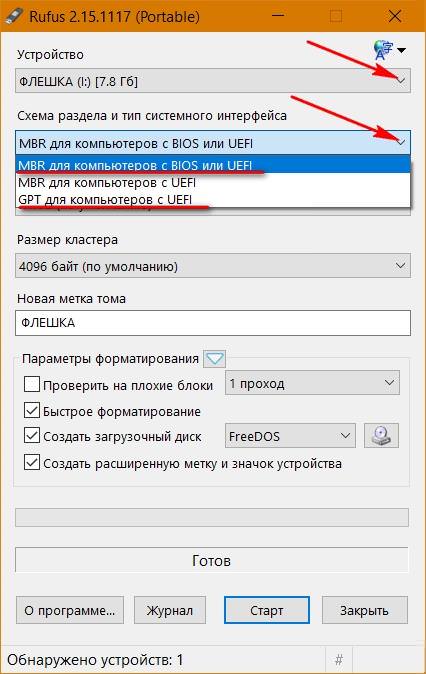
Файлова система
Графа третя відповідає за файлову систему носія. У більшості випадків вибір буде стояти між двома типами — FAT32 і NTFS.
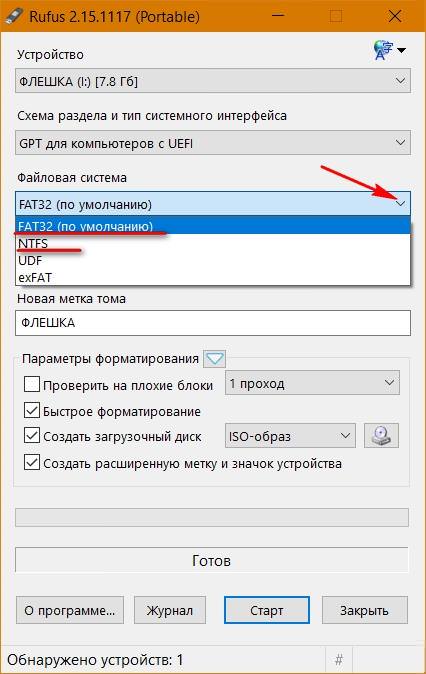
Лікуємо поламану флешку – програми для відновлення карти пам’яті
Для UEFI BIOS вибір FAT32 принципове. Флешка з цією файловою системою успішно загрузиться і буде працювати на комп’ютері із звичайною BIOS. Однак FAT32 не побачить файли з вагою більш ніж 4 Гб. Постачальники дистрибутивів операційних систем прекрасно знають про цей нюанс. І тому офіційні ISO-образи процесів установки Windows завжди важать менше 4 Гб. Зазвичай цей розмір перевищують збирачі неофіційних збірок Windows і гіки, створюють LiveDisk на всі випадки життя. Для таких дистрибутивів потрібно вказувати NTFS. Якщо ж питання стоїть у використанні переваг UEFI для ос Windows, тоді шукаємо відповідний за розміром ISO-файл установки системи.
Перевірка на бед-сектору
У графі «форматування» Rufus пропонує не передустановлену опцію — перевірку на погані блоки. Це додаткова операція, яка збільшить загальний час запису, але до неї можна вдатися, якщо флешка періодично сигналізує про наявність бед секторів.
Форматування, шлях до ISO і старт операції
Навіть якщо флешка вже відформатована, не знімаємо галочку нижче «Швидке форматування». У цьому випадку носій буде схильний до повного форматування – дуже довгого часу процедурі і не кращим чином впливає на ресурс роботи флеш-накопичувачів.
Нижче вказуємо шлях до записываемому ISO-образу. Потім тиснемо «Старт» внизу.

Підтверджуємо запуск і чекаємо завершення операції.