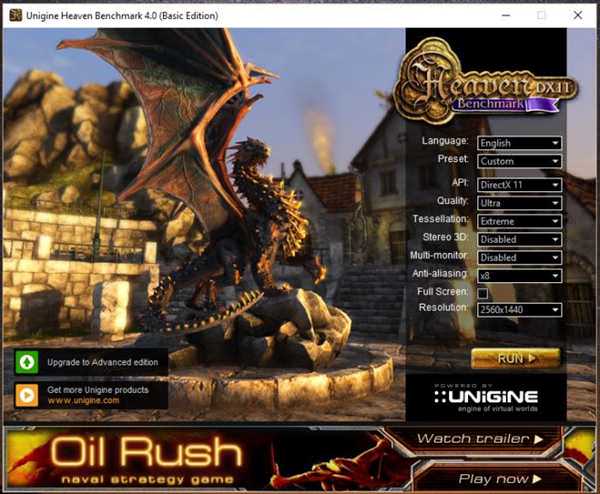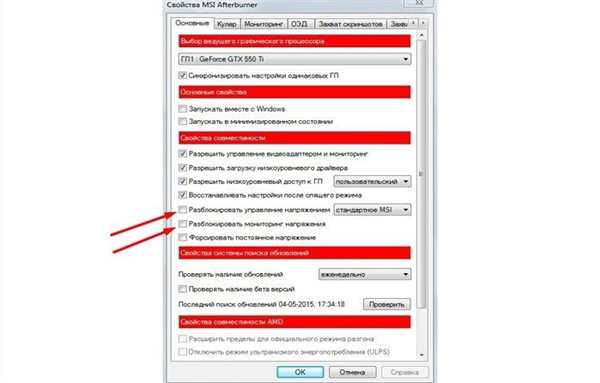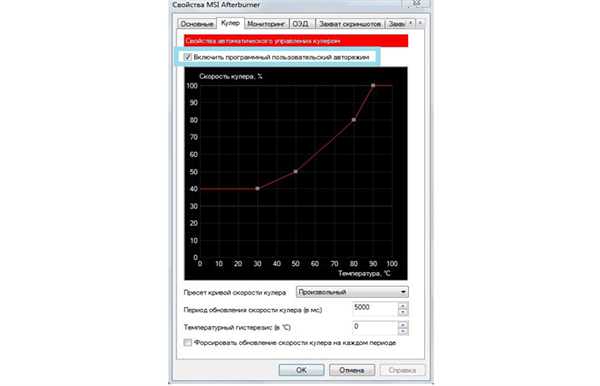Якщо є бажання збільшити продуктивність відеокарти, не купуючи нової, то розгін графічного процесора відеокарти (GPU) – відмінний спосіб зробити це. На ПК під управлінням Windows це стало як ніколи просто.

розгін відеокарти msi
Для розгону відеокарти знадобиться:
- дискретна (приєднувальна) відеокарта;
- настільні ПК на базі шини PCI-Express є основним платформами в сучасних комп’ютерних іграх;
- інструмент для тестування відеокарти (бенчмаркінгу). При проведенні розгону необхідно вивести відеокарту на максимальну потужність, щоб перевірити її стабільність. Для цього добре підходить програма Unigine Heaven, що має різні графічні налаштування і виводить на екран дані про тактовій частоті пам’яті, GPU, температуру GPU і FPS (кількість видаваних відеокартою кадрів в секунду, що характеризують її продуктивність);

Програма Unigine Heaven для тестування відеокарти
- MSi Afterburner. Це безкоштовне програмне забезпечення від компанії MSi використовується для розгону відеокарт на будь-якому графічному процесорі NVIDIA або AMD. Afterburner дозволяє «моніторити» обладнання, змінювати частоту пам’яті, частоту ядра GPU, змінювати напругу і управляти обертанням вентиляторів відеокарти.

MSi Afterburner програма для розгону відеокарт
Примітка! Не рекомендуються до розгону відеокарти на ноутбуках, так як розсіювання їх тепла утруднено. Також не має сенс розгін графіки Intel або інших інтегрованих систем.
Крок перший. Як розігнати відеокарту
Результати розгону будь відеокарти індивідуальні, однак краще якомога більше дізнатися в інтернеті про конкретну відеокарті перед її розгоном, вивчити її недоліки та отримати попередні оцінки.
Також в інтернеті можна з’ясувати, використовується остання версія драйвера відеокарти, і завантажити необхідний.
Важливо! Незважаючи на те, що ризик при розгоні відеокарти невисокий, є ймовірність пошкодження її GPU або інших компонентів ПК, тому при розгоні важливо дотримуватися обережності.
Крок другий. Перевірити базову конфігурацію

Дізнаємося базові значення FPS відеокарти з програмою Unigine Heaven
Щоб побачити результати розгону, потрібно отримати базові значення FPS відеокарти. Для цього необхідно запустити бенчмарк, виставивши високі налаштування графіки і після його проходження зберегти результати в будь-якому форматі.
Якщо використовується Unigine Heaven, можна записати прогін, натиснувши кнопку «Benchmark» в лівому верхньому кутку програми, і після його проходження зберегти (Save) результати в html-файл на ПК.
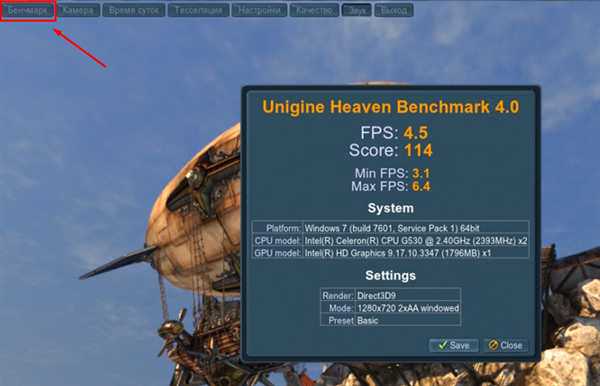
Щоб записати прогін натискаємо кнопку «Benchmark»
Розгін відеокарти програмою MSi Afterburner – крок третій
Існує дві змінні, на які важливо звернути увагу при розгоні відеокарти: тактова частота (Core Clock, MHz) та напругу (Core Voltage, mV) GPU. Зміна будь-якого з цих значень може призвести до того, що відеокарта і комп’ютер буде працювати нестійко.
Довідка! Мета розгону полягає в тому, щоб обережно піднімати тактову частоту і напругу до тих пір, поки не виникнуть проблеми зі стабільністю, а потім відступити і залишити стабільний максимум.
- Важливо відзначити, що в останній версії Afterburner може знадобитися натискання кнопки «Налаштування (значок шестерінки поруч зі шкалою Fan Speed).

Натискаємо кнопку «Настройка»
- У вкладці Основні необхідно поставити галочку на «Розблокувати керування напругою», а також «Розблокувати моніторинг напруги», натиснувши ОК, щоб слайдер напруги став доступний для регулювання.

Ставимо галочки на пунктах і натискаємо «ОК»
Довідка! Необхідно записати значення, виставлені на центральній панелі MSi Afterburner «за замовчуванням» на випадок, якщо буде потрібно повернутися до початкової конфігурації налаштувань.

Записуємо значення, виставлені на центральній панелі MSi Afterburner «за замовчуванням»
- Спочатку розгону необхідно підняти тактову частоту GPU (Core Clock) на 10-20 МГц і натиснути кнопку-галочку «Застосувати» (Apply). Важливо не збільшувати тактову частоту за один раз більше, ніж на 10-20 МГц, оскільки це може викликати збій і зупинку роботи комп’ютера.

Підіймаємо тактову частоту GPU на 10-20 МГц і натискаємо «Застосувати»
Тепер потрібно запустити тестову програму Unigine Heaven, де можна відзначити дещо покращилося значення FPS.
Якщо все пройшло гладко», можна знову збільшити тактову частоту на 10-20 МГц, і повторювати процес до тих пір, поки:
- тестова програма не завершиться з помилкою чи не «зависне»;
- у програмі не почнуть з’являтися графічні артефакти – наприклад, маленькі чорні або кольорові кубики.
Перераховані симптоми вказують на нестабільний розгін, і коли це станеться, можна:
- повернутися до останньої частоті, на якій комп’ютер не показував наведених симптомів, тобто піти на «м’який» розгін;
- збільшити напругу Core Voltage на 5 мВ, натиснувши кнопку «Застосувати», щоб дозволити GPU працювати на викликає проблеми частоті.

Збільшуємо напруга Core Voltage на 5 мВ
Підвищуючи напругу на GPU, можна помітити, що артефакти і збої йдуть, і все знову стало стабільно.
Слід повторювати процес підвищення частоти на 10 МГц, поки знову не з’являться збої або артефакти в тестовій програмі. Знову збільшити на 5 мВ напруга на GPU.
Довідка! Необхідно звернути увагу, що у разі підняття напруги на графічному процесорі це підвищить на ньому і температуру.
У тестовій програмі Unigine Heaven, крім тактової частоти, також можна відстежувати температуру GPU. Відеокарта автоматично регулює оберти вентилятора, що охолоджує GPU, однак є попередньо встановлений максимум температури (Temp. Limit), який викличе відключення відеокарти, якщо він буде перевищений.

Температура відеокарти при проходженні тесту
Необхідно спробувати зберегти температуру GPU як мінімум на кілька градусів нижче межі, відображуваного в Temp. Limit, навіть після тривалого тесту відеокарти.
Регулювання цього максимуму за межі, встановлені виробником за замовчуванням можлива, але це підвищує небезпеку пошкодження відеокарти.
Довідка! Безпечна температура для відеокарти залежить від її конкретної моделі, однак багато сходяться на тому, що 90 градусів Цельсія – максимальна безпечна температура для більшості відеокарт.
Після досягнення значень частоти і напруги GPU, які більше не можна підвищити з-за проблем з ПК, необхідно повернутися до їх останнім стабільним значенням. Це і є останній розгін.
Крок четвертий. Стрес-тест фінального розгону
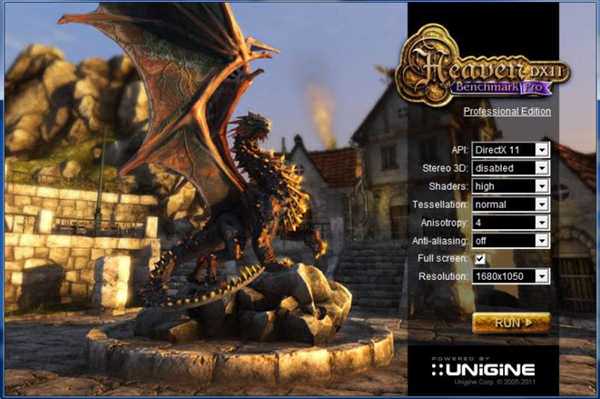
Запускаємо програму натисканням на кнопку «RUN»
Після знаходження параметрів розгону рекомендується дати Unigine Heaven попрацювати протягом кількох годин. Це перевірить стабільність роботи відеокарти для тривалих ігрових сесій і в питаннях накопичення їй тепла.
Може знадобитися ще раз знизити розгін, якщо тестовий прогін призводить до зависань і артефактів. Якщо ж тестовий прогін працює без проблем, досягнутий стабільний розгін. Вітаємо!
Крок п’ятий. Управління вентилятором, частотою пам’яті і програмними профілями
В MSi Afterburner можна керувати швидкістю обертання вентилятора (Fan Speed). За замовчуванням він знаходиться в режимі «Авто», і краще залишити його так.
- Однак, щоб «вичавити» з відеокарти більшу продуктивність або задати GPU краще охолодження, можна зайти.

В «Налаштуваннях», в закладці «Кулер»(Fan) вибираємо «Активувати програмний інтерфейс авторежим»
- Це дозволить встановити вручну залежність частоти обертання вентилятора від нагрівання GPU.

Встановлюємо вручну залежність частоти обертання вентилятора від нагрівання GPU
У цьому випадку оберти кулера буде триматися з заданим «попередженням», дозволяючи кілька знизити температуру GPU. Однак небажано ставити швидкість кулера близько 100 %, оскільки в цьому випадку він досить скоро може відмовити.
В MSi Afterburner можна також збільшити тактову частоту пам’яті відеокарти (Memory Clock). Це може дати приріст FPS, однак він набагато менше, ніж при зміні тактової частоти GPU. Розгін з Memory Clock проводиться тим же способом, що і GPU, і в середньому дає приріст продуктивності на 1-2%.
Коли налаштування Afterburner будуть закінчені, можна зберегти їх в профілі (Profile), що знаходиться в нижньому правому кутку програми. Потрібно переконатися, що значок блокування (замочок) «розблоковано», клацнувши по ньому. Потім необхідно клацнути на кнопці з зображенням флоппі-диска («Зберегти»).

Вибираємо номер цифри, щоб зберегти налаштування програми
Коли значки пронумерованих профілів почнуть блимати червоним кольором, натиснути «2». Далі скинути налаштування до значення за замовчуванням, і натиснути «Зберегти», а потім «1».
Довідка! Таким чином можна легко застосовувати і видаляти налаштування розгону для використання відеокарти в ігровому і звичайному режимах.
Це також корисно, якщо доведеться зіткнутися з проблемами запуску ігор – цілком можливо, що якась гра «не сприйме» налаштування розгону. У цьому випадку можна завантажити профіль «1» і грати без розгону або створити проміжний профіль з середніми «розгінними» налаштуваннями.
Якщо стрес-тестування проведено правильно, можна виявити невелику, але помітне збільшення продуктивності в іграх. У середньому, розгін дає приріст швидкості в 10-20% до базових показників FPS відеокарти.
Більш детально, як розігнати відеокарту за допомогою MSI Afterburner, можна подивитися на відео.