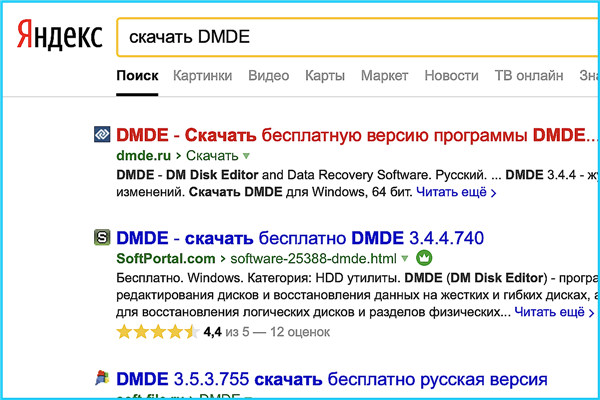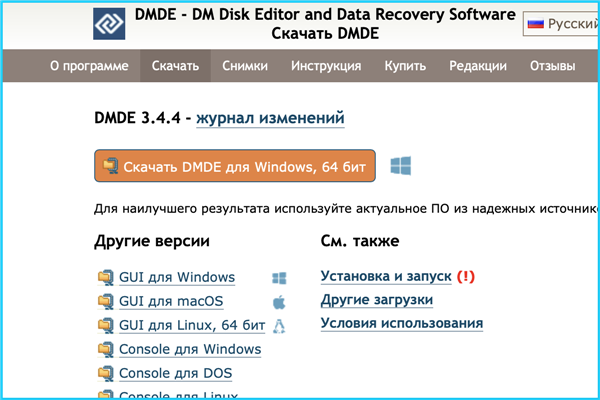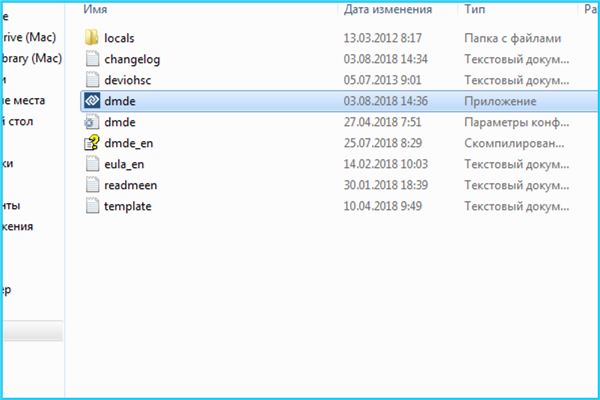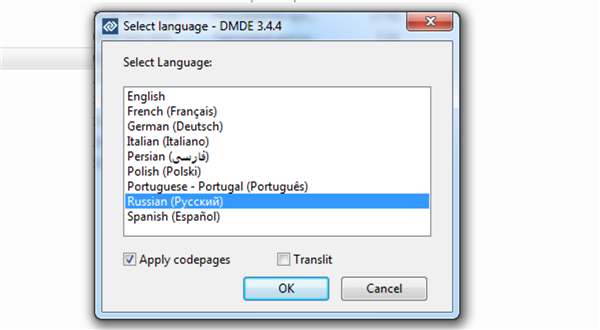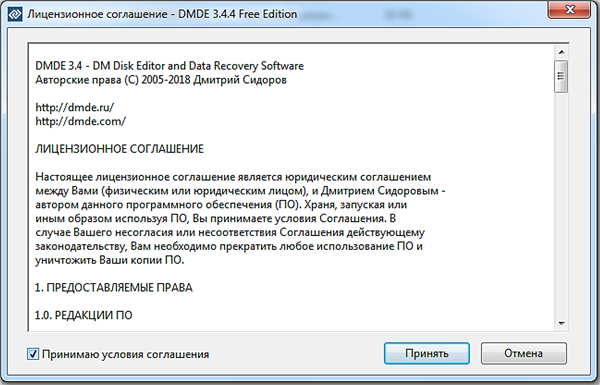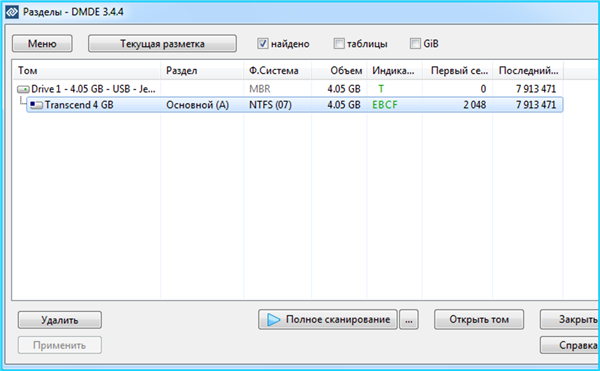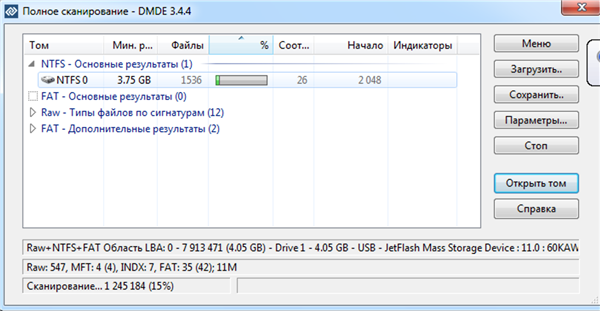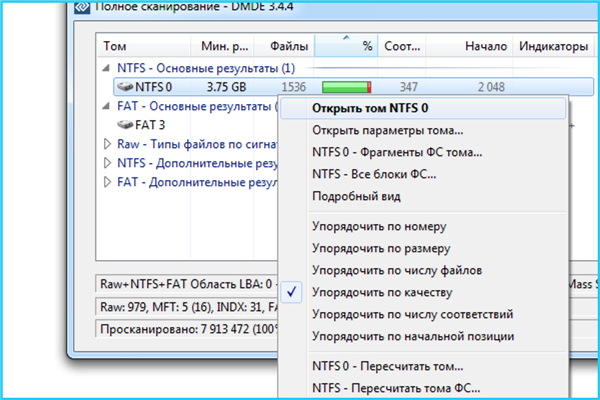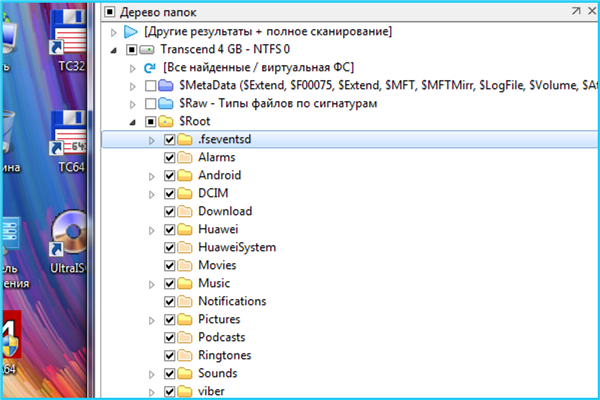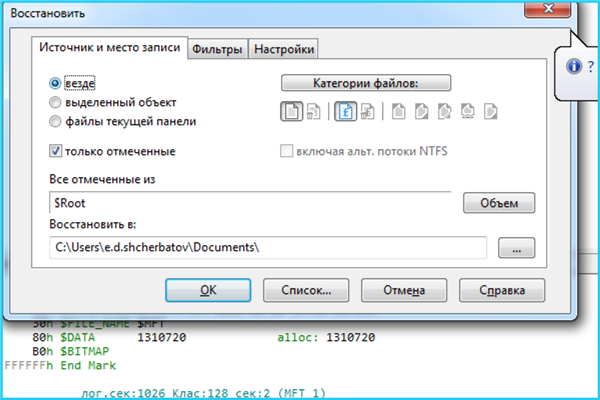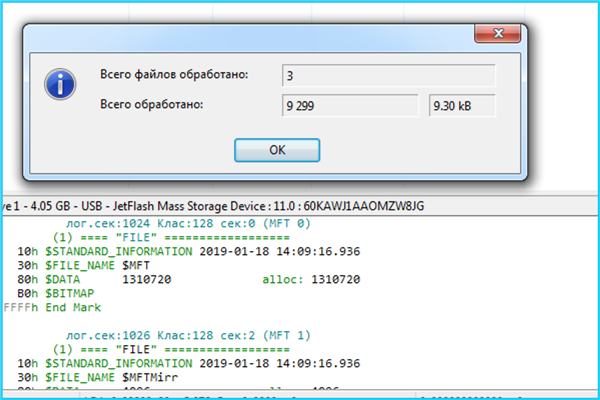DMDE
Якщо потужності вбудованої системної утиліти не вистачило, можна спробувати скористатися сторонніми пропозиціями. Команда розробників програми DMDE запевняє, що їхні алгоритми найдосконаліші і відновити можна буквально будь-які втрачені дані.
- Скачайте програму з офіційного сайту. Для цього вкажіть пошуковій системі запит «Скачати DMDE».

Викачуємо програму з офіційного сайту
- На сайті натисніть кнопку «Завантажити для Windows, 32/64 біт». Сайт автоматично визначить розрядність системи і запропонує вам потрібну версію. Залишиться тільки дочекатися закінчення завантаження.

На сайті натискаємо кнопку «Завантажити для Windows, 32,64 біт»
- Програма портативна і не вимагає установки. Тому просто запустіть її виконуваний файл, двічі клацнувши по ньому лівою кнопкою миші.

Запускаємо виконуваний файл
- У діалоговому вікні виберіть російську мову та натисніть «ОК».

Вибираємо російську мову і натискаємо «ОК»
- Прийміть умови ліцензійної угоди, поставивши в потрібному рядку галочку і натиснувши «Прийняти».

Натискаємо «Прийняти»
- В розділі «Фізичні пристрої» знайдіть свій пошкоджений диск і натисніть «ОК».

Вибираємо пошкоджений диск і натискаємо «ОК»
- Програма проведе швидке опитування пристрою і відкриє список розділів. Ваш пошкоджений розділ може бути показаний як у тому форматі, в якому був до поломки, або вже в RAW’е, все залежить від ступеня пошкодження. У будь-якому випадку, виділіть його та натисніть «Повне сканування».

Натискаємо «Повне сканування»
- У запропонованому списку відзначте ті файлові системи, які могли бути на пристрої, потім натисніть кнопку «Сканувати».

У списку відзначаємо файлові системи, які могли бути на пристрої, потім натискаємо «Сканувати»
Примітка! У списку рекомендується відзначити і RAW, це підвищить шанси на відновлення файлів, навіть якщо сама файлова система безповоротно загублена.
- В нижній частині вікна у рядку «Сканування» буде відображатися прогрес у відсотках. Дочекайтеся закінчення операції.

Чекаємо закінчення операції
- На всякий випадок збережіть логи, погодившись із запитом програми.

Зберігаємо логи, натискаємо «Так»
- За індикатором здоров’я знайденого розділу визначте, який тому вам підходить. Зазвичай пошкоджений розділ стоїть на першому місці. Клацніть по ньому правою кнопкою, а потім виберіть у меню «Відкрити…».

Вибираємо в меню «Відкрити те..
- У відкритому дереві папок відзначте прапорцями все директорії і файли, які ви хочете відновити. Натисніть «CTRL+U». Ця комбінація клавіш запустить майстер відновлення.

Натискаємо CTRL+U» для запуску майстра відновлення
- На вкладці «Джерело і місце запису» в якості джерела відзначте «Скрізь», в полі «Всі зазначені з» залиште значення кореневої папки «$Root», а в рядку «Відновити» вкажіть шлях, куди збережуться відновлені файли. Натисніть «ОК».

Вказуємо шлях для збереження відновлених файлів
- Після завершення операції програма покаже вам вікно із статистикою кількості оброблених файлів. Натисніть «ОК». Ваші файли ви знайдете в тій директорії, яку ви вказали.

Натискаємо «ОК»
- Для завершення відновлення носія відформатуйте його, скориставшись інструкція з розділу вище. Готове.