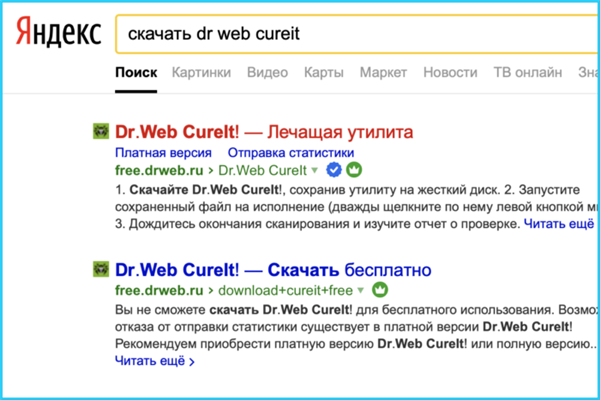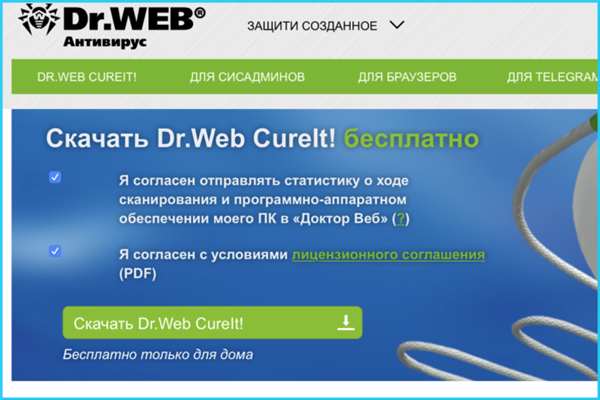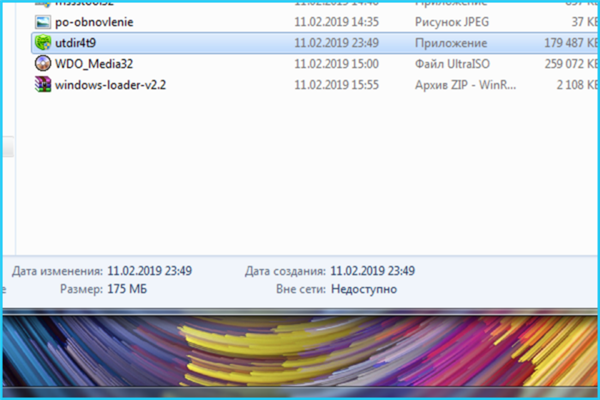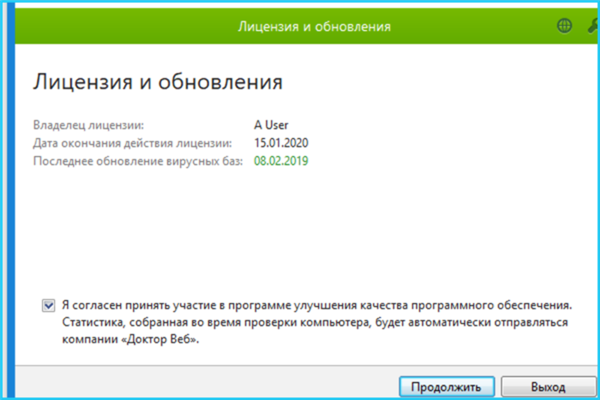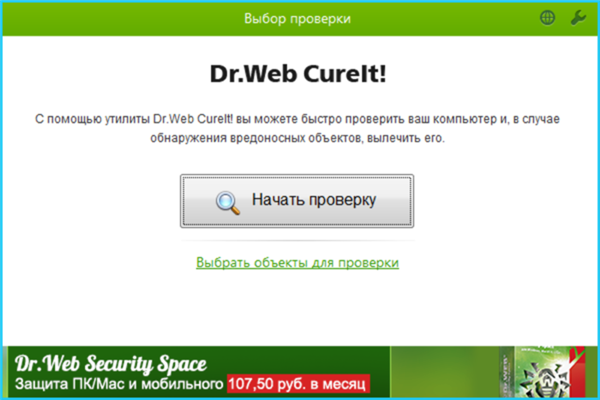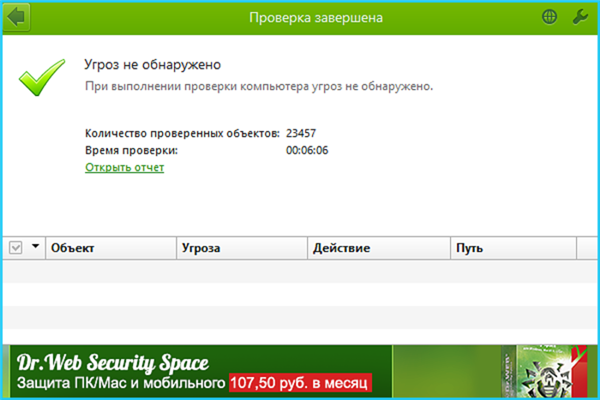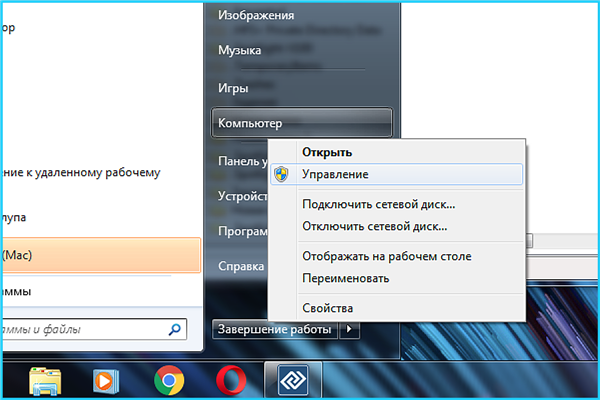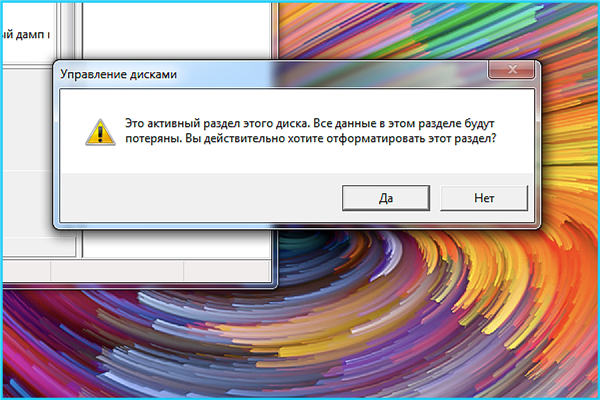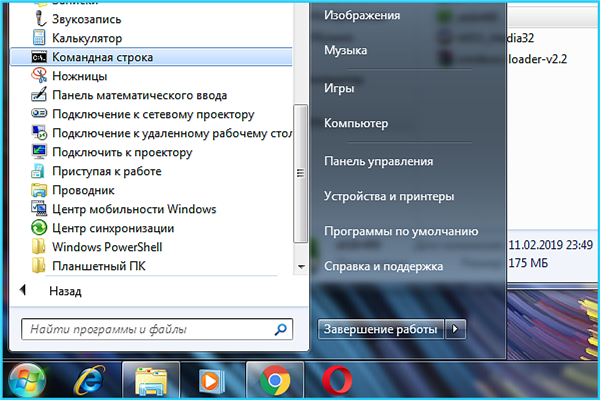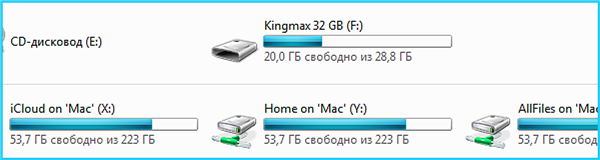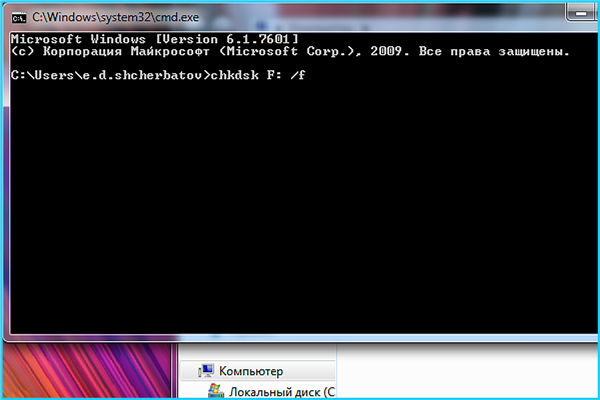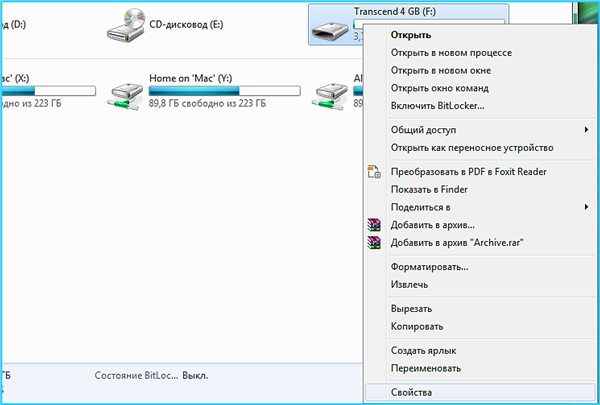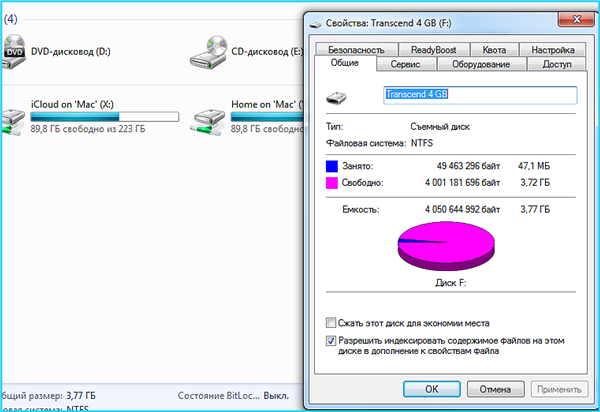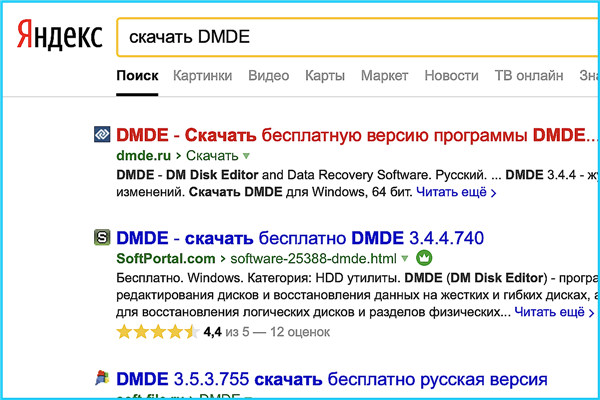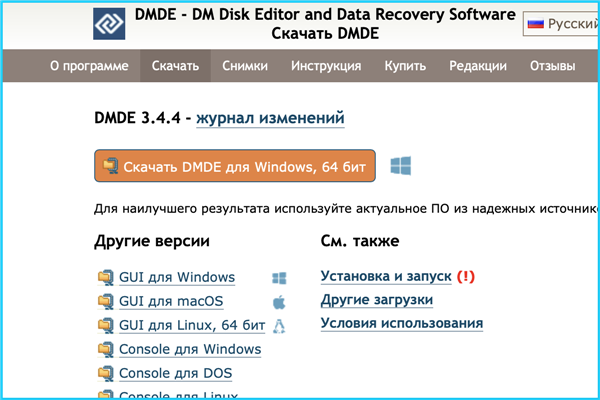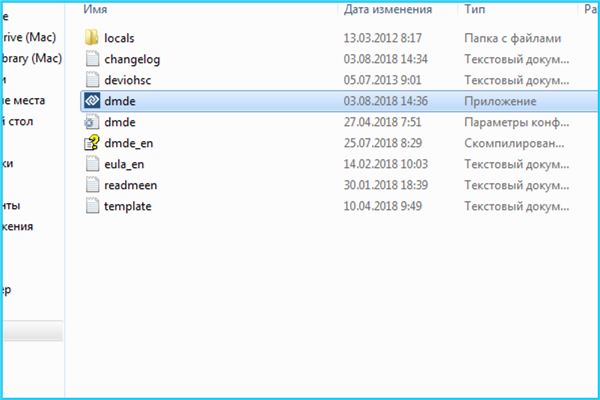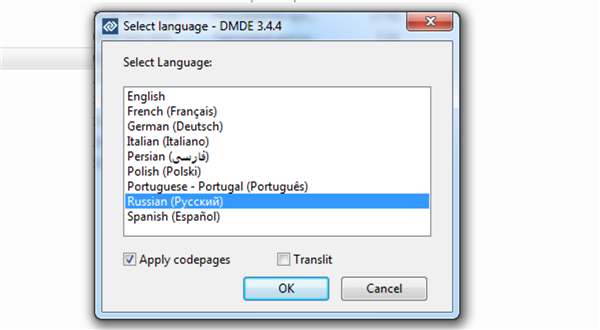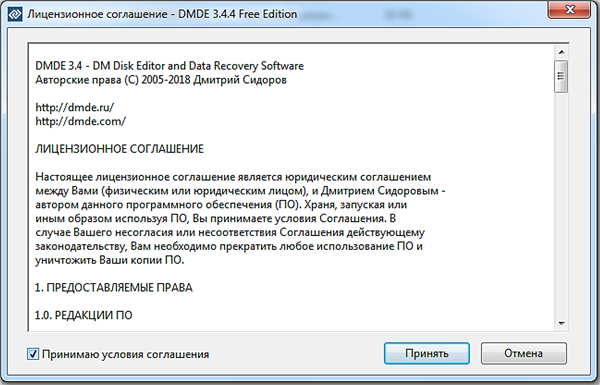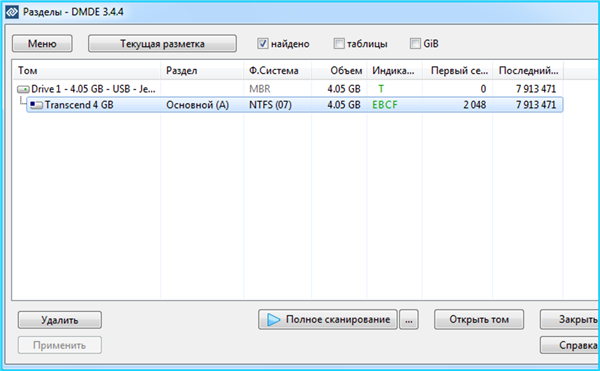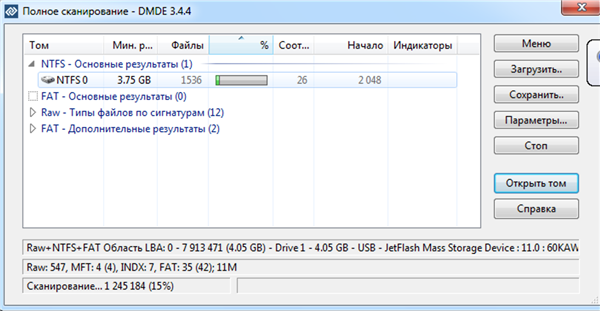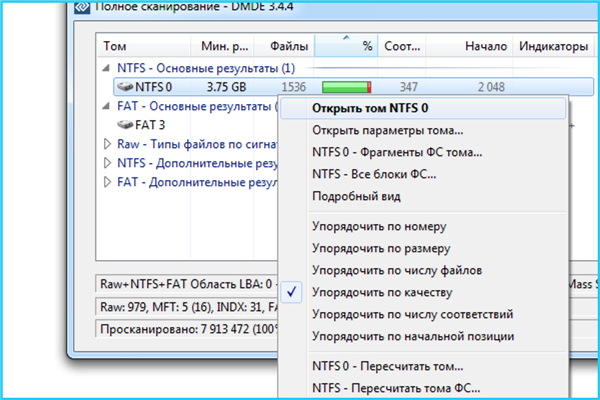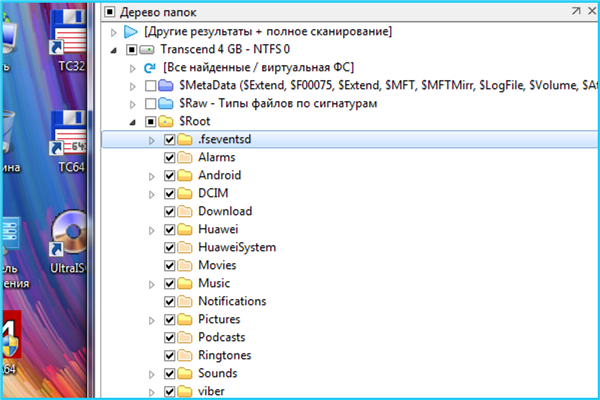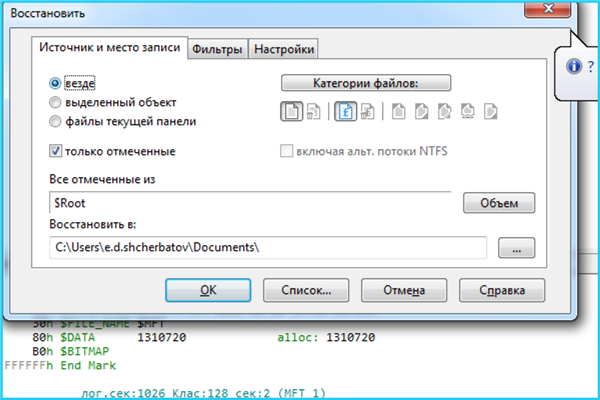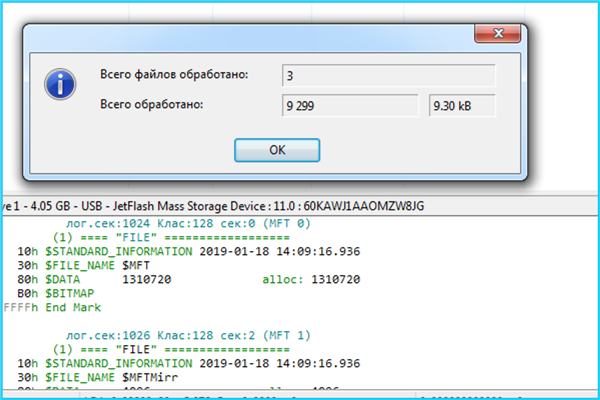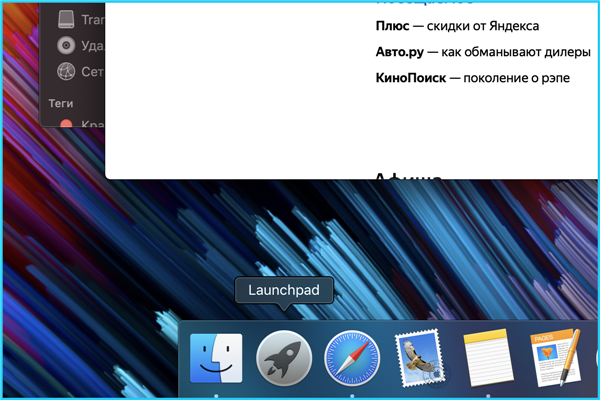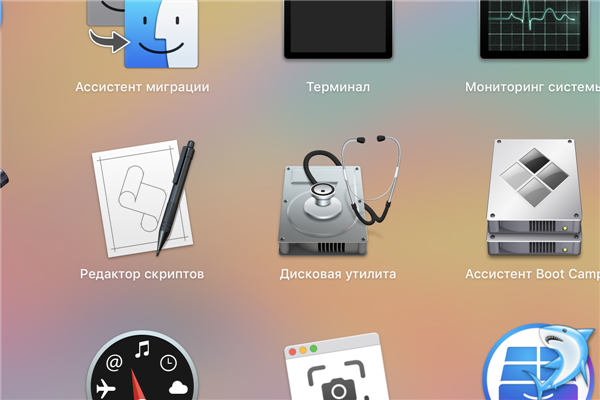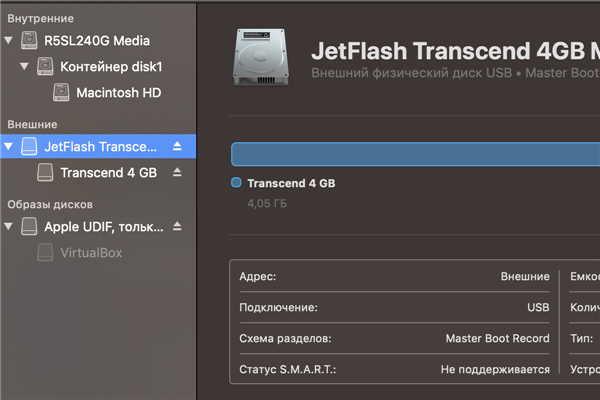Підключивши флешку до комп’ютера, ви раптом виявили, що вона не працює? Можливо, проблема пов’язана з її зіпсованої файловою системою RAW. Про те, як розібратися з цією проблемою — в нашій статті.

Raw формат HDD дисків, як виправити
Що це?
Для початку розберемося в природі явища. Ми звикли до того, що носії інформації, використовувані нами, працюють в різних форматах, від NTFS до APFS. Багато хто помилково зараховують RAW до повноцінної файловій системі, проте в більшості випадків це просто сигнал про несправності таблиці розміщення файлів і, як наслідок, несправності диска.
У чому причини?
Збій в структурі накопичувача може статися із-за безлічі факторів. Наприклад:
- у момент зчитування даних у вас вимкнули світло;
- ви самі висмикнули флешку, не використовуючи безпечне вилучення;
- нарешті, комп’ютер міг бути атакований вірусом.
Вирішувати проблему потрібно як можна швидше, якщо ви хочете відновити файли.

Збій в структурі накопичувача з-за перебоїв з електрикою
Почнемо з профілактики
Як говорилося вище, однією з причин несправності нашого носія міг стати звичайний вірус. Антивіруси, на жаль, не найдосконаліші програми і можуть помилятися, навіть якщо у вас включені евристичні модулі. Потрібно перевірити, чи не знаходиться причина ваших неприємностей на комп’ютері досі.
- Отже, скористаємося будь безкоштовної лікуючої утилітою. Наприклад, виробництва Dr. Web. Скачайте утиліту Dr. Web CureIt з офіційного сайту компанії.

Викачуємо утиліту Dr. Web CureIt з офіційного сайту компанії
Буде досить безкоштовної домашньої версії.

Вибираємо безкоштовну версію
- Запустіть викачане додаток. Для цього просто двічі клацніть на його значку лівою кнопкою миші.

Запускаємо викачане додаток
- Прийміть умови ліцензії. Можете відзначити, хочете ви брати участь у програмі підвищення якості. Натисніть «Продовжити».

Натискаємо «Продовжити»
- Натисніть «Вибрати об’єкти».

Натискаємо «Вибрати об’єкти»
- Відзначте несправну флешку і, на всяк випадок, системний диск і натисніть «виконати перевірку».

Натискаємо «виконати перевірку»
- Дочекайтеся закінчення операції. Якщо програма знайде загрози, вона сама нейтралізує їх, уточнивши, чи згодні ви. Погоджуйтеся.
- Якщо проблем не виявлено, можна не турбуватися, що псування даних продовжиться. Перейдемо до самого ремонту нашого пошкодженого носія.

Програма не виявила загроз
Ремонт порожнього накопичувача
Якщо проблема виникла при використанні порожнього накопичувача або якщо ви впевнені, що на ньому немає важливих даних, можна сміливо відновлювати його самим простим і надійним способом — форматуванням.
- Незважаючи на уявну простоту операції, не рекомендується використовувати для форматування носія в RAW стандартні інструменти провідника. Ми зробимо це через консоль «Керування комп’ютером».
- Викличте контекстне меню значка «Комп’ютер» в меню «Пуск», зробивши правий клік мишею. У меню виберіть рядок «Управління».

Вибираємо «Управління» комп’ютера
- У лівій частині відкрилася консолі знайдіть інструмент «Керування дисками». Він знаходиться в розділі «Запам’ятовуючі пристрої».

Вибираємо «Запам’ятовуючі пристрої» і відкриваємо «Управління дисками»
- Відкриється список всіх накопичувачів і віртуальних дисків, встановлених на комп’ютері. Не звертаючи уваги на статуси «Справний» (система дає такий статус, якщо пристрій взагалі визначилося), знайдіть ваш зіпсований накопичувач і в контекстному меню, що викликане натисненням правої кнопкою миші по диску, натисніть кнопку «Форматувати».

Натискаємо «Форматувати»
- З великою часткою ймовірності ви побачите таке попереджувальне вікно. Але, так як дані відновлювати не потрібно, підтверджуємо готовність до операції. Натискаємо «Так».

Натискаємо «ТАК»
- У наступному діалоговому вікні введіть назву нового носія, виберіть його кінцеву файлову систему (для жорсткого диска рекомендується NTFS, для флешки — FAT). Краще зняти прапорець з рядка «Швидке форматування». Натисніть кнопку «ОК».

Натискаємо кнопку «ОК»
- На час операції стан пристрою зміниться на «Форматування». Після закінчення процесу статус знову перейде на «Справний», а «Провідник» доповість вам про виявлення нового чистого накопичувача. Готове.

Після закінчення процесу статус знову перейде на «Справний», а «Провідник» доповість про виявлення нового накопичувача
Відновлення стандартними засобами
Можна спробувати виправити файлову систему з допомогою консольного додатка, що входить до складу операційної системи.
Дізнайтеся, як запустити командний рядок від імені адміністратора на Windows 7, 10, з нашої нової статті.
- У меню «Пуск» виберіть «Всі програми» і знайдіть там значок «Командний рядок». Клацніть по цьому ярлику лівою кнопкою миші — консоль запуститься.

У меню «Пуск», вибираємо «Всі програми» і натискаємо на значок «Командний рядок»
- Потім зайдіть в «Провідник» і подивіться, яку мітку і букву має потрібний накопичувач. У даному випадку це «F:».

Дивимося, яку букву має необхідний накопичувач
- У вікно консолі введіть наступну команду: «chkdsk (мітка диска з двокрапкою) /f». В даному випадку /f — атрибут виконання операції, він розшифровується як «fix» — програма буде усувати знайдені несправності.

У вікно консолі вводимо команду
- Після натискання кнопки Enter система почне аналіз таблиці розміщення вибраного носія. Ця процедура, в залежності від ступеня пошкодження і обсягу, може зайняти від декількох хвилин до декількох годин. Сигналом про закінчення операції буде доступне поле вводу наступної команди, як на скріншоті нижче.

Аналіз таблиці розміщення вибраного носія
- Зайдіть в «Провідник» і перевірте ваш диск. Доступ до файлів повинен з’явиться, а у властивостях, які викликаються відповідним посиланням у контекстному меню, повинна відображатися інформація про файлову систему і обсязі. Готове.

Заходимо в «Провідник» і перевіряємо диск

Інформація про файлову систему і обсязі
Примітка! В процесі відновлення ви можете побачити повідомлення про те, що «CHKDSK неприпустимий для системи RAW — воно означає, що програма не може впоратися і потрібен більш глибокий аналіз пошкодженої структури.
DMDE
Якщо потужності вбудованої системної утиліти не вистачило, можна спробувати скористатися сторонніми пропозиціями. Команда розробників програми DMDE запевняє, що їхні алгоритми найдосконаліші і відновити можна буквально будь-які втрачені дані.
- Скачайте програму з офіційного сайту. Для цього вкажіть пошуковій системі запит «Скачати DMDE».

Викачуємо програму з офіційного сайту
- На сайті натисніть кнопку «Завантажити для Windows, 32/64 біт». Сайт автоматично визначить розрядність системи і запропонує вам потрібну версію. Залишиться тільки дочекатися закінчення завантаження.

На сайті натискаємо кнопку «Завантажити для Windows, 32,64 біт»
- Програма портативна і не вимагає установки. Тому просто запустіть її виконуваний файл, двічі клацнувши по ньому лівою кнопкою миші.

Запускаємо виконуваний файл
- У діалоговому вікні виберіть російську мову та натисніть «ОК».

Вибираємо російську мову і натискаємо «ОК»
- Прийміть умови ліцензійної угоди, поставивши в потрібному рядку галочку і натиснувши «Прийняти».

Натискаємо «Прийняти»
- В розділі «Фізичні пристрої» знайдіть свій пошкоджений диск і натисніть «ОК».

Вибираємо пошкоджений диск і натискаємо «ОК»
- Програма проведе швидке опитування пристрою і відкриє список розділів. Ваш пошкоджений розділ може бути показаний як у тому форматі, в якому був до поломки, або вже в RAW’е, все залежить від ступеня пошкодження. У будь-якому випадку, виділіть його та натисніть «Повне сканування».

Натискаємо «Повне сканування»
- У запропонованому списку відзначте ті файлові системи, які могли бути на пристрої, потім натисніть кнопку «Сканувати».

У списку відзначаємо файлові системи, які могли бути на пристрої, потім натискаємо «Сканувати»
Примітка! У списку рекомендується відзначити і RAW, це підвищить шанси на відновлення файлів, навіть якщо сама файлова система безповоротно загублена.
- В нижній частині вікна у рядку «Сканування» буде відображатися прогрес у відсотках. Дочекайтеся закінчення операції.

Чекаємо закінчення операції
- На всякий випадок збережіть логи, погодившись із запитом програми.

Зберігаємо логи, натискаємо «Так»
- За індикатором здоров’я знайденого розділу визначте, який тому вам підходить. Зазвичай пошкоджений розділ стоїть на першому місці. Клацніть по ньому правою кнопкою, а потім виберіть у меню «Відкрити…».

Вибираємо в меню «Відкрити те..
- У відкритому дереві папок відзначте прапорцями все директорії і файли, які ви хочете відновити. Натисніть «CTRL+U». Ця комбінація клавіш запустить майстер відновлення.

Натискаємо CTRL+U» для запуску майстра відновлення
- На вкладці «Джерело і місце запису» в якості джерела відзначте «Скрізь», в полі «Всі зазначені з» залиште значення кореневої папки «$Root», а в рядку «Відновити» вкажіть шлях, куди збережуться відновлені файли. Натисніть «ОК».

Вказуємо шлях для збереження відновлених файлів
- Після завершення операції програма покаже вам вікно із статистикою кількості оброблених файлів. Натисніть «ОК». Ваші файли ви знайдете в тій директорії, яку ви вказали.

Натискаємо «ОК»
- Для завершення відновлення носія відформатуйте його, скориставшись інструкція з розділу вище. Готове.
Відновлення в середовищі macOS
Операційна система комп’ютерів Apple обладнана спеціальною утилітою, яка дозволяє повноцінно працювати з дисками. Виправити помилки файлової системи тут простіше простого.
- Відкрийте LaunchPad, вибравши відповідний значок в dock.

Відкриваємо LaunchPad, вибравши відповідний значок в dock
- У папці «Інші» знайдіть значок Дискової утиліти і клацніть по ньому.

У папці «Інші» знаходимо значок дискової утиліти і клацаємо по ньому
- Відкриється консоль управління носіями. У бічному меню знайдіть і позначте потрібний варіант.

В консолі керування носієм відзначаємо потрібний варіант
Примітка! Як можна помітити, список дисків багаторівневий. Перший рівень — сам пристрій, другий — його розділи. Вибирати потрібно саме сам пристрій з першого рівня списку.
- Зазначивши диск, у верхній панелі інструментів натисніть кнопку «Перша допомога».

Натискаємо кнопку «Перша допомога»
- Програма зробить необхідні операції по відновленню, після чого відзвітує про завершення операції.

Програма виконує необхідні операції по відновленню
Натисніть «Готово», ваш диск справний, можете відкривати його через Finder.
Поради щодо подальшої профілактики
- якщо ви відновили файли без форматування носія, обов’язково скопіюй е їх на комп’ютер і проведіть форматування. Це потрібно для попередження виникнення таких помилок у майбутньому;
- візьміть в звичку робити резервні копії важливих даних з флешок на надійний внутрішній диск приблизно раз в пару місяців;
- з тієї ж частотою перевіряйте диск на наявність помилок і проводите дефрагментацію;
- ніколи не нехтуйте безпечним витяг пристроїв.