Незважаючи на те що компанія Samsung є одним з лідерів мобільного ринку, її пристрою далеко не завжди відрізняються високою надійністю. У зв’язку з цим перед користувачами часто постає вибір: нести девайс в ремонтний сервіс або зайнятися його лагодження – зокрема, перепрошиванням – самостійно.
Як показує практика, багато хто вважає, що зміна прошивки смартфона самостійно майже неможлива, обов’язково потрібно звертатися до фахівця. Насправді це не так.
Практично будь-Android-смартфон або планшет можна перепрошити самостійно. Наприклад, з допомогою програми Odin. Як прошити прошивку через Odin? Про це буде розказано в даному матеріалі. У статті описано, як встановити прошивку через Odin, на прикладі девайса Samsung Galaxy S3.

Важливо
Відразу варто відзначити, що будь-які неправильні дії при роботі з програмою Odin можуть завдати шкоди девайсу. Іноді ця шкода може виявитися непоправних – гаджет здатний перетворитися на марну набір мікросхем.
Тому всі операції з прошивкою користувачі здійснюють на свій страх. Щоб мінімізувати ризик від перепрошивки, слід самостійно вивчити процеси, які відбуваються при даній операції в смартфоні і на комп’ютері. Для цього не завадять початкові навички програмування та базові знання процесів в електронних пристроях.
Налагодження взаємодії ПК і смартфона
Перш ніж встановити прошивку через Odin, необхідно встановити драйвери на комп’ютер. З їх встановленням не виникне жодних проблем. Програмісти Samsung подбали про це.
Щоб встановити драйвери Samsung, необхідно завантажити фірмове ПЗ з офіційного сайту компанії. Для старих версій смартфонів потрібно встановити Kies-комплект, для нових – Smart Switch PC.
Єдине, що може викликати незручність при роботі – той факт, що разом з драйверами буде встановлено інше, яке для перепрошивки смартфона не знадобиться. Також варто врахувати, що прошивка Самсунг через Odin одночасно з Kies може призвести до виникнення помилок при перепрошиванню, а це загрожує поломкою смартфона. Тому після установки необхідних драйверів програму Kies потрібно видалити.
В Samsung також розробили автоматичний установник драйверів Samsung USB Driver, яким можна скористатися замість установки Kies для роботи з прошивкою Galaxy S3 через Odin.
Процедура установки драйверів стандартна, достатньо лише слідувати інструкції інсталятора.
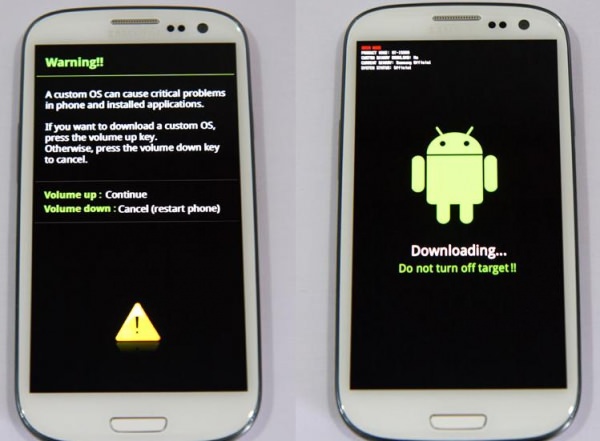
Активація режиму «Завантаження»
Прошивка Samsung через Odin може проводитися тільки в тому випадку, якщо пристрій знаходиться в Download-режимі. Щоб перевести девайс в цей режим, потрібно:
- вимкнути пристрій;
- затиснути фізичну кнопку «Гучність -» (не відпускати);
- затиснути фізичну кнопку «Додому» (не відпускати);
- утримуючи «Гучність» і «Додому», натиснути фізичну кнопку «Включення».
Три кнопки необхідно утримувати до тих пір, поки на екрані девайса не засвітиться напис «Warning!». Щоб підтвердити вхід в Download-режим, потрібно натиснути фізичну кнопку «Гучність +».
Пристрій готовий для роботи з прошивкою через Odin, якщо в центрі екрану на чорному тлі намальований зелений робот (фірмовий знак Android OS), під ним написано «Downloading… Do not turn off target!», а у лівому верхньому куті є написи «Factory mode, product name, custom binary download, current binary».
Важливо, щоб перед переведенням в режим завантаження акумулятор пристрою достатньо заряджений не менше ніж на 60%. Краще якщо відсоток заряду буде більш 90% для непередбачених випадків.
Тепер можна встановлювати прошивку Samsung Galaxy через Odin.

Однофайловая прошивка
Перше, що необхідно зробити для установки прошивки після всіх маніпуляцій з драйверами і смартфоном – завантажити Odin і файл, розпакувати їх в окрему папку на локальному диску С.
Ще раз варто нагадати: якщо встановлений Samsung Kies, його обов’язково потрібно видалити. Зробити це можна через панель керування в розділі «Програми та компоненти»: виділити Samsung Kies і натиснути кнопку «Видалити».
Як тільки програма розархівована, а непотрібний софт видалений, слід запустити файл Odin3.exe від імені адміністратора. Зробити це можна наступним чином: натиснути на файл правою кнопкою миші і вибрати пункт «Запуск від імені адміністратора».
Переведений в режим завантаження смартфон потрібно за допомогою USB-порту, розташованого на материнській платі (зазвичай знаходиться на задній панелі комп’ютера), підключити до ПК.
Як тільки смартфон підключається до комп’ютера і програма Odin пізнає його, шкала поля конкретного порту ID:COM у програмі (знаходиться трохи вище середини вікна) заповниться блакитним кольором, а в розділі «Log» у вікні повідомлень з’явиться напис «Added!!» з тим же номером порту, що вказаний в поле ID:COM.
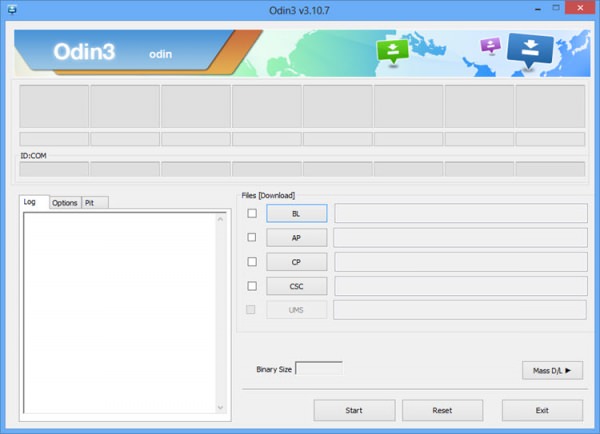
Налаштування Odin при установці однофайлової прошивки
Необхідно додати образ однофайлової прошивки в програму. Для цього потрібно натиснути на кнопку «AP» (якщо версія Odin до 3.09, то ця кнопка називається «PDA»). У вікні необхідно вказати шлях до файлу прошивки, виділити його і натиснути кнопку «Відкрити».
Як тільки файл прошивки через Odin буде завантажено, програма почне перевіряти MD 5 суми вибраного файлу. Коли перевірка буде завершена, ім’я файлу, в якому міститься образ прошивки, відобразиться в полі AP (PDA).
Потім потрібно зайти в розділ «Options», який знаходиться поруч із «Log», і визначити потрібні параметри. При роботі з однофайлової прошивкою в даному розділі повинні бути зняті всі галочки, крім «F. Reset Time» і «Auto Reboot».

Старт встановлення способу
Всі налаштування образу прошивки завершені, залишається натиснути кнопку «Start» (кнопка внизу вікна Odin) і дочекатися, поки інформація з образу буде записана в розділи пам’яті смартфона. Щоб стежити за процесом прошивки, можна користуватися шкалою розділів, розташованої у верхній частині вікна Odin над розділом ID:COM, а в полі «Log» за виконуваними операціями можна стежити в текстовому форматі.
Як тільки прошивка буде завершена, в лівому верхньому кутку в квадраті з’явиться напис «PASS!» на зеленому фоні, що свідчить про успішну установку образу в систему смартфона.
Можна відключити пристрій від USD-порту і запустити за допомогою тривалого натискання кнопки включення.
Важливо зауважити, що при роботі з однофайлової прошивкою через Odin в більшості випадків особисті дані користувача на смартфоні ніяк не зачіпаються.
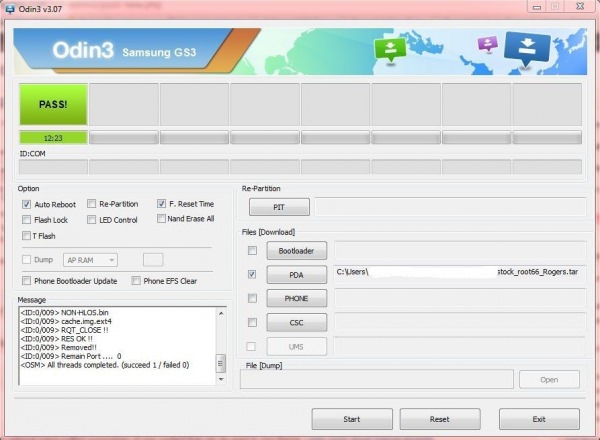
Многофайловая прошивка
Якщо девайс необхідно відновити після серйозних збоїв у роботі або встановити на нього спеціальне програмне забезпечення, слід використовувати многофайловую прошивку. Цей спосіб перепрошивки девайса застосовується в сервісних центрах, але і звичайні користувачі можуть їм скористатися.
При роботі з многофайловой прошивкою спочатку необхідно виконати ті ж дії, що описані у розділі «Однофайловая прошивка».
Відмінність многофайловой прошивки в тому, що в Odin знадобиться завантажити не один, а кілька завантажувальних образів. При цьому кожен з файлів містить в назві розділу, який потрібно завантажити в Odin. Це невелика підказка користувачам.
Як завантажити образ в потрібну графу? Натиснути на відповідну кнопку (BL, AP, CP або CSC), вказати шлях до потрібного файлу (слід шукати підказку в назві файлу) і натиснути кнопку «Відкрити».
Як вже було зазначено вище, в Odin версії 3.09 і вище назви кнопок відрізняються. Щоб не заплутатися в назвах кнопок і приналежності файлів, можна скористатися далі наведеною таблицею.
|
Кнопка у версії Odin до 3.09 |
Кнопка у версії Odin 3.09 і вище |
Ім’я файлу-образу |
|
Bootloader |
BL |
APBOOT(BL)_XXX.tar.mb5 |
|
PDA |
AP |
CODE(PDA)_XXX.tar.mb5 |
|
PHONE |
CP |
MODEM(PHONE)(CP)_XXX.tar.mb5 |
|
CSC |
CSC |
CSC_XXX.tar.mb5 |
Як тільки всі образи будуть завантажені в Odin, слід почати роботу з вкладкою «Options» (поруч з «Log»). В ній також повинні бути зняті всі галочки, крім «F. Reset Time» і «Auto Reboot».
Залишається натиснути кнопку «Start» і чекати завершення установки образів в систему пристрої (індикатор – напис «PASS!» на зеленому тлі, у верхній частині вікна програми).

Прошивка в форматі PIT-файлу
Перепрошивку PIT-файлом можна використовувати тільки в тому випадку, якщо у смартфона або планшета серйозні проблеми з працездатністю. В інших випадках цим способом перепрошивки не варто зловживати. PIT-прошивку комбінують з однофайлової або многофайловой.
Спершу варто завантажити файли прошивки одним з вищеописаних способів, потім перейти у вкладку «Pit» для роботи з PIT-файлом (знаходиться поруч з «Log» і «Options»). При переході на дану вкладку з’явиться попередження від розробників Odin про небезпеку роботи з даним типом файлів. Якщо цей факт не зупиняє, слід натиснути OK.
У новоствореній вкладці потрібно натиснути на кнопку «PIT» і вказати шлях до файлу у вікні. У вкладці «Options» слід відзначити галочками тільки пункти «Auto Reboot», «Re-Partition» і «F. Reset Time».
Залишається натиснути «Start» і чекати закінчення установки прошивки.
Окремі компоненти прошивки
Програма Odin багатофункціональна і дозволяє працювати не тільки з цілими прошивками, але й з окремими їх компонентами: з ядрами, модемами, рекавері і т. д.
В якості прикладу буде розглянутий процес установки рекавері TWRP. Покрокова інструкція виглядає так:
Запис образу в даному випадку відбувається майже миттєво. Як тільки вона буде завершена, девайс потрібно від’єднати від ПК і вимкнути його з допомогою тривалого натискання кнопки живлення.
Перший запуск після установки повинен проводитися саме через рекавері TWRP, інакше система автоматично встановить заводську прошивку.
Щоб потрапити у встановлений рекавері, потрібно затиснути на вимкненому пристрої кнопки «Гучність +», «Додому», а потім, утримуючи клавіші затиснутими, натиснути на кнопку «Живлення».

Відгуки користувачів
Як випливає з відгуків про прошивку Android через Odin від більшості користувачів – і досвідчених, і новачків – вищеописані способи установки прошивки і окремих її компонентів актуальні для більшості планшетів і смартфонів Samsung. Хоча це не означає, що вони є універсальними абсолютно для всіх мобільних гаджетів. Тому перш ніж встановлювати нову прошивку на девайс, варто вивчити, з допомогою якого ЗА це краще зробити.
При цьому важливо ніколи не забувати про те, що робота з будь-якою прошивкою – це завжди ризик. Ризик зіпсувати пристрій при неправильних діях. Ризик, який може обернутися як удачею, так і провалом, безглуздою втратою гаджета. Тому в деяких випадках краще довірити прошивку Samsung Galaxy S3 через Odin фахівцям сервісного центру.








