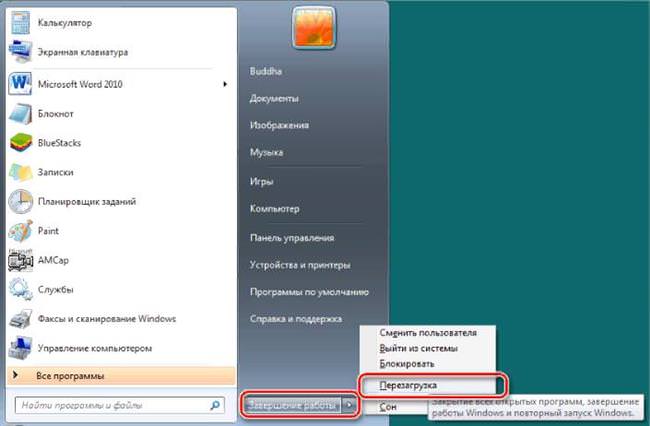Виконуючи звичні дії на персональному комп’ютері, користувач може помітити, що на своєму місці немає значок регулятора звуку. Так як саме з його допомогою багато звикли змінювати гучність, зникнення може викликати паніку і нерозуміння, що сталося.
Можливі причини
Перш ніж перейти до розгляду способів виправлення проблеми зі зникненням значка гучності з панелі завдань слід розібратися в причинах виникнення цієї помилки. Найбільш поширеними з них є:
- приховування значка регулятора;
- його відключення в панелі сповіщень;
- проблеми з роботою області завдань;
- вірусні атаки;
- несправність операційної системи (ОС).
Найчастіше усунення неполадки не займає багато часу. У більшості випадків користувач або сам приховує цей значок, або відбувається звичайний збій в роботі системи, вирішується перезавантаженням.