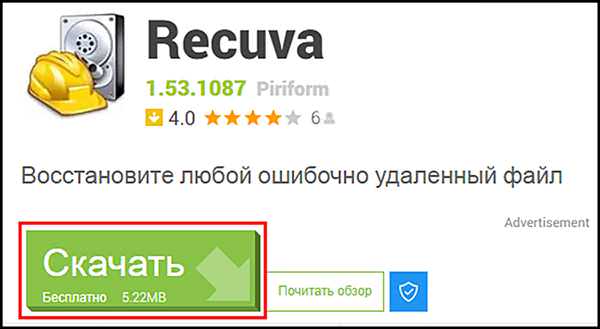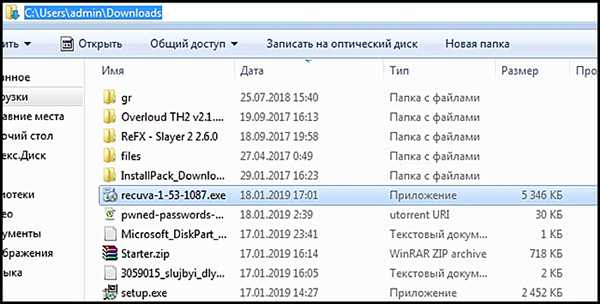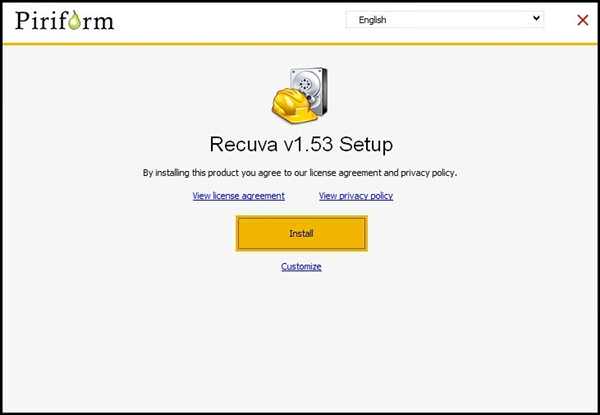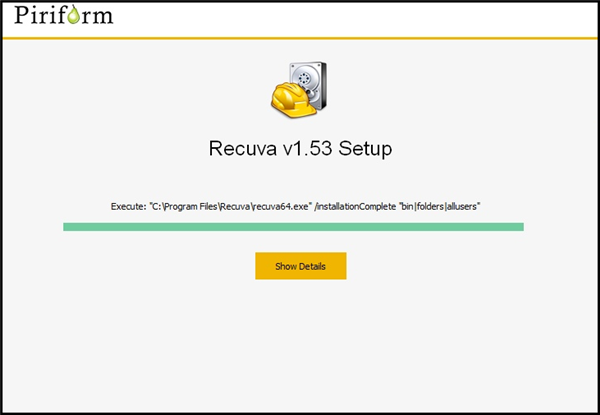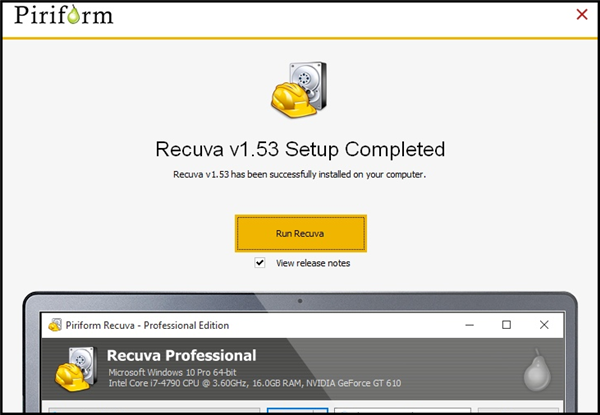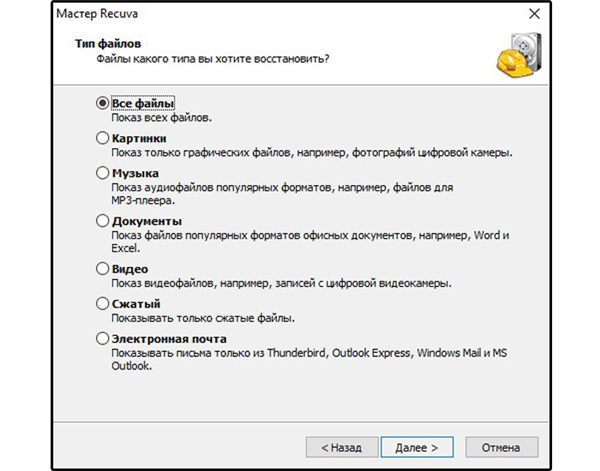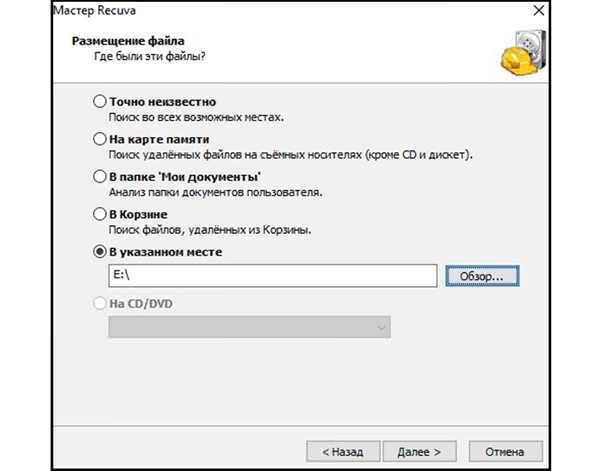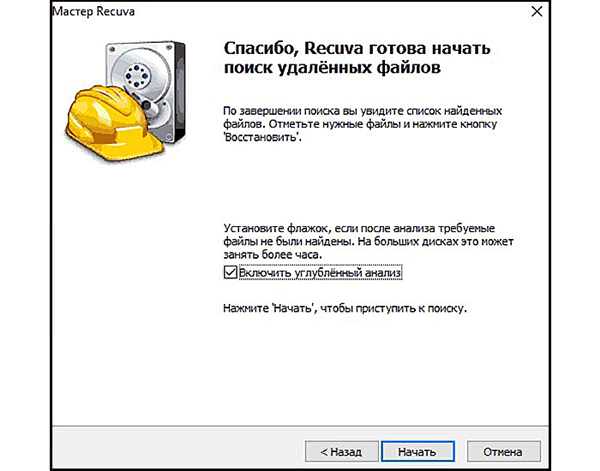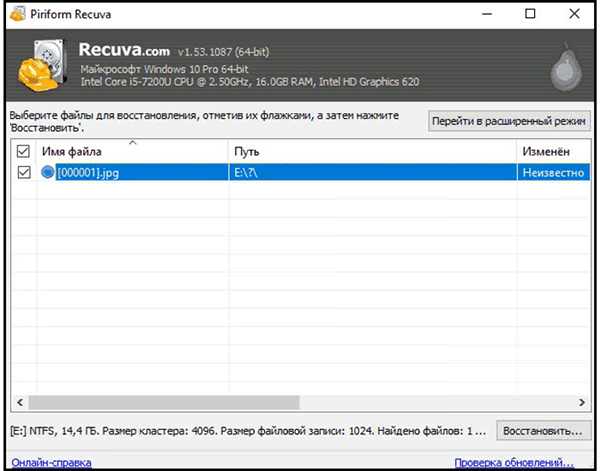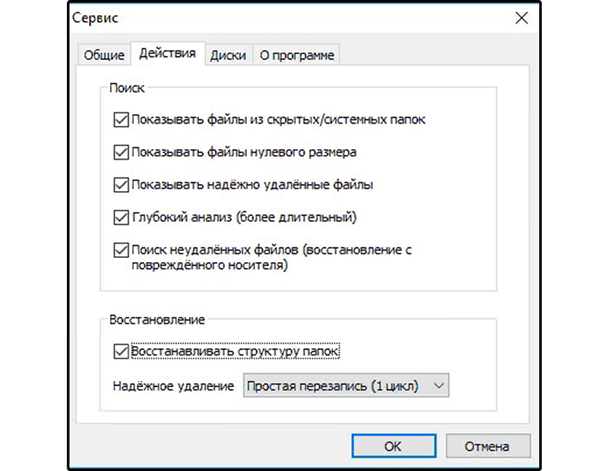Втрата даних – це проблема, з якою рано чи пізно стикається практично кожен. Коли це трапляється, люди панікують (особливо якщо на жорсткому диску зберігалися важливі файли для роботи) і відносять комп’ютер в сервісний центр, де за чималі гроші їм відновлюють дані. Але може не треба так поспішати? Адже є чимало програм, які можуть відновити втрачені дані. Про кілька найвідоміших програм ми і розповімо вам у цій статті, а також розглянемо їх переваги і недоліки.

Програма відновлення видалених файлів
На замітку! Всі програми, які будуть згадані в статті, абсолютно безкоштовні.
Recuva
Recuva – одна з найпопулярніших програм для відновлення даних з вбудованих і знімних носіїв. Популярність їй забезпечило вдале поєднання зручного інтерфейсу, в якому може розібратися навіть новачок, з широким функціоналом. Також вона працює навіть на самих старих версіях операційної системи Windows. Розглянемо процес завантаження, установки і користування цією програмою. Всі ці етапи більш докладно описані в інструкції нижче:
- Спочатку скачайте Recuva. Перейдіть по посиланню https://recuva.ru.uptodown.com/windows/download і натисніть «Завантажити Безкоштовно».

Натискаємо «Завантажити Безкоштовно»
- Запустіть подвійним кліком миші скачаний файл установки з тієї директорії, в яку він скачати. За замовчуванням це C:Users[ім’я користувача]Downloads».

Інтерфейс програми
- Після цього почнеться процес установки. Перше, що вам потрібно зробити – це натиснути на кнопку «Install».

Натискаємо на кнопку «Install»
- Далі почнеться розпакування програмних файлів. Дочекайтеся, коли вона завершиться. Цей процес триває близько однієї секунди.

Чекаємо закінчення розпакування програмних файлів
- Відразу після установки ви зможете запустити цю утиліту, натиснувши на «Run Recuva». Якщо зараз вам це не потрібно, то ви можете у будь-який момент відкрити програму через ярлик на робочому столі, який був створений автоматично в процесі завантаження.

Запускаємо цю утиліту, натиснувши на «Run Recuva»
- Після запуску програми ви побачите вікно-привітання. Натисніть «Далі», щоб приступити до користування утилітою. Таке вікно буде спливати постійно при відкритті програми, поки ви не поставите галочку навпроти параметра, що відповідає за його відключення при запуску.

Прибираємо галочку і натискаємо «Далі»
- Наступне вікно – це вибір типу файлів, які ви маєте намір відновити. Якщо формат файлів у вашому випадку не має значення, то виберіть пункт «Всі файли» і натисніть «Далі».

Вибираємо пункт «Всі файли» і натискаємо «Далі»
- Тепер вам потрібно вибрати ту директорію, на якій зберігалися файли до їх видалення. Не забувайте, що Recuva здатна працювати також і зі знімними носіями – флешки, CD-дисками і так далі. Для вибору знімного носія виберіть пункт «В зазначеному місці» (сам носій при цьому повинен бути підключений до комп’ютера). Якщо не пам’ятаєте, в якій директорії зберігалися видалені файли, вибирайте «Точно невідомо» – тоді програма буде шукати їх скрізь. Після вказівки директорії тисніть «Далі».

Після вказівки директорії натискаємо «Далі»
- Програма запропонує вам включити поглиблений аналіз. Він працює приблизно так само, як і повне сканування в антивірусах. Так що рекомендуємо включити цей режим, поставивши у відповідному місці галочку. Він хоч і збільшить час пошуку видалених файлів, зате збільшить шанси на вдалий результат операції. Увімкніть поглиблений аналіз і натисніть «Почати».

Включаємо поглиблений аналіз і натискаємо «Почати»
- Почекайте, коли завершиться пошук видалених файлів для їх подальшого відновлення. Це триватиме недовго – наприклад, в даному прикладі пошук був проведений на флешці об’ємом до 16 гігабайт, і завершився він приблизно за п’ять хвилин. Поглиблений аналіз при цьому був включений.

Програма проводить пошук видалених файлів
- Після закінчення пошуку вам буде надано список знайдених файлів, які можна відновити. Виділіть ці файли лівим натисканням миші і натисніть «Відновити…», після чого вкажіть місце, куди їх потрібно зберегти. Не вказуйте при цьому ту директорію, з якої відбувається відновлення.

Виділяємо файли лівим натисканням миші і натискаємо «Відновити…»
Recuva не надає вам стовідсоткової гарантії, що всі файли будуть відновлені. Зверніть увагу, що знайдені файли позначені кружками різних кольорів: зеленого, жовтого і червоного. Ці кольори позначають те, наскільки великий шанс їх відновити. Чим ближче відтінок кольору гуртка до зеленого, тим вище шанс їх відновити. Але навіть якщо файл позначено червоним кольором, не слід нехтувати спробою відновити його.
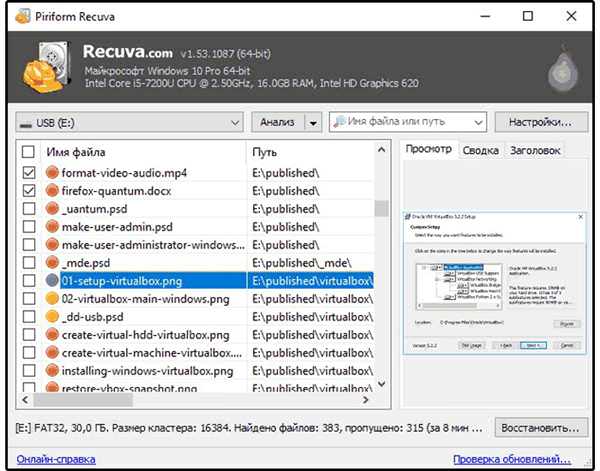
Кольори позначають те, наскільки великий шанс відновити їх
Ми розглянули стандартний режим відновлення, але в програмі є ще один – додатковий. Він зовсім не складніше у використанні. Щоб реалізувати відновлення видалених файлів за допомогою розширеного режиму, проробіть наступні кроки:
- Виберіть диск або знімний накопичувач, файли на якому бажаєте відновити, і натисніть «Далі». Попередньо рекомендуємо зайти в налаштування, відкрити вкладку «Дії» і встановити галочки навпроти всіх параметрів.

Відкриваємо вкладку «Дії»

Встановлюємо галочки навпроти всіх параметрів
- Після закінчення розширеного пошуку (він триває довше звичайного) перед вами з’явиться список файлів, готових до відновлення. Крім цього, з’явиться можливість їх перегляду, але вона працює тільки з деякими форматами файлів. Відновлення файлів і перенесення їх у нову директорію відбувається аналогічно до попереднього випадку.

Вікно зі списком файлів, готових до відновлення
На замітку! Якщо у вас встановлений англійську мову інтерфейсу, то ви можете поміняти його на російську. Для цього натисніть «Options…», відкрийте вкладку «Загальні» і змініть параметр «Language» на «Russian». Також інтерфейс програми володіє безліччю інших мов.

Натискаємо «Options…», відкриваємо вкладку «Загальні» і змінюємо параметр «Language» на «Russian»
Отже, ми максимально детально розглянули процес завантаження, установки і принцип роботи програми Recuva. У решти програм аналогічний інтерфейс і принцип роботи, тому далі на докладних інструкціях до них ми не будемо загострювати увагу – обмежимося коротким описом. Якщо ви змогли розібратися з Recuva, то розібратися з іншими програмами вам не складе праці.
Puran File Recovery
Ще одна хороша програма, яка допоможе вирішити вашу проблему втрачених файлів – це «Puran File Recovery». Якщо порівнювати її з попередньою утилітою, то вони приблизно рівні, так як у Puran File Recovery є одна перевага перед Recuva і один недолік, але про них трохи пізніше. Розглядаючи безкоштовні утиліти відновлення, можна з упевненістю сказати, що Puran File Recovery — однозначно хороший вибір.
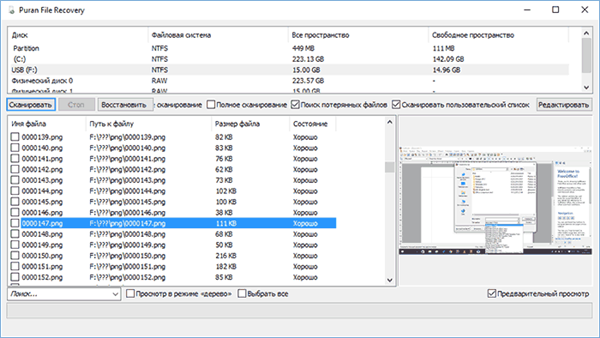
Програма «Puran File Recovery»
Посилання на скачування: http://www.puransoftware.com/File-Recovery-Download.html
Переваги:
- висока ефективність. Програма здатна відновлювати файли навіть на відформатованої флешці (з чим та ж Recuva не завжди справляється).
Недоліки:
- довгий процес пошуку файлів (на 16-гігабайтної флешці він зайняв близько 20 хвилин, в той час як Recuva справляється з даним завданням вчетверо швидше).
Transcend RecoveRx
Незважаючи на свою назву, «Transcend RecoveRx» здатна працювати не тільки з флешками марки Transcend, але і з будь-якими іншими інтегрованими і знімними носіями: флешками, жорсткими дисками і т. д. Відмінний вибір для новачка.
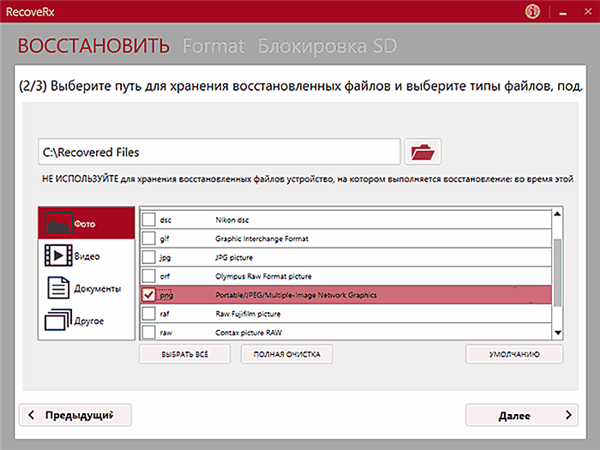
Програма «Transcend RecoveRx»
Посилання на скачування: https://ru.transcend-info.com/supports/special.aspx?no=4
Переваги:
- простий інтерфейс;
- процес відновлення файлів відбувається буквально в три кліка.
Недоліки:
- можливі проблеми з форматуванням файлів. Бували випадки, коли програма вказувала невірний формат файлів після їх відновлення, однак такі випадки поодинокі.
R. Saver
Утиліта «R. Saver», розроблена російською компанією R. Lab, відмінно справляється зі своїм завданням – відновленням файлів. Як і всі вищезазначені програми, у неї досить простий і приємний інтерфейс, з яким зможе розібратися навіть новачок з мінімальним рівнем знань в програмному забезпеченні.
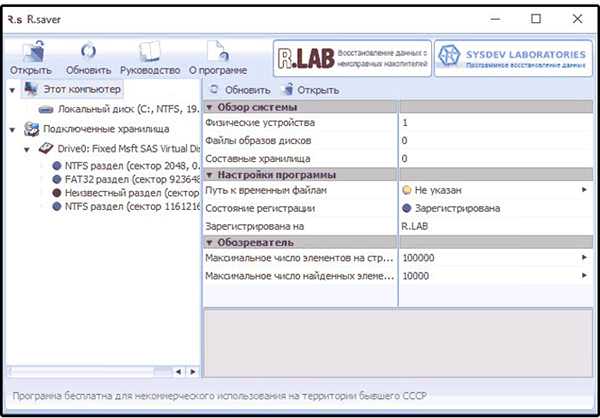
Утиліта «R. Saver»
Посилання на скачування: https://rlab.ru/tools/rsaver.html
Переваги:
- не вимагає установки. Всі необхідні файли розпаковуються в процесі скачування програми;
- оснащена зручною функцією попереднього перегляду знайдених видалених файлів.
Недоліки:
- не завжди справляється з відновленням файлів на відформатованої флешці.
DMDE Free Edition
«DMDE Free Edition» – це одна з найпопулярніших утиліт для відновлення файлів. Однак інтерфейс у неї трохи складніше, ніж в інших програм з даного переліку. Тому новачкові краще почати з більш легких програм. Тим не менш своє основне завдання вона виконує добре.
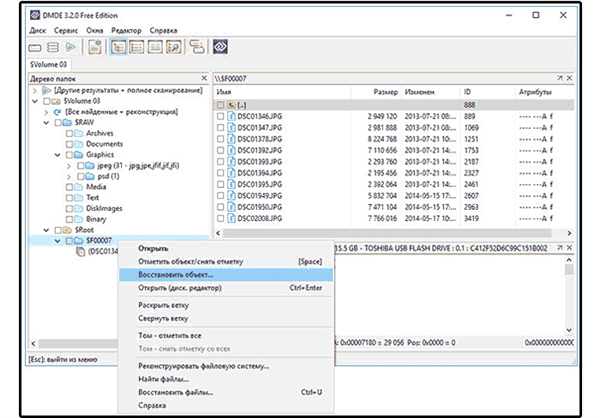
Додаток «DMDE Free Edition»
Посилання на скачування: https://dmde.ru/download.html
Переваги:
- висока ефективність. Навіть якщо програма не відновлює всі втрачені файли, то більшість вже точно.
Недоліки:
- програма складна у використанні для новачків.
Disk Drill
Спочатку програма «Disk Drill» була заточена під операційну систему Mac OS X, проте не так давно розробники створили безкоштовну версію для ОС Windows. Крім відновлення видалених файлів має ряд інших цікавих функцій, але, на жаль, велика частина з них залишилася у версії для Mac OS X.
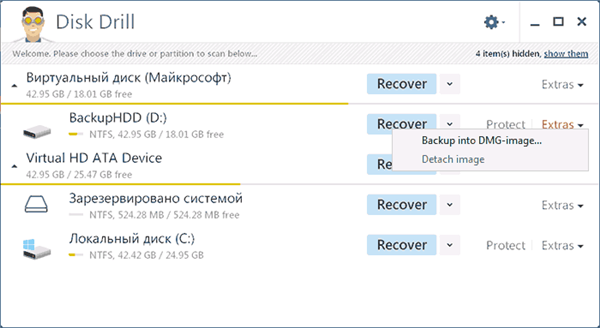
Програма «Disk Drill»
Посилання на скачування: http://www.cleverfiles.com/disk-drill-windows.html
Переваги:
- швидкий пошук і висока ефективність;
- функція «Protect», яка дозволяє захистити дані флешки і в майбутньому полегшити їх відновлення.
Недоліки:
- відсутність російської мови інтерфейсу;
- не завжди відновлює імена файлів.
Wise Data Recovery
Дана утиліта добре зарекомендувала себе у відновленні файлів на флешках, жорстких дисках і інших накопичувачах. Працює з будь-якими типами файлів – від музики і відео до електронної пошти.

Утиліта «Wise Data Recovery»
Посилання на скачування: https://www.wisecleaner.com/wise-data-recovery.html
Переваги:
- швидко справляється з пошуком і відновленням втрачених файлів;
- розраховує шанси на вдале відновлення, позначаючи знайдені файли гуртком відповідного кольору. Принцип роботи тут такий же, як і в Recuva.
Недоліки:
- при скачуванні програма запропонує вам встановити додаткове ПЗ на ваш комп’ютер. Тому уважно стежте за тим, де ставите галочки.
SoftPerfect File Recovery
«SoftPerfect File Recovery – це програмне уособлення всім відомого прислів’я про стислість. Вона займає менше пам’яті, ніж деякі jpg зображення, і в ній немає абсолютно нічого зайвого.

Додаток «SoftPerfect File Recovery»
Посилання на скачування: https://www.softperfect.com/products/filerecovery/
Переваги:
- програма займає всього 500 кілобайт пам’яті – це рекорд в даному списку.
Недоліки:
- здатна відновлювати тільки видалені файли, а не ті, які були втрачені з інших причин (наприклад, через зміни формату файлової системи).
Pandora Recovery
Утиліта «Pandora Recovery» не особливо популярна, і це зовсім не справедливо. Адже, якщо мова йде про відновлення видалених файлів, то вона показує дуже високу ефективність. Більш того, у неї дуже простий і зручний інтерфейс, що для новачків є великим плюсом.
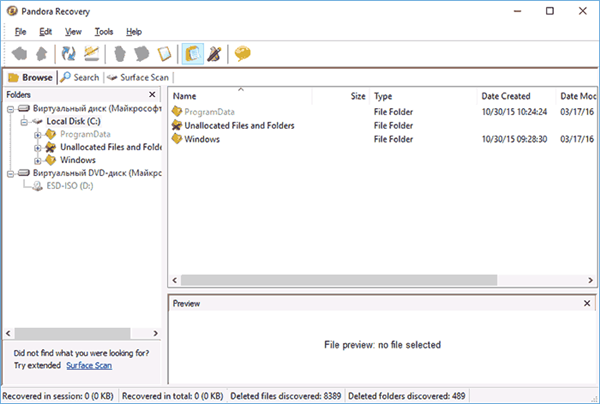
Утиліта «Pandora Recovery»
Посилання на скачування: https://pandora-recovery.ru.uptodown.com/windows
Переваги:
- пошук видалених файлів видає максимально повні та об’єктивні результати завдяки функції «сканування поверхні», інтегрованої в програму.
Недоліки:
- працює не з усіма форматами файлів.
Інші програми (платні)
Процес пошуку і відновлення втрачених файлів – складний процес, який програми вирішують різними способами. Цей процес можна реалізувати за допомогою різних програмних алгоритмів, кожен з яких може видати різні результати. Тому і різні програми використовують різні алгоритми, інакше не було б сенсу створювати більше однієї програми для даної мети. Тому якщо вам не допомогли перелічені у статті безкоштовні програми, спробуйте скористатися платними – можливо, вони впораються зі своїм завданням краще.

Платні програми для відновлення файлів
Ось список найбільш популярних платних програм:
- «R-Studio»;
- «File Scavenger»;
- «Power Data Recovery»;
- R-Undelete»;
- «Eassos Recovery»;
- «Hetman Recovery»;
- «Wondershare Data Recovery»;
- «Recover My Files».
Тепер у вас є великий список програм для відновлення. Вибирайте будь-яку за вашим смаком, виходячи з переваг і недоліків. Якщо вам потрібно відновити якийсь конкретний файл, то спробуйте по черзі скористатися програмами, поки він не буде знайдений і відновлений.