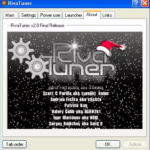Якщо системний блок чистий, без пилу і система охолодження працює справно, а внутрішні компоненти нагріваються до високих температур, тоді слід збільшити обертів кулерів в межах допустимих можливостей. Це є першою причиною, щоб розігнати вентилятор.

Програма для регулювання швидкості кулера
Іншою причиною для зменшення обертів вентилятора, вважається збільшений шум у системному блоці. В обох випадках, отже провести практично одну і ту ж операцію, тільки з різними налаштуваннями кулера.
Кращі програми для регулювання кулера
| Фото | Назва | Опис |
|---|---|---|
|
|
Speedfan 4.52 | Безкоштовна утиліта створена саме для зовнішнього втручання до налаштувань вентиляторів. Недолік один – налаштування відповідають за обертаннями кулерів, можуть призвести до неполадок, до моменту втручання, комп’ютера |
|
|
AMD OverDrive | Програма відмінно справляється з розгоном чіпсету марки AMD. Ви можете налаштовувати швидкість кулерів самі, навіть якщо ви недосвідчений користувач і не знаєте англійську. У утиліті є вбудована система для спостереження за параметрами температури, харчування, кулерів та ін. |
|
|
Riva Tuner | Багатофункціональна програма з підтримкою російської мови має одну з опцій, що управляє налаштуванням вентиляторів. Невисокі вимоги до системи, висока функціональність і простий, зрозумілий інтерфейс роблять цю програму топової серед інших схожих |
|
|
Msi Afterburner | Потужна програма управляє розгоном відеокарт, має величезну кількість обкладинок для інтерфейсу. Також вбудована функція, яка дозволяє контролювати і регулювати швидкість обертів кулера. Ще є зручна опція з підказками для недосвідчених користувачів |
Перед скачуванням і установкою будь-якої програми для регулювання кулерів спробуйте налаштувати їх за допомогою штатних ресурсів системи. Наприклад в BIOS є така опція.