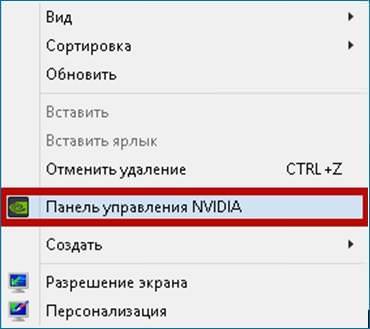Сучасні відеоігри зростають неймовірними темпами – кожен рік виходять проекти, які визначають нові рівні графічного виконання. Подібна еволюція подобається геймерам, однак вимагає від них певних витрат, оскільки навіть топові пристрої «тягнуть» новітні ігри близько 3-5 років, після чого вже істотно відстають у гонці технологій. Розберемося, як продовжити життя відеокарти за рахунок правильних налаштувань графіки в грі, налаштувань самого девайса і, можливо, за допомогою до сторонніх додатків.
Параметри, що впливають на продуктивність відеокарти в іграх
Давайте розберемося, які пункти в налаштуваннях графіки і як впливають на продуктивність відеокарти.
Дозвіл екрану
Один з найбільш важливих аспектів як для продуктивності гри, так і для якості картинки. Вибраний дозвіл задає кількість пікселів в рядку по горизонталі і вертикалі. Чим вище це значення, тим більша кількість пікселів становить зображення на екрані – і тим симпатичніше воно виглядає.
З точки зору впливу на роботу комп’ютера дозвіл, мабуть, самий «ненажерливий» з усіх параметрів. Тому, якщо відеокарта зовсім не здатна видати хоча б 30 FPS в обраній грі, можна спробувати знизити даний пункт. До речі, самі нові движки починають набувати функцію динамічного дозволу, змінюючи його прямо на ходу з метою тримати потрібний рівень кадрів в секунду.
Вертикальна синхронізація
Досить складний для розуміння термін. Вертикальна синхронізація – це здатність графічного чіпа «знижувати» кількість віддаються кадрів в секунду до частоти оновлення монітора. Наприклад, якщо частота розверстки монітора 60 герц, то даний параметр буде відповідати за те, щоб і гра видавала стабільні 60 кадрів в секунду, щоб не було дивного ефекту проскакивающих шматків. В цілому не сильно впливає на продуктивність, але якщо гра дозволяє «залочить» кількість кадрів до частоти розверстки монітора, то краще це зробити – в такому разі на меншу кількість кадрів буде витрачено більшу кількість ресурсів комп’ютера, за рахунок чого частота кадрів може істотно зрости.
Anti-aliasing або «згладжування»
Піксель, по суті своїй – трикутник, а саме пікселів створено будь-яке зображення у відеоіграх. Тому, щоб згладити кути і зробити зображення геометрично правильним, присутній параметр «згладжування». Взагалі, технологій згладжування багато і всі вони досить вимогливі до ресурсів графічного адаптера, а тому звертайте увагу на те, яке згладжування обрано. Якщо це SSAA – то воно саме ненажерливе до ресурсів, якщо MSAA – то воно куди менш вимоглива практично без втрати якості, а ось FXAA або TXAA самий невибагливий варіант для установки згладжування. Зниження якості згладжування вивільняє величезну кількість ресурсів відеокарти.
Якість текстур
Тут все просто – чим вище якість текстур, тим більш чіткими вони виглядають на екрані. Якщо його зменшити, то і зображення стає більш «мильним». Вибране значення якості текстур звертається безпосередньо до пам’яті картки – і якщо її достатньо (від 4 Гб і вище), цей параметр не сильно вплине на загальну продуктивність. В сучасних іграх часто можна зустріти динамічну прогрузку текстур прямо на ходу, що істотно полегшує роботу ПК.
Анізотропна фільтрація
Цікавий пункт, який «вирівнює» чіткість зображення при розгляданні об’єктів під кутом. Частіше всього це помітно, якщо дивитися на далеко стоять об’єкти. В цілому, не ненажерливий параметр, який не вантажить відеокарту.
Відмінність дискретної та інтегрованої карти
Тесселяція
За технологією тесселяції майбутнє, зараз багато, що називається теселяцією – лише її імітація. Взагалі це технологія, що задає об’єктом у грі рельєфність і обсяг. Помічали те, що раніше стіни в іграх здавалися плоскими, а тепер ми відчуваємо опуклість кожного камінчика? Ось за це відповідає тесселяція. В цілому це досить ненажерлива технологія, яку можна відключити без видимої втрати якості зображення, однак «чесна» тесселяція застосовується далеко не скрізь.
Якість тіней
Одна з найважливіших установок для краси гри. На ділі одна і та ж вулиця на низьких і високих налаштуваннях промальовування тіней може виглядати зовсім інакше – за рахунок відкидання різних відтінків кольорів, неонових вивісок та інших красот гри світла і тіні. Параметр серйозно впливає на продуктивність, так що занизивши якість тіней, пристойно підвищиться кількість кадрів.
Ambient Occlusion або глобальне затінення
Ambient Occlusion прораховує поведінку світла в просторі – правильно затінює місця, розподіляє освітлення і в цілому фізично прораховує правильну освітленість навколишнього простору. З’явилося відносно недавно (родоначальник технології – Crysis), але вже встигла розділитися на SSAO і HBAO. Обидві технології вкрай сильно впливають на продуктивність і якість картинки, так що зниження якості глобального затінення здатне істотно збільшити швидкість роботи.
Глибина різкості
Суть ефекту в тому, що перспектива і фокус налаштовуються так, щоб концентруватися на одному об’єкті, «замилюючи» все навколо. За схожим принципом працює і наш зір, а тому глибина різкості – ефект, що впливає на реалістичність і сприйняття картинки. Як правило, даний ефект мізерно впливає на роботу пристрою, проте в деяких проектах на глибину різкості звертають особливу увагу – так, Destiny 2 цей параметр дуже важливий як для графіки, так і для продуктивності.
Bloom
Настройка яскравості джерел світла. Як правило, не налаштовується гравцем, але іноді його можна прибрати. Не сильно вплине на продуктивність, але пару кадрів додасть.
Оптимізація формату поверхонь
Спеціальна функція для AMD, яка оптимізує прорахунок рельєфності об’єктів. Мапу майже не вантажить.
Віртуальне надвисока роздільна здатність
Ще одна фішка AMD, яка імітує підвищений дозвіл навіть там, де воно не передбачено. Приблизно по цій технології «розтягувалися» перевидані старі ігри. На відмінних моніторах ефект даної функції досить помітний, але і систему навантажує пристойно.
Потокова оптимізація
Технологія відеокарти, яка автоматично регулює навантаження на ядра. В деяких випадках її можна відключити і самому розподіляти навантаження для додатків.
Максимальна кількість заздалегідь приготовлених кадрів
Простий обмежувач FPS, який не буде прораховувати кадрів більше, ніж вказано. Параметр, здатний істотно збільшити швидкість роботи пристрою.
Motion Blur
Ефект «замилювання» навколишніх об’єктів при швидкому пересуванні – імітація точно такого ж ефекту зору, наприклад, при бігу. На продуктивність відеокарти впливу практично не чинить, але сам по собі може страшенно дратувати.
Оновлення драйверів
Найчастіше збільшити продуктивність відеокарти можна найпростішим способом – просто оновити драйвера, якщо давно цього не робили. На нових версіях девайсів Nvidia і Amd, як правило, поставляється спеціальний софт, що стежить за апдейтами, однак якщо його немає, завжди можна зайти на Nvidia.ru або AMD.com, знайти свій пристрій у списку і оновити драйвера через сайт.
Встановлення відеокарти на комп’ютер
Ще один метод для відстеження виходів нових драйверів – поставити собі на ПК спеціальну утиліту для оновлень драйверів типу DriverPack Solution. Про подібних додатках у нас є окремий матеріал.
Налаштування відеокарти Nvidia для ігор
Підвищити продуктивність можна і в налаштування відеокарти. Якщо встановлена картка від Nvidia, достатньо натиснути правою кнопкою миші на робочому столі, після чого у спливаючому списку знайти «Панель управління Nvidia».
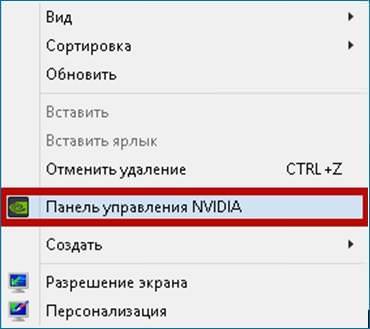
Тут відшукуємо рядок «регулювання налаштувань зображення», переходимо сюди й бачимо повзунок з декількох положень, автоматично налаштовує параметри відеокарти від «продуктивності» до «якості».
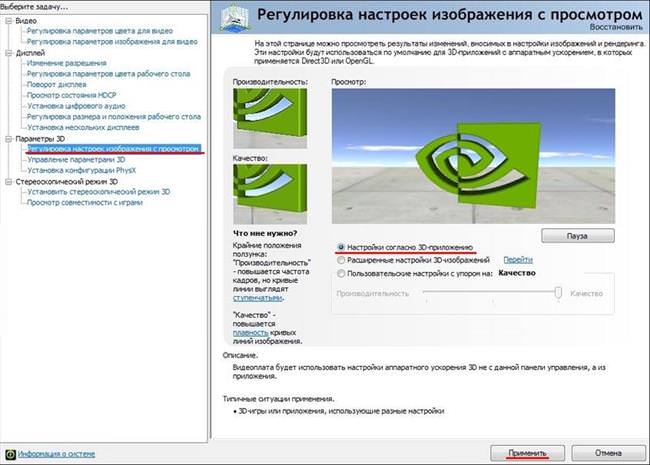
Якщо ж хочете більш тонке налаштування, перейдіть в розділ «Керування параметрами 3D», де в стовпець будуть розписані всі ті функції, більшість з яких ми вже розібрали вище. Якщо коротко, відключайте все те, що не потрібно, і пристрій видасть максимальну продуктивність.
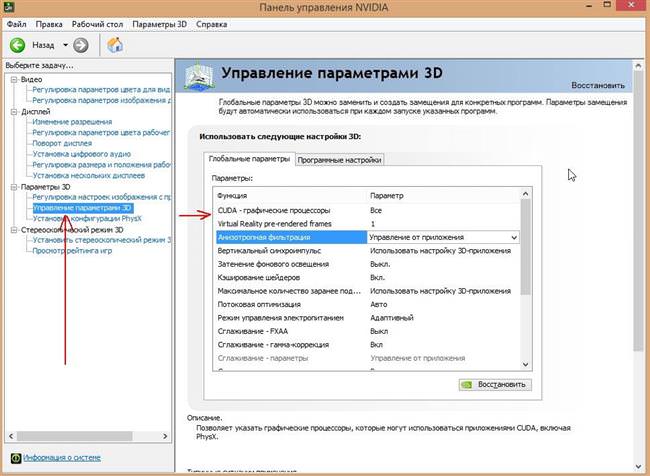
Налаштування для AMD Radeon
Для початку встановіть драйвера. Після цього при натисканні правою кнопкою миші на робочому столі з’явиться у списку рядок «Властивості графіки», яка запустити AMD Catalyst Control Center дозволяє налаштувати продуктивність в іграх.
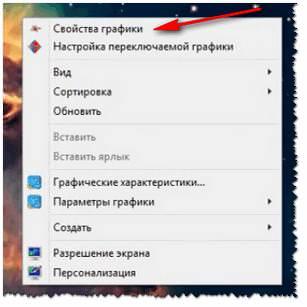
Відшукуємо розділ «Ігри», тут «Настройка 3D додатків/Системні параметри» та бачимо вже знайомі нам рядки налаштувань. Важливість кожної з них для продуктивності описана вище, а тому уважно вивчіть і відключити ті, які впливають на продуктивність.
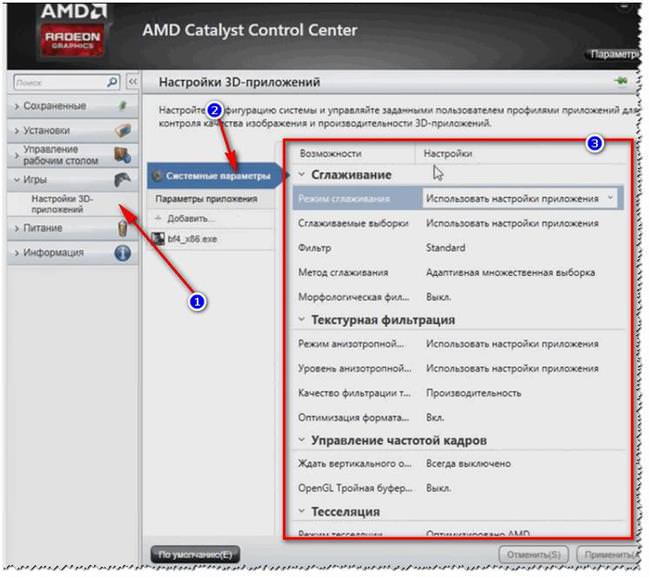
Після налаштувань зайдіть в меню «Харчування» і перейдіть в «Power Play». Тут встановіть параметр «Максимальна продуктивність» у всіх віконцях. До речі, якщо робота відбувається з ноутбука, обов’язково звертайте увагу на те, як виставлено харчування – при виставленому режимі роботи «від батареї» швидкість роботи зменшується в рази!
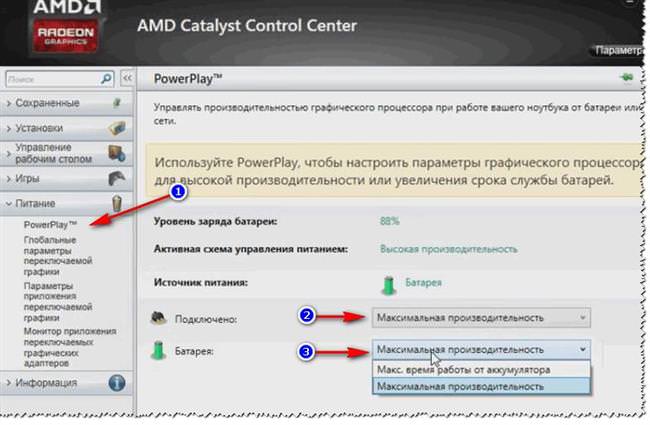
Розгін відеокарти
Розгін здійснюється за рахунок підвищення напруги на ядрі, так і на мікросхемах пам’яті, з-за цього збільшується навантаження на всі компоненти комп’ютера, але найбільше – на блок живлення, із-за чого його варто брати з пристойним запасом, а також істотно зростає температура відеокарти, для який варто брати додаткове охолодження. На ділі «розгін» додає порядку 5-25% до продуктивності, але при цьому серйозно перевантажує систему. І нехай сьогодні цю процедуру можна проводити навіть з допомогою офіційних утиліт, ми не рекомендуємо займатися цим без належної технічної підготовки. Якщо ж є бажання всерйоз задумалися про розгін відеокарти – можете звернутися до нашої статті, в якій детально описані всі процеси.
Корисні утиліти для підвищення продуктивності
Nvidia Inspector
Популярна програма для розгону чіпів Nvidia. Схема роботи досить проста. Потрібно дивитися лише на 2 різних меню.

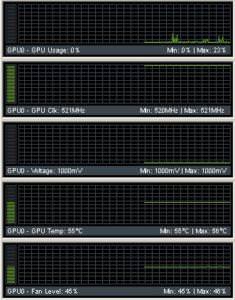
Напис Max на другому скріншоті – максимальне температурне значення. Якщо при розгоні відеокарти за допомогою Nvidia Inspector показники температури підходять до Max, пора зупиняти процедуру.
Навіщо і як розганяти відеокарту
На першому скріншоті зауважте пункт Performance level і P0. P0 – обов’язково значення, а ось Level може бути будь-якою.
GPU Clock, Memory Clock і Shader Clock – параметри, за допомогою яких відбувається розгін відеокарти. За допомогою повзунка або кнопок додаємо значення і дивимося за температурою – як тільки вона підходить до максимальної, зупиняємо процес і зберігаємо результати.
MSI Afterburner
Може вважатися кращою програмою для розгону. Проте відрізняється підвищеною складність. У MSI Afterburner крутий інтерфейс, відображає всі параметри.

Як видно, зліва вказані параметри відеокарти, а праворуч – температура і напруга.
У властивостях програми найчастіше вже проставлені потрібні галочки, але на всяк випадок перевірте, щоб це виглядало ось так:
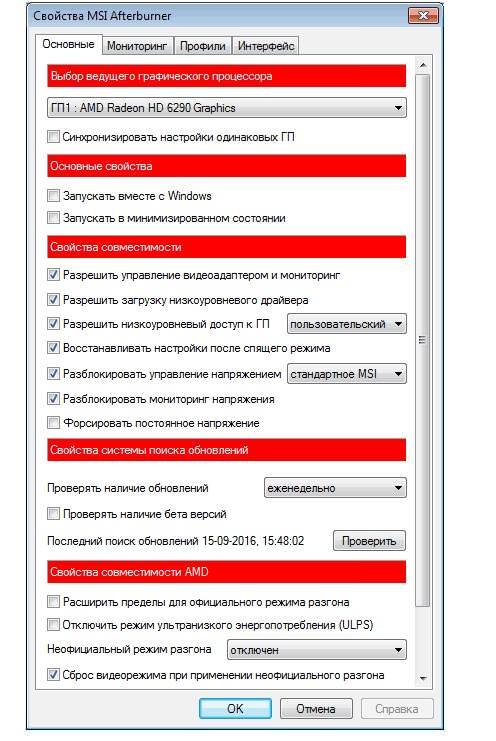
Зверніть увагу на два параметра – «Синхронізувати налаштування однакових ДП», якщо раптом на комп’ютері дві однакових відеокарти і відображення напруги, яке на скріншоті стоїть як «стандартне MSI» — у деяких випадках можна поставити розширені налаштування і бачити більше різних даних на інтерфейсі, якщо це цікаво.
Подальший процес зрозумілий – потрібно зрушувати тумблери Core Clock і Memory Clock на +50 Mhz і стежити за температурою – бажано, щоб вона не перевищувала 85 градусів. Як тільки температура починає підніматися до критичної позначки, варто зберегти налаштування – відеокарта буде розігнана.
Зазначимо, що для професіоналів в Msi Afterburner просто гігантський функціонал, а ми описали лише базові функції.
RivaTuner
RivaTuner — ще одна програма для тонкого розгону будь-якого девайса. Працює за тим же принципом, що і дві вищеописані: дивимося на температуру, потроху підвищуємо напруга на відеокарті і стежимо за тим, щоб температура не перевищувала критичні параметри.
Razer Game Booster
Безкоштовна утиліта від Razer і IOBit, яка в режимі реального часу стежить за параметрами роботи системи, відключаючи непотрібні в даний момент функції для того, щоб вивільняти системні ресурси для комфортної гри.
Додаток вкрай зручний у використанні. Потрібно лише вибрати гру з вже встановлених на комп’ютері, після чого натиснути «Прискорити зараз» — і додаток докладно, в таблицях, опише як і що воно прискорює. Для глибоко розуміючих людей є й більш тонкі режими налаштування, але на ділі і в автоматичному моді Razer Game Booster відмінно справляється із завданням.
Game Gain
Схожа з Razer Game Booster-утиліта, що оптимізує систему для комфортного проведення часу в іграх.
Game Gain і зовсім складається з однієї кнопки, натискання якої і відбувається збільшення продуктивності.
Підводячи підсумок, хочеться сказати про те, що навіть при використанні розгону, тонких налаштувань і спеціальних утиліт без регулярного «апдейта» геймерам сьогодні прожити не можна. І справа тут у технологічному прогресі. Нові картки підтримують свіжі версії DirectX, інноваційні технології і унікальні рішення, які просто неможливі на старих версіях, тому іноді будь-які операції з відеокартою можуть виявитися безглуздими перед обличчям нової хітової гри.