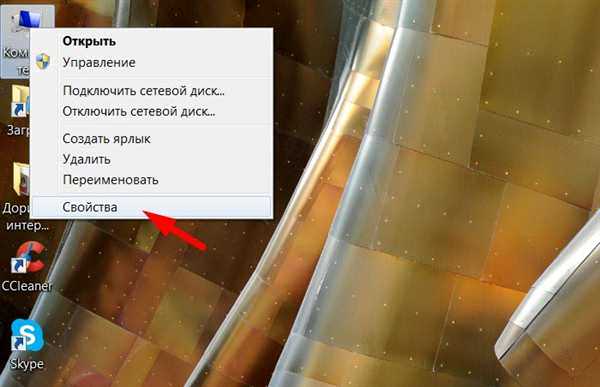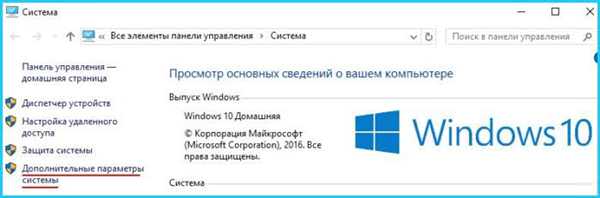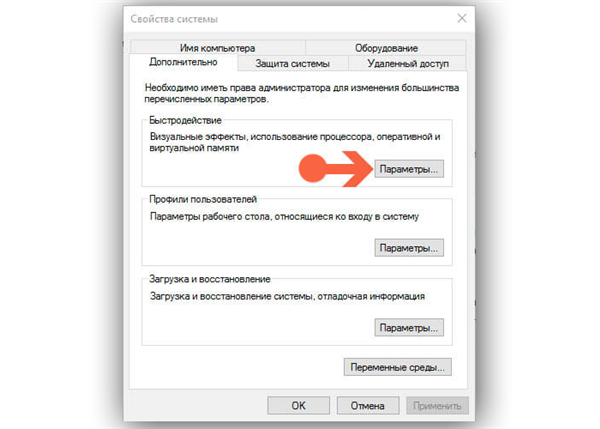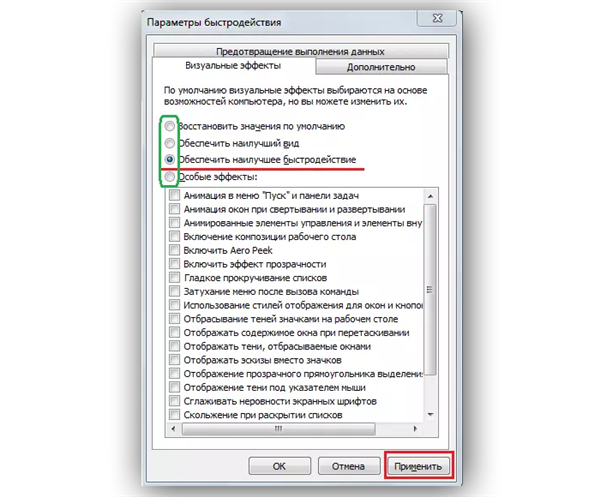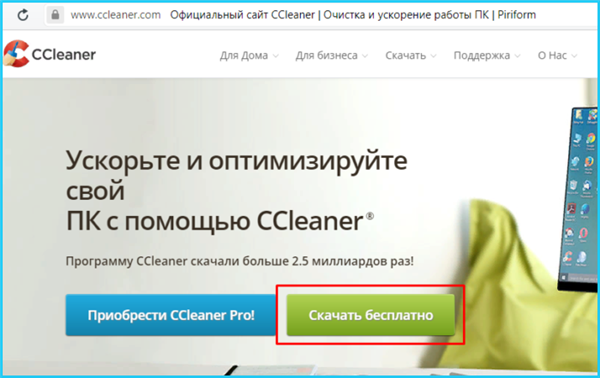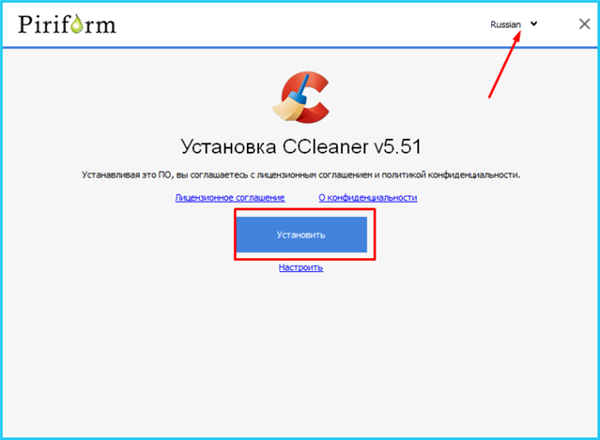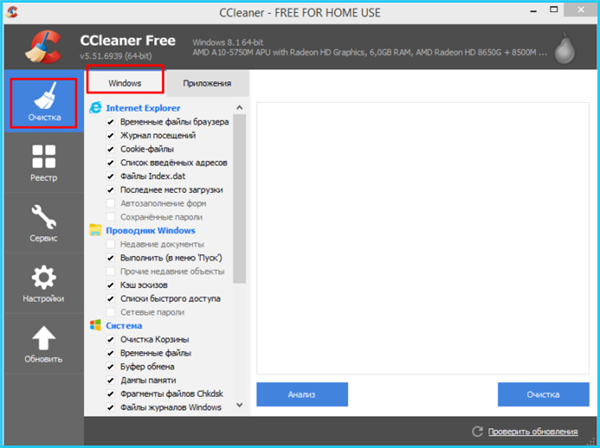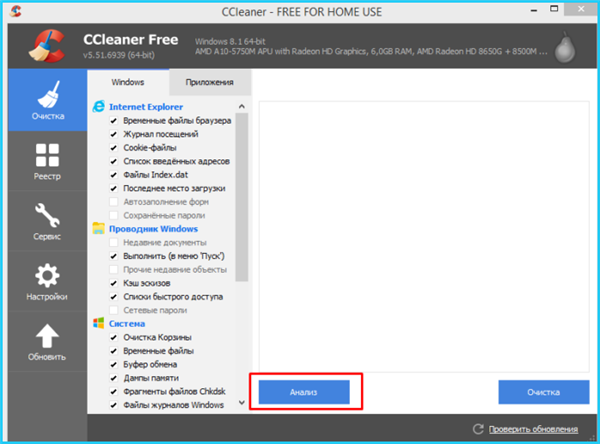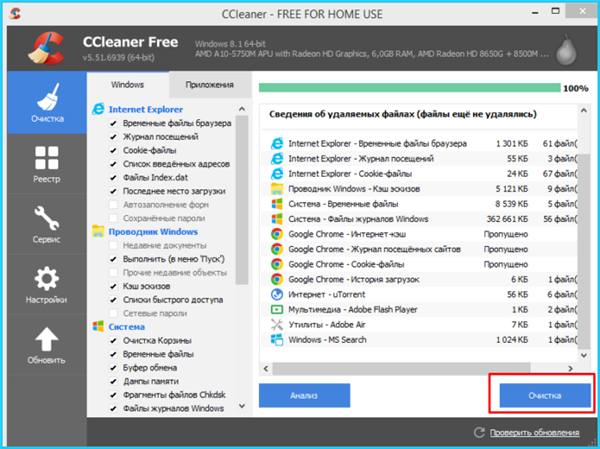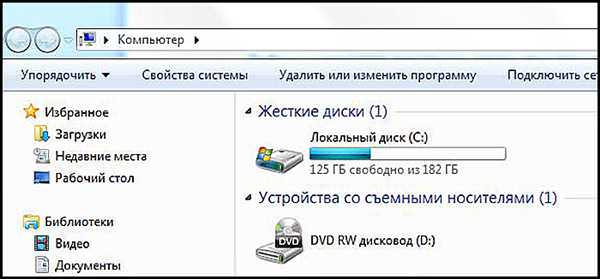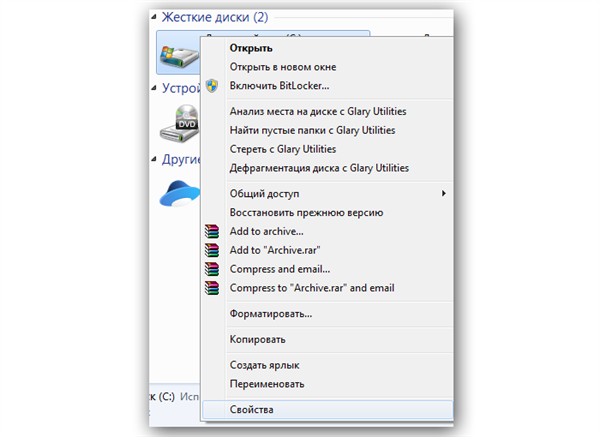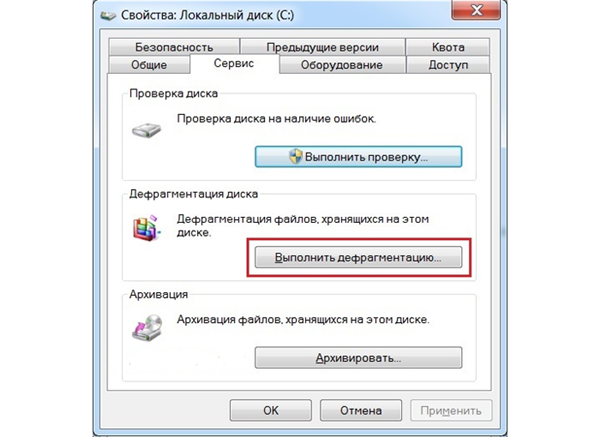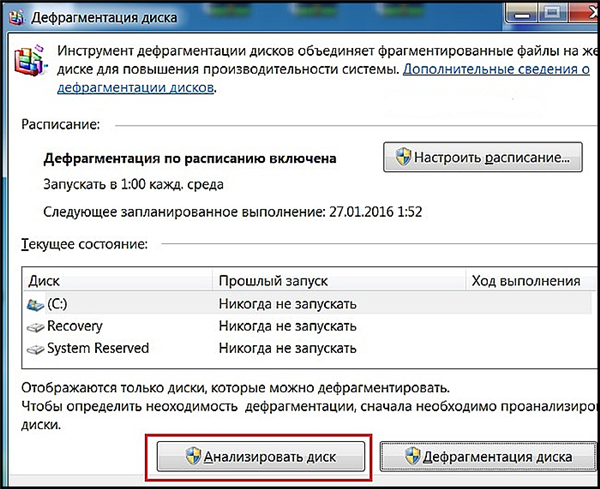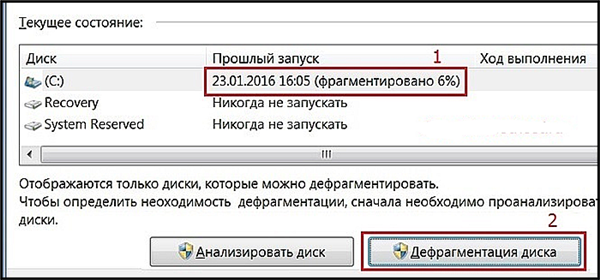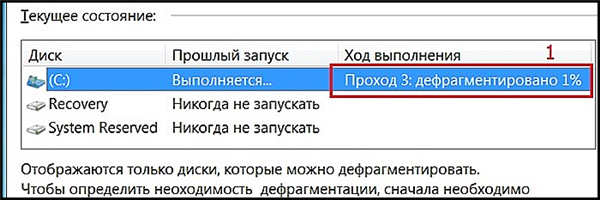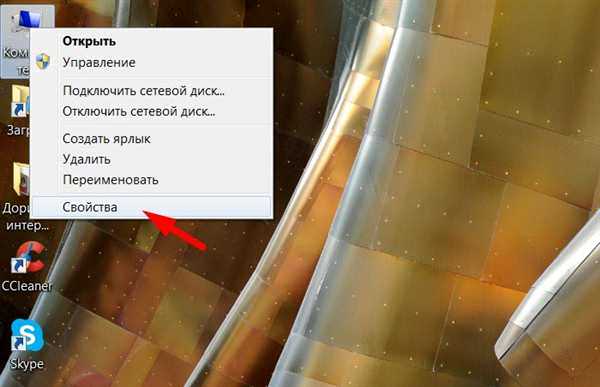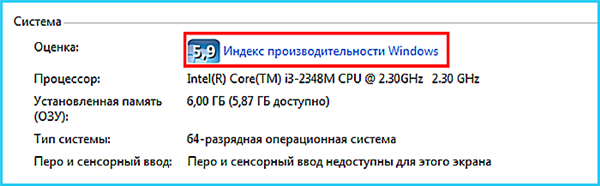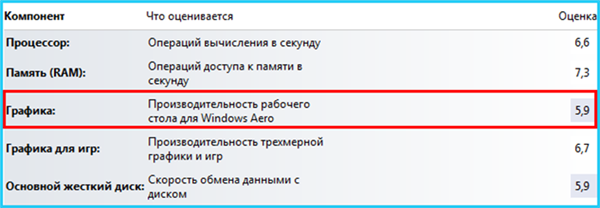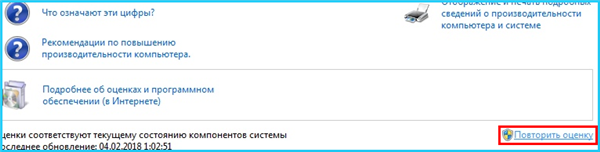Як відомо, талановиті люди талановиті у всьому. Розробники корпорації Microsoft підтвердили цю народну мудрість, коли створили Windows Aero. Windows Aero – це графічний інтерфейс, який впроваджений в операційну систему Windows (починаючи з версії Vista). Мало хто буде сперечатися з тим, що він виглядає дуже красиво, але є одна проблема – з-за нього падає продуктивність робочого столу. І якщо ця проблема вас турбує, то в цій статті ми дамо вам кілька рекомендацій, як від неї позбутися.

Продуктивність робочого столу для Windows Aero, як підвищити оцінку
Чому так відбувається?
Будь-яка графіка – це величезна безліч математичних розрахунків, які повинен провести комп’ютер, перш ніж «забарвити» піксель в той чи інший колір. Інтерфейс Windows Aero містить в собі велику кількість візуальних ефектів (напівпрозорість, 3D і ще багато чого), які генеруються при маніпуляціях з вікнами (відкриття, закриття, згортання і так далі). Для всіх цих ефектів передбачені системні вимоги, які перевищують вимоги деяких старих комп’ютерних ігор. І якщо потужностей ПК недостатньо, то він не здатний повною мірою відобразити всі ці ефекти, з-за чого починаються зависання, пропуск кадрів анімації та багато інших ріжучих очей речей.
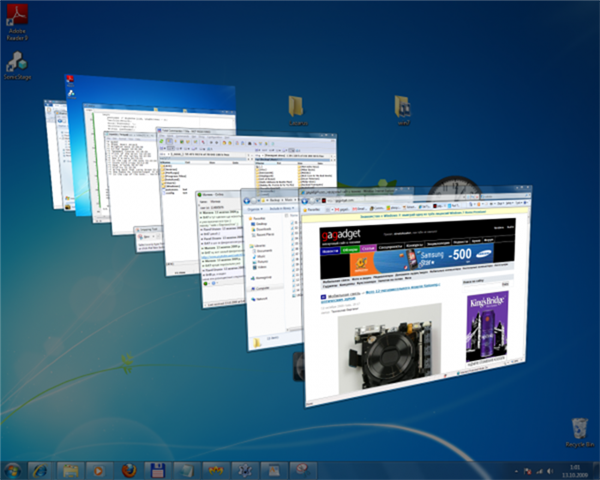
Інтерфейс Windows Aero
На замітку! Особливо це актуально для нетбуків, потужність яких досить низька.
Повне відключення візуальних ефектів
Якщо для вас важлива максимальна продуктивність, а до графіку ви особливо не вибагливі, то кращим варіантом для вас стане відключення всіх візуальних ефектів в спеціальному меню. Щоб реалізувати цю можливість, просто виконайте описані нижче дії:
- Виберіть правим кліком миші ярлик «Комп’ютер» і виберіть «Властивості».

В «Комп’ютер» запускаємо «Властивості»
- Клацніть мишкою по меню додаткових системних налаштувань.

Відкриваємо «Додаткові параметри системи»
- Тепер зайдіть у вкладку «Додатково». У самому верхньому блоці, який називається «Швидкодія», є кнопка «Параметри». Натисніть на неї, щоб перейти до потрібних налаштувань.

Тепер заходимо у вкладку «Додатково» і натискаємо «Параметри»
- Активуйте чекбокс під назвою «Забезпечити найкращу швидкодію». Він автоматичні відключає всі графічні ефекти з метою отримання максимальної продуктивності. Після цього натисніть кнопку «Застосувати», почекайте секунду, коли зміни вступлять в силу, і натисніть «Ок».

Активуємо «Забезпечити найкращу швидкодію» і натискаємо «Застосувати»
Після цього зовнішній вигляд вашого інтерфейсу хоч і буде нагадувати стареньку Windows 95, зате ніяких проблем з продуктивністю точно не буде.
Часткове відключення візуальних ефектів
Не всі ефекти зі списку вище сильно впливають на швидкодію. Деякі з них помітно покращують зовнішній вигляд інтерфейсу, але надають мінімальний вплив на продуктивність робочого столу. Тому є сенс деякі ефекти все ж залишити.
Для початку перейдіть в параметри швидкодії (в минулому інструкції було описано, як це зробити) і активуйте чекбокс «спеціальні ефекти». Потім увімкніть такі параметри, встановивши галочку навпроти них:
- композиція робочого столу;
- стилі відображення вікон і кнопок;
- ескізи замість значків;
- згладжування нерівностей шрифтів;
- збереження ескізів панелі завдань.
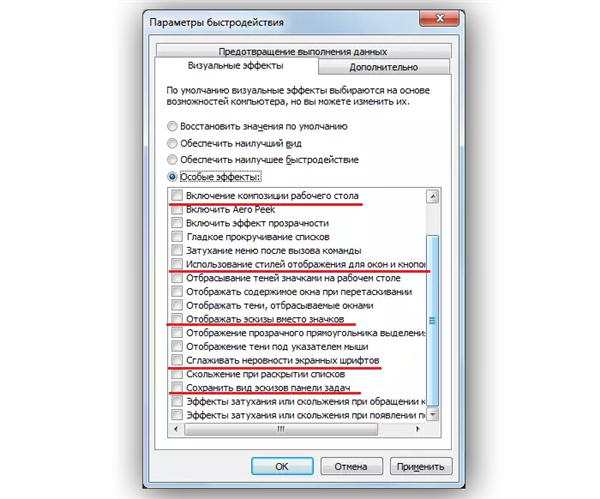
Активуємо чекбокс «спеціальні ефекти» розставляємо параметри, натискаємо «Застосувати» і «ОК»
Потім по черзі натисніть «Застосувати» і «Ок», щоб підтвердити зміни.
На замітку! Вище були наведені лише рекомендації. Ви можете самі по черзі включати і відключати різні візуальні ефекти, поки не знайдете потрібну для вас баланс зовнішнього вигляду і швидкодії.
Чищення системи від сміття
Якщо система сильно засмічена, це негативно позначається на загальній продуктивності комп’ютера, в тому числі і на продуктивності робочого столу. Тому потрібно періодично проводити очищення. Для виконання цієї задачі добре підійде програма CCleaner, інструкція по застосуванню якої описана нижче:
- На більшості комп’ютерів це програма встановлена спочатку, так як вона встановлюється разом з більшістю версій Windows, але якщо у вас її немає, то скачайте її з офіційного сайту http://ccleaner.com. Вона повністю безкоштовна.

Натискаємо кнопку «Завантажити безкоштовно»
- Запустіть інсталяційний файл подвійним кліком миші і натисніть «Встановити». Для зручності можете вибрати російську мову для установки. Процес установки повністю автоматичний, тому не вимагає окремого опису.

Запускаємо інсталяційний файл подвійним кліком миші і натискаємо «Встановити»
- Запустіть програму, відкрийте меню «Очищення» і відкрийте вкладку «Windows».

У меню «Очищення» і відкриваємо вкладку «Windows»
- Натисніть на кнопку «Аналіз», щоб отримати інформацію про обсяг скупчився в системі сміття. Аналіз триває недовго – в середньому близько хвилини.

Натискаємо на кнопку «Аналіз»
- Тепер натисніть на кнопку «Очищення», щоб видалити непотрібні файли і звільнити місце на системному диску. Процес очищення відбудеться автоматично, і теж не займе багато часу.

Натискаємо на кнопку «Очищення»
На замітку! Процедуру очищення ви можете також провести і з реєстром. Процес цей аналогічний, тільки в самому початку потрібно зайти у вкладку «Реєстр» замість «Windows».
Дефрагментація диска
Регулярна дефрагментація диска забезпечує економію дискового простору, що позитивно позначається на продуктивності. Якщо ви не знаєте, як дефрагментувати диск, то просто робіть так, як описано в інструкції:
- Двічі клацніть мишею по ярлику комп’ютера на робочому столі, щоб відкрити перелік підключених дисків.

Двічі натискаємо мишею по ярлику комп’ютера на робочому столі, щоб відкрити перелік підключених дисків
- Виберіть системний диск правою клавішею миші та натисніть на меню «Властивості».

Вибираємо системний диск правою клавішею миші натискаємо на меню «Властивості»
- У вкладці «Сервіс» натисніть на кнопку «Виконати дефрагментацію…».

У вкладці «Сервіс» натискаємо кнопку «Виконати дефрагментацію…»
- У тому випадку, якщо даний процес запланований іншою програмою, ви побачите вікно, яке вам про це повідомить. Просто клацніть на «Видалити параметри».

Клацаємо на «Видалити параметри»
- Натисніть «Аналізувати диск», щоб отримати інформацію про те, наскільки фрагментований диск. Процес аналізу може тривати довго, так що запасіться терпінням.

Натискаємо «Аналізувати диск»
- Після закінчення аналізу тисніть «Дефрагментація диска».

Після закінчення аналізу тиснемо «Дефрагментація диска»
- Так само, як і аналіз, цей процес повністю автоматизований. Все, що потрібно від вас – просто почекати.

Чекаємо закінчення дефрагментації диска
Якщо відсоток фрагментації був високий, то після дефрагментація ви відчуєте, що продуктивність робочого столу помітно збільшилася.
На замітку! У вищезгаданому меню ви можете налаштувати дефрагментацію за розкладом, щоб не робити це кожен раз вручну. Для цього клікніть по «Налаштувати розклад…».
Перевірка оцінки продуктивності
В ОС Windows є спеціальна вбудована програма, яка оцінює продуктивність різних компонентів комп’ютера від 1.0 до 7.9. У переліку цих компонентів також присутній і продуктивність робочого столу. Таким чином, ви можете спробувати по черзі кожен з описаних способів, і зрозуміти, який з них приніс максимальний ефект. Для цього проробіть наступні кроки:
- Виберіть правим кліком миші ярлик «Комп’ютер» і виберіть «Властивості».

В «Комп’ютер» запускаємо «Властивості»
- Натисніть на «Індекс продуктивності Windows». Це меню знаходиться в блоці «Система».

Натискаємо на «Індекс продуктивності Windows»
- Зверніть увагу на компонент «Графіка» (не плутати з «Графіки для гри») – цифра навпроти нього і буде оцінкою продуктивності робочого столу.

Цифра навпроти пункту «Графіка» буде оцінкою продуктивності робочого столу
- Щоб провести повторну перевірку, натисніть на «Повторити оцінку».

Щоб провести повторну перевірку, натискаємо на «Повторити оцінку»
- Дочекайтеся результатів перевірки. Вона займає кілька хвилин, і в цей час комп’ютер працює на повну потужність (так що не потрібно запускати в цей час інші програми). Порівнявши після зробленого способу нову оцінку зі старою, ви зможете зрозуміти, наскільки він допоміг вам.

Чекаємо закінчення результатів перевірки
Отже, тепер ви знайомі з кількома методами, які допоможуть вам позбавитися від зависань при взаємодії з вікнами і папками. Також рекомендується не засмічувати робочий стіл безліччю ярликів, бо це теж навантажує систему.