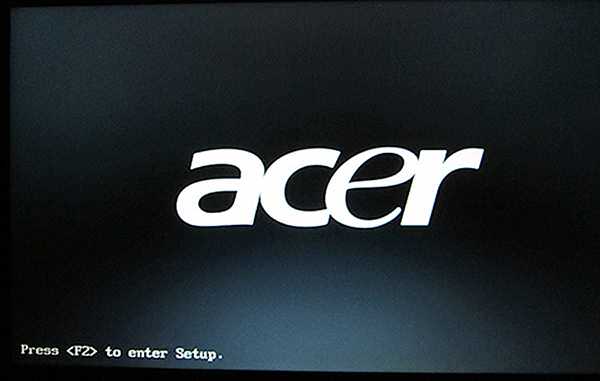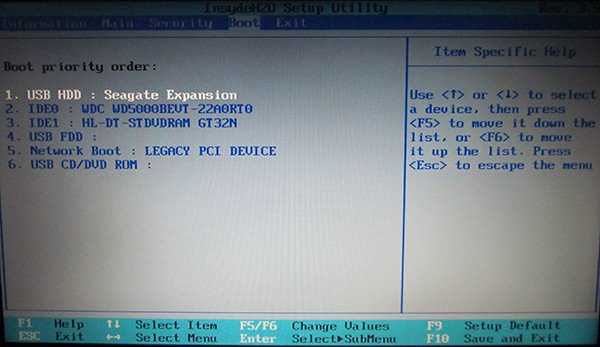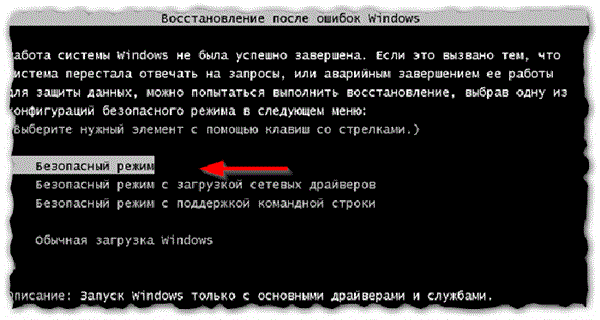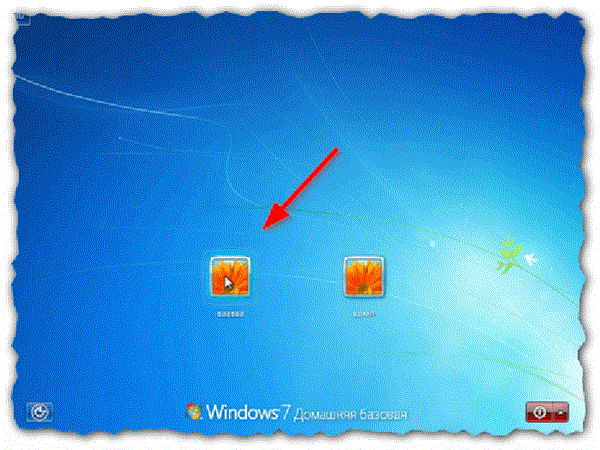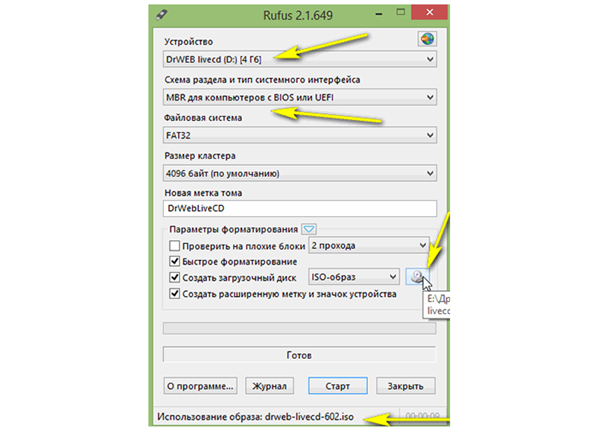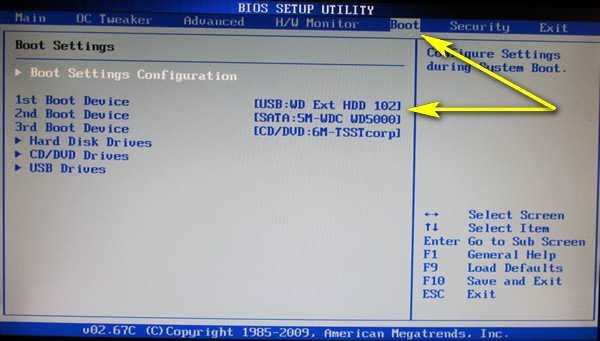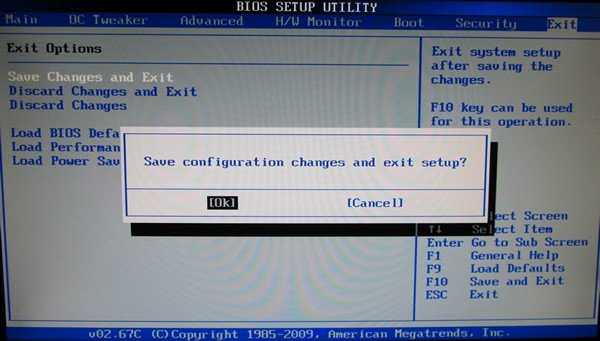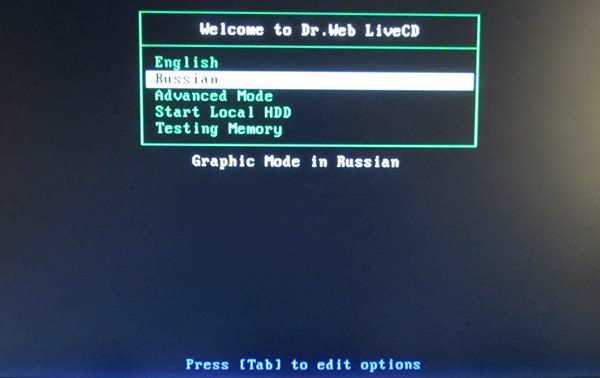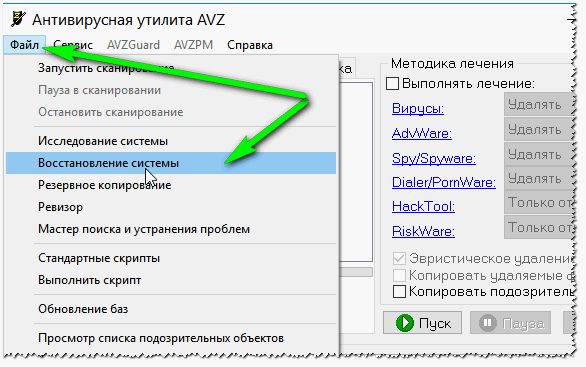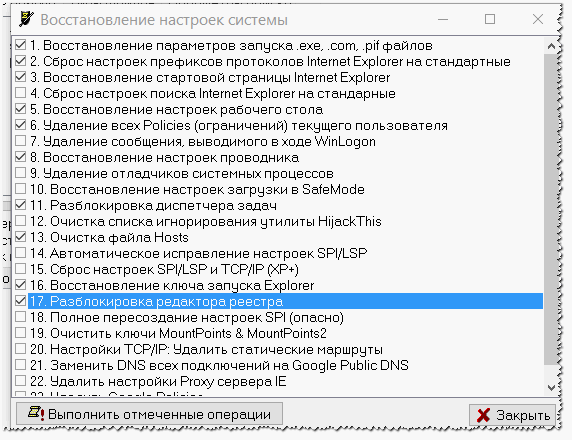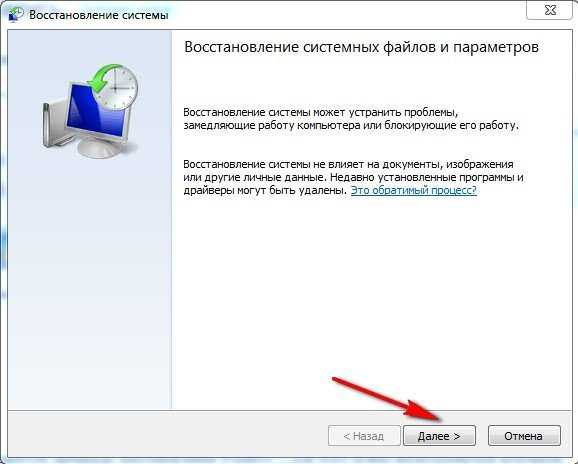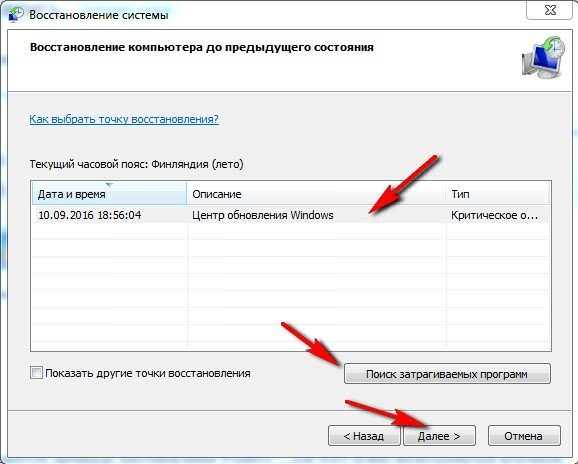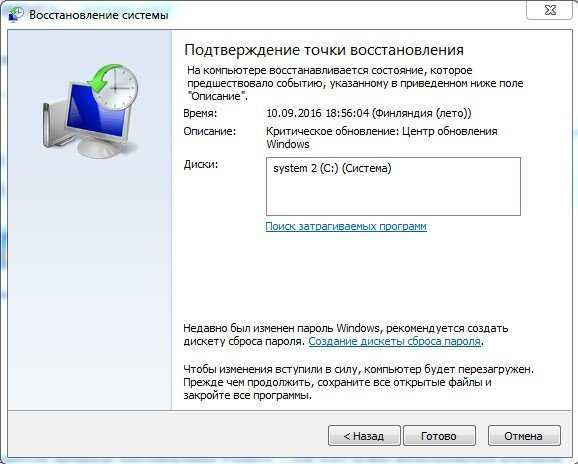Поява чорного екрану може застати зненацька будь-якого користувача. Воно може виникнути в силу ряду причин і не можна сказати однозначно, в чому справа. Варто розглянути детальніше апаратні та програмні проблеми, після чого перейти до їх усунення.

При включенні комп’ютера чорний екран
Чорний екран до завантаження
У першу чергу варто відповісти на низку запитань, щоб виключити ймовірність апаратних несправностей:
- всі кнопки світяться на корпусі комп’ютера або ноутбука користувача (за умови, що всі вони горіли і до виникнення проблеми)?;
- чути шум кулерів в корпусі ПК?;
- можна вдатися до налаштування монітора, наприклад, змінити показники яскравості? (дане питання не відноситься до власників ноутбуків);
- при включенні комп’ютера є хоч якісь написи?
У разі, якщо юзер відповів ствердно на всі ці питання, то це говорить про справність апаратної частини. В іншому випадку він має справу з апаратними проблемами.
В першу чергу необхідно перевірити електрика, а саме справність розеток, цілісність шнурів і т. д. Саме з-за цього виникає проблема у більшості користувачів.

Перевіряємо цілісність шнурів
Щоб виключити ймовірність поломки, досить вийняти вилку з комп’ютера, після чого підключити інший електричний прилад.
Також рекомендується оглянути свій системний блок. Ззаду нього є додаткова кнопка вимикача. Вона обов’язково повинна стояти в режимі «ON».
На замітку! Якщо ніяких несправностей не виявлено, то вкрай рекомендується віднести пристрій до сервісного центру, щоб з ним попрацювали професіонали.
При небажанні віднести ПК в ремонт можна скористатися іншими радами. Необхідно відкрутити кришку системного блоку (збоку) і подивитися, блимають там якісь лампочки. Якщо так, то з блоком живлення проблем немає.
Ще одним показником є його шум. Акуратно піднісши руку до нього, користувач відчує невелике подих. Якщо воно відсутнє, то з харчуванням є проблеми.
Також потрібно звернути увагу на забрудненість всередині системного блоку. Цілком можливо, що там накопичилося занадто багато пилу, і пристрій потребує очищення. Для цих цілей підійде пензлик, пилосос або спеціальні пристосування.

Чистимо комп’ютер від пилу
Яка помилка написана на екрані
Якщо при завантаженні з’являються хоч якісь написи, значить з апаратною частиною все нормально. Дуже важливо звертати увагу на помилки, які виникають при запуску Віндовс. Найчастіше можна зустріти «BOOTMGR is missing press cntrl alt del». Вона виникає в силу ряду причин, а саме:
- користувач вирішив встановити жорсткий диск при наявності першого, при цьому забув налаштувати свій комп’ютер;
- неправильні налаштування БІОС, зазначені юзером;
- бажаючи прискорити роботу свого ПК, користувач вирішив встановити твикер або прискорювач;
- невірне вимикання комп’ютера.
Дана помилка виглядає наступним чином:

Повідомлення «BOOTMGR is missing»
Найпопулярнішою причиною є скидання налаштувань в Біосі. Вирішити дану проблему можна так:
- Натиснути «F2» або «Del» під час завантаження свого ПК. Користувач може подивитися потрібну клавішу для виклику на самому початку завантаження.

Знаходимо необхідну клавішу для виклику на самому початку завантаження
- Після виконаних дій юзер зайде в меню. Потрібно клікнути на розділі «Boot» і вибрати з допомогою клавіші «Ентер» і стрілок клавіатури на перше місце завантаження з USB-HDD.

Натискаємо на розділ «Boot» і вибираємо завантаження з USB-HDD
- Натиснувши «F10» і тим самим зберігши настройки, вищезгадана помилка повинна зникнути.
Наступною популярною помилкою є «Reboot and select proper Boot…».

Помилка на чорному екрані
В ній найчастіше винен сам користувач. Якщо він вставляв диск, дискету, а після роботи вимкнув комп’ютер, але при цьому саму дискету не витягнув, то при повторному завантаженні він може зіткнутися з такою помилкою.
Необхідно вийняти з дисководу вставлений диск, після чого перезавантажити свій ПК знову.

Дістаємо з дисководу вставлений диск
Вхід в безпечний режим
Нижчеописані дії допоможуть працювати з комп’ютером при виникненні подібної проблеми. Для користувачів Віндовс 7 або ХР достатньо виконати наступне:
- Натиснути кнопку запуску свого ПК або перезавантажити його.
- Безперервно натискати клавішу «F8», до тих пір, поки не з’явиться меню завантаження.

Меню завантаження
- З допомогою стрілок на клавіатурі вибрати «Безпечний режим» і натиснути «Ентер».
- Дочекатися завантаження системи і вибрати обліковий запис. Користувач відзначить, що частина налаштувань не працює, а дозвіл екрану стало іншим, що є нормою для даного режиму.

Вибираємо обліковий запис
Якщо у користувача є Віндовс 8 або 10, то цей спосіб не підійде. В даному випадку рекомендується застосувати інсталяційний диск, за допомогою якого була встановлена дана операційна система. Там відразу ж можна вибрати «Відновлення системи», а потім «Безпечний режим».

Натискаємо на «Безпечний режим»
Тепер варто подивитися реакцію системи на спроби входу в безпечний режим. Якщо від Віндовс не надходить жодної реакції, то будуть потрібні завантажувальні LIVE CD-диски.
Проводимо діагностику за допомогою Live CD-диска
На замітку! Цей диск допоможе завантажити систему. Його застосування актуально в тих випадках, коли операційна система ніяк не реагує на команди користувача. Краще всього використовувати «DrWEB», що позбавить від безлічі проблем з системою. Скачати можна з офіційного сайту виробника.
Маючи сам образ, наступним кроком буде його запис. Найкраще зарекомендувала себе утиліта «Rufus», з допомогою якої можна ефективно і швидко записати завантажувальні диски. Користувачам вона полюбилася через відсутність зайвих настройок і опцій.
- Вставити флешку в USB-порт.
- Вибрати дану утиліту і вибрати ті налаштування, які вказані на скріншоті нижче.

Розставляємо пріоритети в налаштуваннях
- Натиснути кнопку «Старт».
- Якщо користувач зупинив свій вибір на образі від «DrWeb», то весь процес запису займе не більше 5 хвилин.
Щоб скористатися завантажувальним диском, знадобиться змінити налаштування Біос. Щоб це зробити, потрібно:
- Зайти в налаштування БІОС, натиснувши клавішу «Del» при завантаженні комп’ютера. Також можна скористатися F2.
- З допомогою стрілок на клавіатурі перейти у вкладку «Boot» і в рядку «1st Boot Device» вказати «USB». Для цього потрібно натиснути «Ентер» і вибрати зі списку потрібний варіант.

Вибираємо зі списку потрібний варіант
- Тепер необхідний розділ «Exit», який допоможе зберегти внесені зміни. Потрібно відшукати «Save and Exit».

Виходимо з розділу
- Якщо все зроблено вірно, то при перезавантаженні ПК користувач побачить наступне:

Вікно після перезавантаження ПК
Допомога утиліти «AVZ»
При успішній завантаження в безпечному режимі великі шанси на те, що комп’ютер можна повернути в робочий стан. Для вирішення такої проблеми була розроблена корисна утиліта «AVZ», яка допоможе відновити систему.
На замітку! Її рекомендується завжди мати на своїй флешці або диску, так як з її допомогою можна вирішити безліч проблем: віруси, сміттєві файли, проблеми з запуском. Більш того, вона абсолютно безкоштовна і підходить для всіх версій Віндовс, незалежно від розрядності.
- Необхідно завантажити програму з офіційного сайту і запустити комп’ютер у безпечному режимі. Робити які-небудь дії по установці не доведеться, так як утиліта вже повністю готова до використання.
- Відкривши програму, у верхньому меню потрібно відшукати «Файл», з випадаючого списку вибрати «Відновлення системи».

Вибираємо «Відновлення системи»
- Відкриється вікно «Відновлення налаштувань системи», потрібно поставити галочки біля пунктів 1, 2, 3, 5, 6, 8, 11, 13, 16 і 17 (як на скріншоті нижче):

Ставимо галочки біля пунктів 1, 2, 3, 5, 6, 8, 11, 13, 16 і 17
- Тепер потрібно в лівому нижньому кутку відшукати «Виконати зазначені операції» і клікнути мишкою.
Більше ніяких дій не потрібно. Таким простим і швидким шляхом можна позбавити свій комп’ютер від безлічі проблем.
Серед файлових менеджерів для операційної системи Віндовс можна виділити ТОП кращих, а саме «Unreal Commander», «Multi Commander», а також «Q-Dir».
Як відкотити систему до робочого стану
Варто знати про те, що операційною системою передбачено створення контрольних точок. Якщо користувач вирішив зробити оновлення, будь це установка нового драйвера і т. д., але при цьому не домігся того результату, то він без проблем може все повернути назад, так як системою була створена копія до його дій. Варто розглянути відкат системи на прикладі ОС Віндовс 7:
- В лівому нижньому кутку необхідно відшукати кнопку «Пуск», в рядку пошуку написати «Відновлення». Система видасть підказку «Відновлення системи», на це додаток і потрібно натиснути.

Натискаємо на «Відновлення системи»
- Користувача привітає майстер установки, необхідно натиснути «Далі». Варто пам’ятати, що при даних діях юзер видалить всі оновлення, що були зроблені до цієї контрольної точки.

Натискаємо «Далі»
- У вікні потрібно вибрати одну з точок, до якої користувач хоче зробити відкат. Треба орієнтуватися на дату, коли ще не спливало ніяких помилок. При цьому не варто забувати про пункт «Показувати інші точки відновлення», що дасть більш вичерпну інформацію. Щоб мати уявлення про те, які програма торкнеться точка відновлення, необхідно клікнути «Пошук яких програм». Після вибору точки потрібно натиснути «Далі».

Після вибору точки натискаємо «Далі»
- Фінальним дією є підтвердження відновлення. Як тільки всі дії будуть завершені, ПК перезавантажиться. Необхідно подбати про те, щоб не було скидання збережених даних, з якими користувач працював під час відновлення.

Натискаємо «Готово»
Дані дії допоможуть не тільки позбутися від чорного екрану. Після них користувач може забути про віруси, якщо вони з’явилися останнім часом.