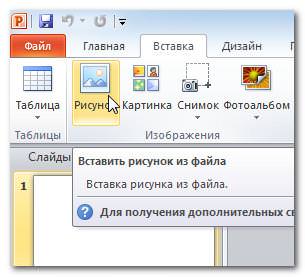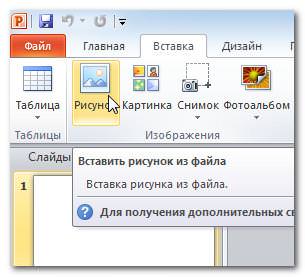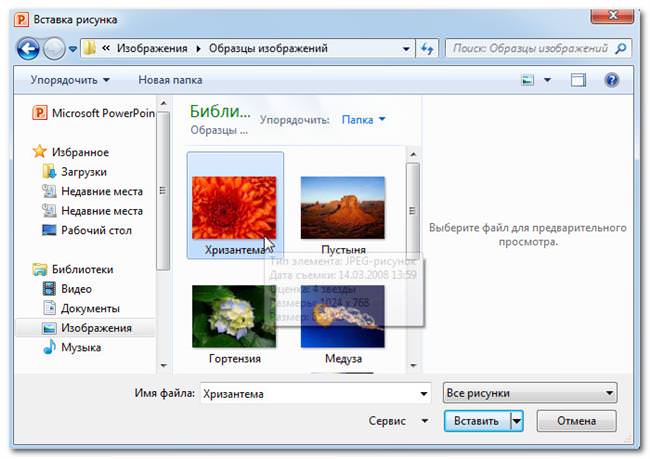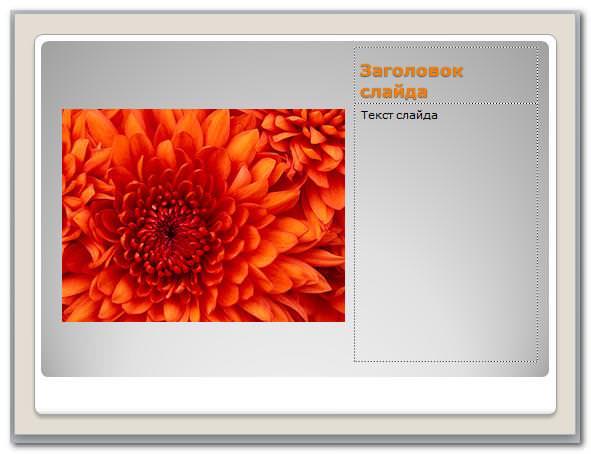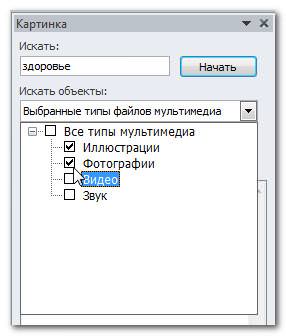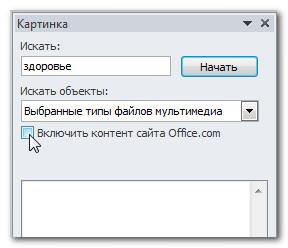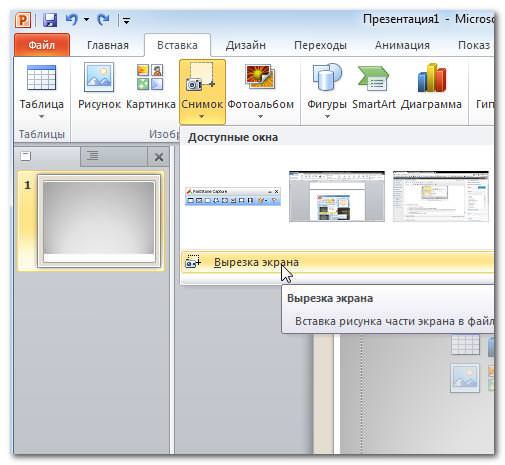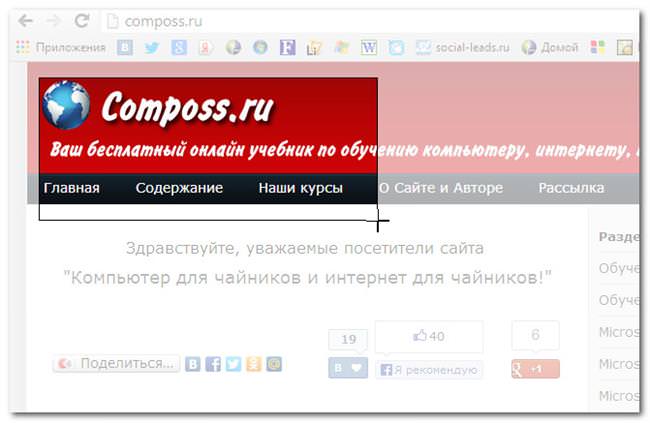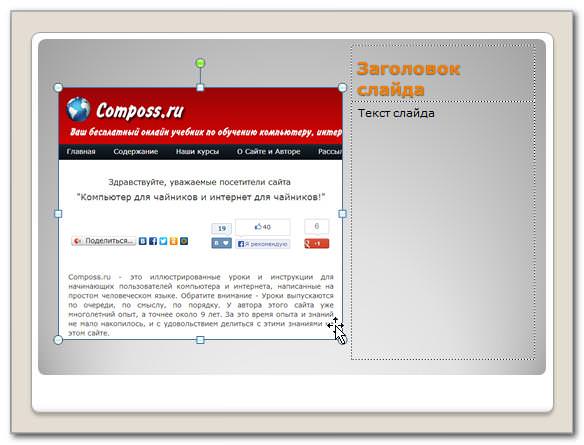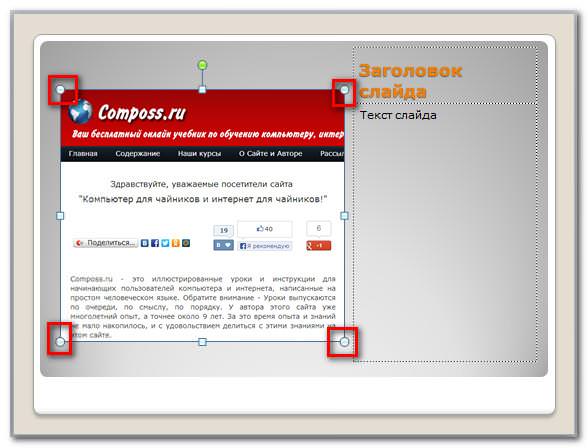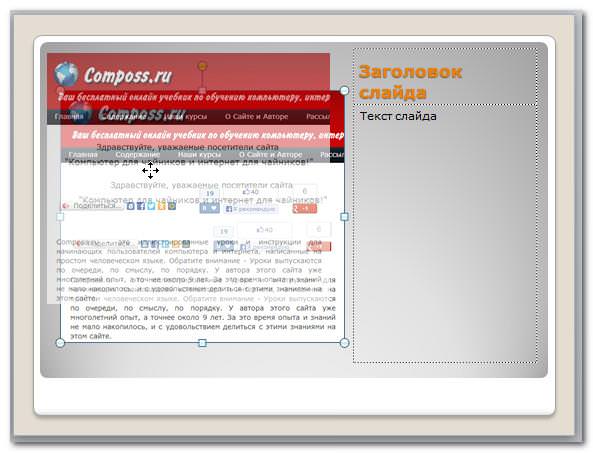Додавання зображень в презентацію робить їх більш цікавими і «чіпляє». Малюнки, картинки і знімки екрану можуть бути вставлені в презентацію PowerPoint, щоб допомогти вам більш ефективно доносити ідеї до аудиторії.
У цьому уроці ви дізнаєтеся, як вставити і працювати з фотографіями, кліп-артами і скріншотами на ваших слайдах.
Додавання картинок і малюнків в презентацію може бути одним з кращих способів ілюстрування важливої інформації або додавання декоративних акцентів в існуючий текст. Ви можете вставляти зображення, що зберігаються на вашому комп’ютері, брати їх з великої колекції картинок Microsoft, або додати скріншот. Як тільки зображення додано в презентацію, ви можете змінювати його розміри та розміщення на слайдах.
Щоб вставити зображення з файлу:
- Перейдіть на вкладку Вставлення.
- Клікніть по команді Малюнок у групі Зображення. Відкриється діалогове вікно Вставка малюнка.

- Виберіть зображення та натисніть кнопку Вставити.

- Малюнок з’явиться на слайді.

Щоб вставити малюнок, ви також можете скористатись командою Вставити малюнок з файлу, яка знаходиться всередині заповнювача.

Щоб знайти картинку:
- Перейдіть на вкладку Вставлення.
- Клікніть по команді Картинка у групі Зображення.

- Параметри команди Картинка відкриються праворуч на панелі завдань.
- Введіть ключове слово (воно залежить від потрібної вам зображення) в полі Шукати.
- Клікніть по випадаючого списку поля Шукати об’єкти.
- Зніміть позначку з непотрібних вам типів медіа-файлів.

- Якщо ви захочете, щоб пошук картинок також здійснювався на Office.com позначте поле Включити контент сайту Office.com. В іншому випадку пошук буде здійснювати тільки на вашому комп’ютері.

- Натисніть Кнопку Почати.
Щоб вставити картинку:
- Подивіться результати пошуку на панелі Картинка.
- Виберіть підходящу картинку.
- Картинка з’явиться на слайді.
Щоб вставити картинку, ви також можете скористатися командою Картинка, яка знаходиться всередині заповнювача.
Демонстрація готової презентації слайдів

Вставка скріншотів
Знімки екрану – це фотографії, які захоплюють видимі на екрані комп’ютера вікна та відображаються елементи. Вони можуть включати відкриті вікна сайтів, елементи робочого столу або відкритих програм, наприклад, як PowerPoint зображення в цьому посібнику. Такі зображення можуть бути корисні для пояснення або показу комп’ютерних програм, функцій і сайтів. PowerPoint дозволяє робити знімок всього вікна або вирізку частині екрана.
Також читайте: Як зробити знімок екрану.
Щоб вставити знімок екрану:
- Перейдіть на вкладку Вставлення.
- Клікніть по команді Знімок у групі Зображення.
- Відобразяться Доступні вікна. Виберіть цікавить вікно.
- Знімок екрана з’явиться на слайді.
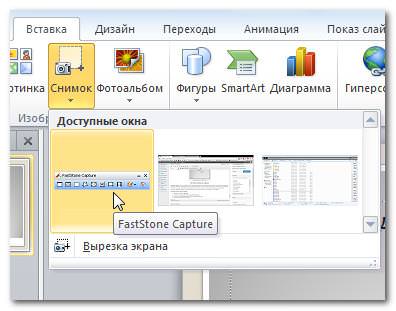
Вставка вирізки екрану:
- Перейдіть на вкладку Вставлення.
- Клікніть по команді Знімок і виберіть Вирізка екрану.

- З’явиться зображення вашого поточного екрана, а курсор миші прийме форму хреста.
- Натисніть і утримуйте ліву кнопку миші, тягніть курсор по області, яку потрібно «захопити».

- Вирізка екрана відобразиться на слайді.

Переміщення і зміна розмірів зображень
Щоб змінити розмір зображення:
- Клікніть по зображенню.
- Помістіть курсор миші на один з кутових маніпуляторів розміру. Курсор прийме вигляд пари стрілок.
- Клікніть по маніпулятору розміру і, не відпускаючи кнопку миші, тягніть курсор, поки не досягнете потрібного розміру.

- Відпустіть кнопку миші. Розмір зображення буде змінено.
Маніпулятори розміру, що знаходяться на сторонах зображення також змінюють його розмір, але не зберігають пропорції. Для збереження пропорцій зображення користуйтеся кутовими маніпуляторами розміру.
Щоб перемістити зображення:
- Клікніть по зображенню. Курсор прийме вигляд хреста зі стрілками .
- Утримуючи натиснутою ліву кнопку миші, перетягніть зображення в потрібне місце.

- Відпустіть кнопку миші. Зображення буде переміщено.
Щоб повернути зображення, натисніть та перетягуйте зелене коло, розташоване над ним.