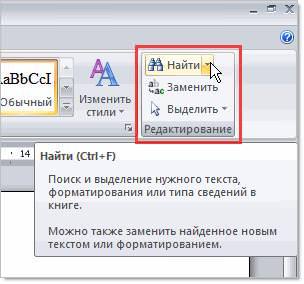В редакторі Microsoft Word 2007/2010/2013 та інших, міститься потужний інструмент для пошуку і заміни фрагментів тексту в документі. При необхідності можна відшукати будь-яке слово, знак, символ. Розглянемо, як користуватися функцією «Знайти і замінити». Цей інструмент корисний для тих, хто часто працює з великими обсягами тексту.
Пошук в Ворді
В першу чергу, розберемося, як користуватися пошуком за допомогою гарячих клавіш і кнопки переходу до наступного значення.
Стандартний пошук
Існує 2 способи включення пошукової служби:
- Вибирають кнопку «знайти». Вона розташовується в основному меню на головній панелі інструментів праворуч. Такий метод найлегший, але й найменш трудомісткий.
- Затискають комбінацію клавіш Ctrl + F. З’явиться вікно ліворуч. Там є вкладки «найти», «заменить», «перейти».
Користуючись другим способом, в рядок вписують слово, яке потрібно знайти. Потім вибирають «далі». Пошук почнеться з того об’єкта, на який встановлено курсор миші. Завершується він після перегляду останнього виразу.
Шукане значення виділяється програмою. Саме віконце буде знаходитися вгорі. Якщо в тексті шукане значення зустрічається кілька разів, а користувачеві потрібно по всьому документу його відредагувати, то він не повинен закривати вікно. Просто натискає на «знайти далі». У той же час можна відразу вносити зміни.
Розширений пошук
Щоб знайти слово в документі Word використовують інструмент розширеного пошуку. Завдяки йому знаходять більш точний текст – по регістру, точним збігом, за оформлення та іншим критеріям.
Вибирають вікно «Знайти і замінити». Потім клацають на «редагування».
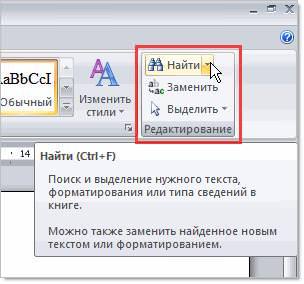
Відкриється діалогове вікно з активною вкладкою пошуку.

Вікно має короткий вигляд, тому рекомендується клікнути на кнопку «більше». З’явиться доступ до додаткових інструментів.
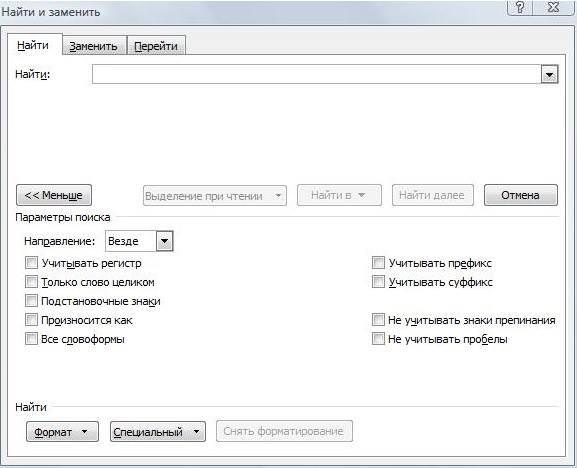
Використання римських цифр у Ворді
Далі користувачеві потрібно ввести необхідне вираження в поле вводу і натиснути «Знайти далі». Якщо шукане значення є в тексті, то редактор переміститься до нього і виділить його.
ВАЖЛИВО! При кожному запуску вікно буде переміщатися так, щоб знайдений текст був на очах – над віконцем або внизу.
Якщо вікно буде заважати, то його можна закрити і переходити далі за допомогою панелі Вибір об’єктів.

Потрібно натискати на сині стрілки і переміщатися вгору або вниз тексту до тих об’єктів, які виявлені. Якщо слово вводилося в нижньому регістрі, то знайдуться всі вирази.
Пошук в Ворді за словами
Параметр допомагає відшукати слова в Ворді, написані великими або малими літерами.
Якщо потрібно знайти їх з певним запитом – тільки малі, великі, то натискають на прапорецьВраховувати регістр» та в пошуковому полі друкують шукане значення в тому вигляді, в якому необхідно відшукати.

ВАЖЛИВО! Якщо об’єкт є частиною якогось іншого, наприклад, «ріг» входить в «поріг», то в цьому випадку виявиться саме ця частина слова, яка буде виділена. Для знаходження окремих слів у тексті, ставлять прапорець «тільки слово».
В пункт «підстановки» можна вставити будь-які знаки для знаходження слів. Наприклад, користувач друкує в пошуковому рядку «плит?» і тисне «шукати». Команда розуміє, що замість знака питання можуть бути будь-які закінчення. Вона видасть – «плиту», «плити», «плитою» та інші відповідні значення.
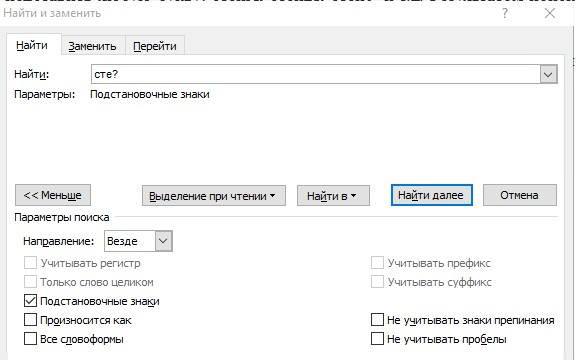
Пошук за форматом
За форматом шукати нескладно, але якщо необхідно відшукати не якийсь вираз, а саме виділене суцільним кольором. Клікають на «формат», у випадаючому списку вибирають «виділення кольором».

Управління автоматичними і звичайними перенесеннями слів в Microsoft Word
Під рядком «знайти» буде написано «виділення кольором».

У підсумку, команда виявить всі фрази та об’єкти, позначені кольором.