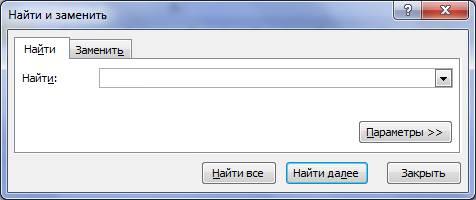Excel – програма для роботи з електронними таблицями. Документи у цій програмі можуть бути об’ємними з безліччю листів. Тому для зручного пошуку потрібного слова, фрази, таблиці, ячейки або формули існує спеціальний інструмент, користуватися яким нескладно.
Пошук в Excel
Самий простий і швидкий спосіб шукати слова, фрази, формули і т. д у документі це використовувати комбінацію клавіш Ctrl і F одночасно. З’явиться наступне вікно.
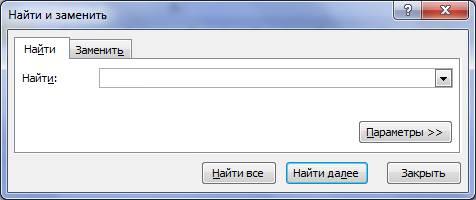
Тут знадобиться ввести шукане слово, фразу і т. д.
Другий варіант пошуку в Excel — на головній сторінці натиснути кнопку «Знайти і виділити». Вибираємо «Знайти», вводимо потрібні символи і запускається пошук.
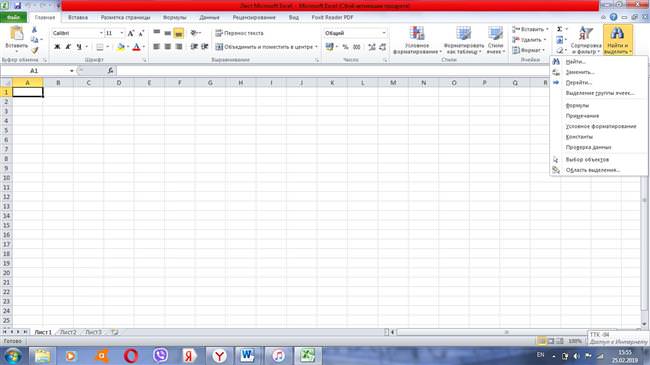
Програма почне шукати і виділить всі місця, де є шукане слово або фраза. Якщо документ дуже великий, то процес може зайняти деякий час.
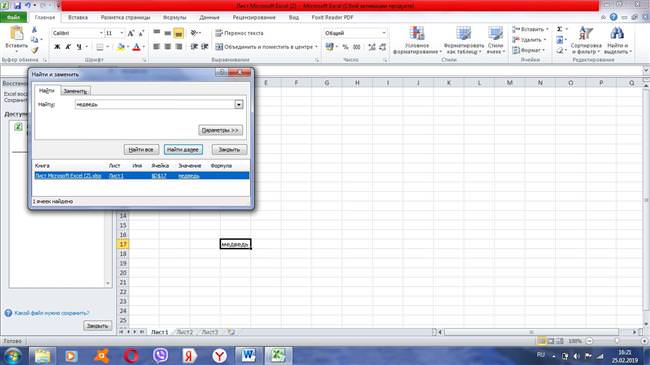
Після, буде виданий список з адресами комірок, де є шукана комбінація. Клікнувши на потрібний рядок, курсор перенесе на потрібну клітинку.
В полі можна використовувати символи підстановки * і ?.
Зазвичай їх застосовують у таких ситуаціях:
- * — може бути використана для заміни букв. Наприклад, якщо ввести «к*т», то знайдуться всі слова, які починаються на букву «к» і закінчуються на «т», кіт, кіт і т. д. Зірочка замінює один символ, так і будь-яку кількість. Тобто в нашому прикладі знайдуться і слова кабінет, кабріолет і т. д.
- ? — такий знак підстановки замінює тільки одну букву. Наприклад, «до?т», вийдуть слова, які складаються з трьох літер «кіт», «кит».