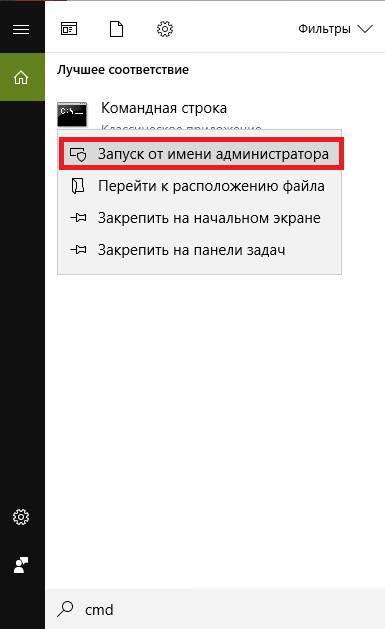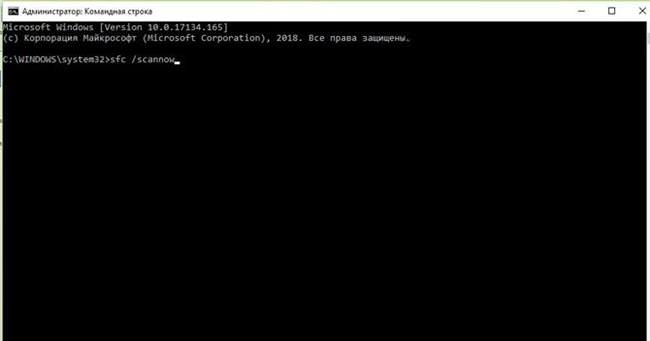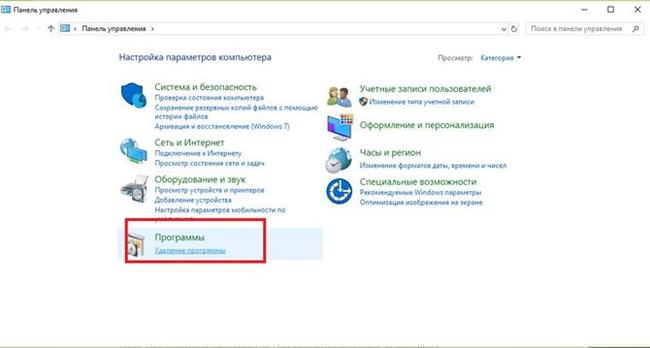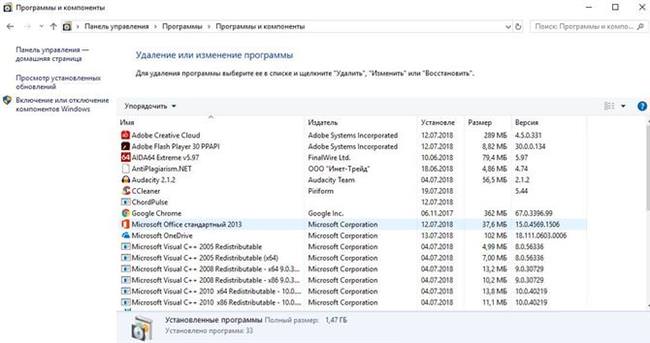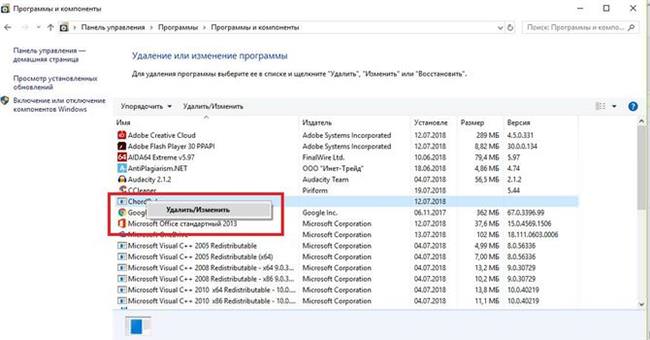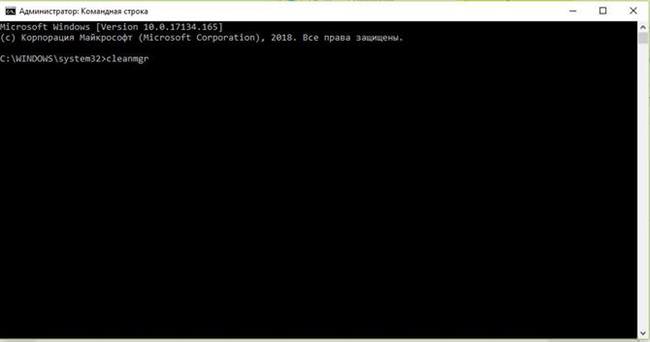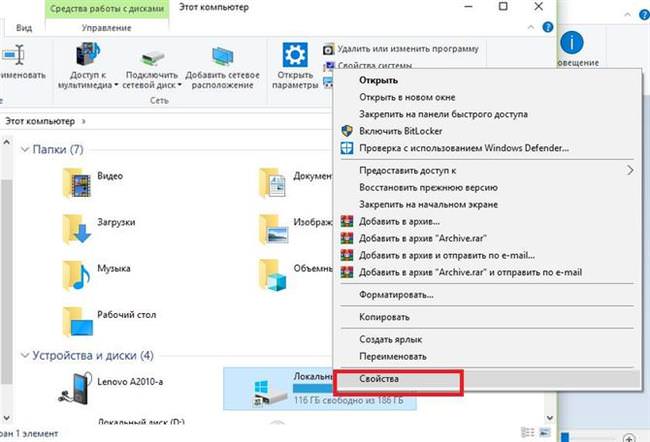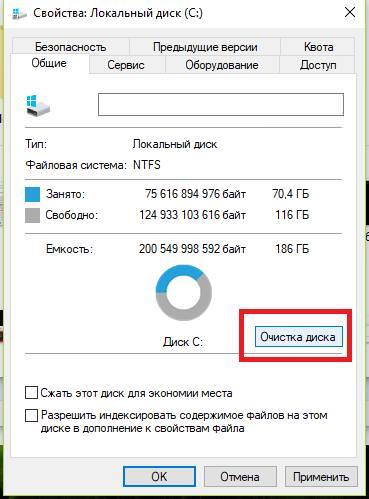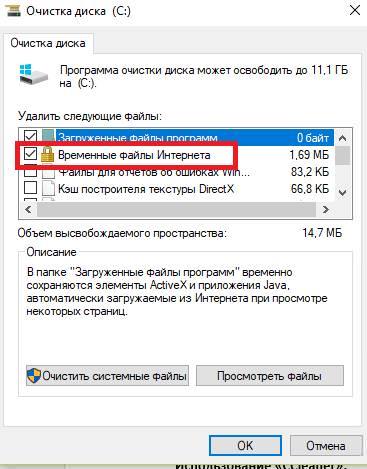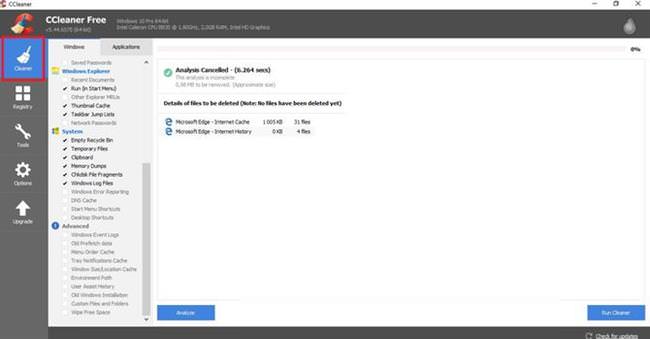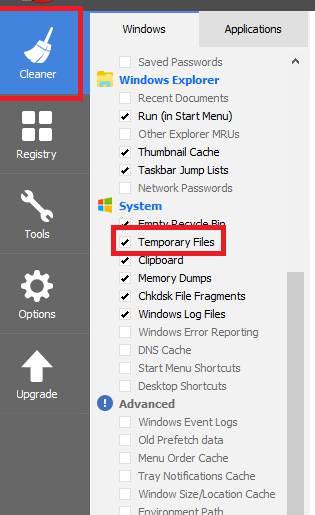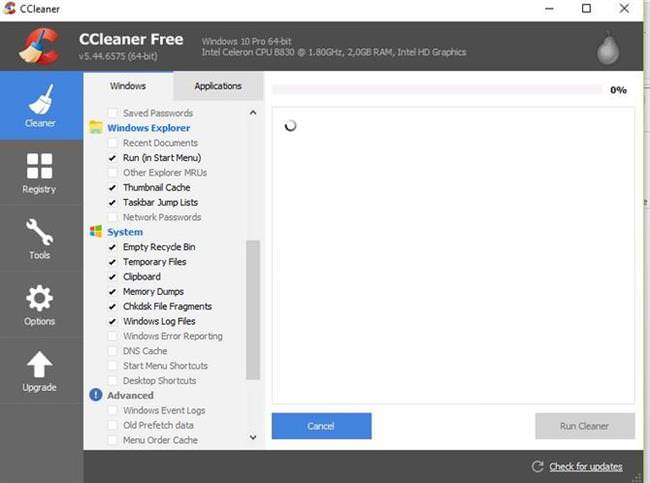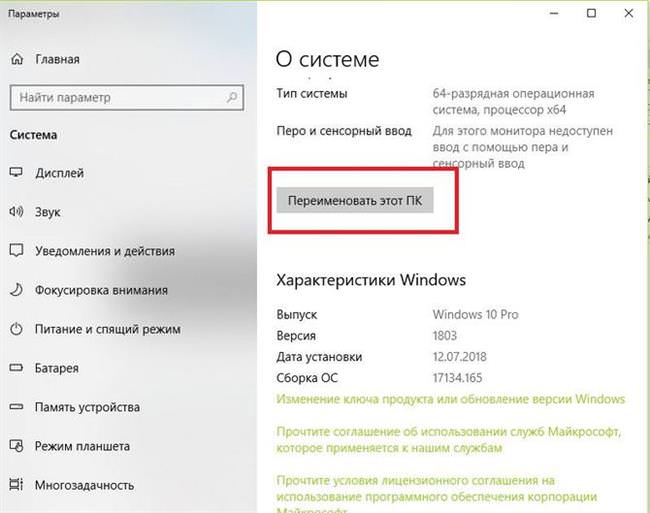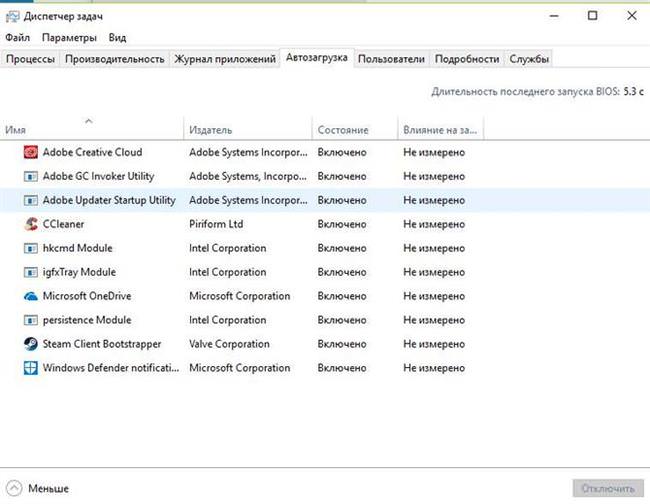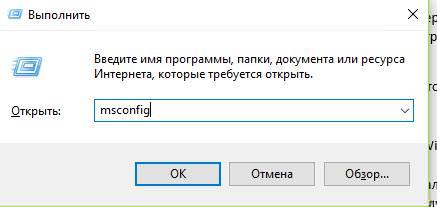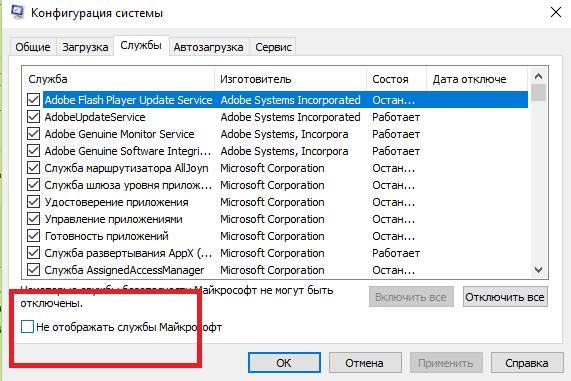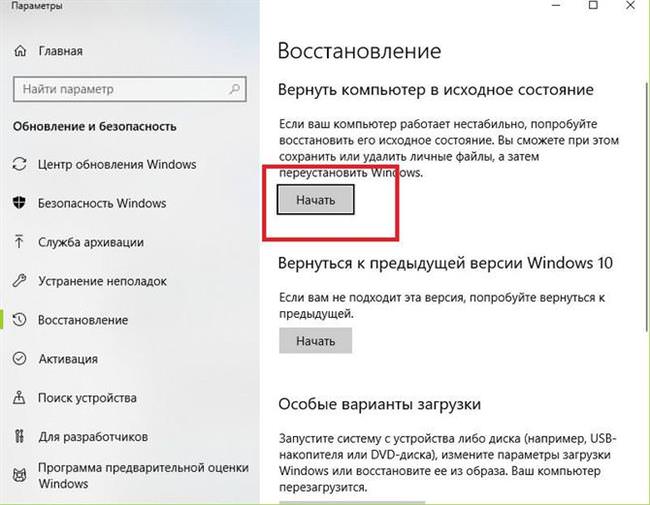Причини виникнення
Збій може бути обумовлений наступними причинами:
- пошкоджені або видалені системні файли;
- пошкодження виконуваного файлу, що відповідає за запуск програми (у разі зараження вірусом);
- порушення цілісності файлів «DirectX» і «Visual C++».
Необхідно відзначити, що збій фіксується після запуску будь-якої програми і спостерігається у програм, які до цього працювали справно. Найчастіше від неї страждають користувачі операційної системи Windows 7 і 8.
Як виправити помилку 0xe06d7363
Далі піде мова про те, як виправити виниклу помилку з кодом 0xe06d7363 і які методи для цього будуть потрібні. У нашому випадку способи усунення будуть показані на ОС Windows 10.
Використаємо утиліту SFC
SFC – являє собою утиліту, вбудовану за замовчуванням у Windows. З її допомогою можливо провести сканування системних файлів і реєстру на предмет порушення їх цілісності. У деяких ситуаціях помилку «0xe06d7363» можна виправити за допомогою даного способу.
Для запуску утиліти потрібно виконати наступні дії:
- на панелі завдань відкриваємо «Пуск»;

- в пошукову рядок вводимо «CMD»;

- у вікні результату клікаєм по ПКМ і вибираємо «Запустити від імені адміністратора»;
- у командному рядку вводимо «sfc /scannow» — це допоможе запустити утиліту для сканування системних файлів. Варто зазначити, що процес може тривати досить довго;

- після того, як утиліта закінчить сканування і відновлення пошкоджених файлів, потрібно перезавантажити комп’ютер.
Чому ноутбук не підключається до WiFi
У деяких випадках помилка додатка 0xe06d7363 пропадає і надалі збоїв не виникає. Якщо даний метод не набув позитивного результату, варто перейти до наступного способу.
Переустанавливаем проблемне додаток
Тепер спробуємо перевстановити додаток, яке вилітає з помилкою. Важливо відзначити, не видаляйте системні файли, так як в цьому випадку працездатність ОС не гарантується.
Необхідно повністю видалити гру (програмне забезпечення) з комп’ютера:
- переходимо в «Панель управління» (класичне додаток);

- відкриваємо розділ «Програми» і «Видалення або змінення програм»;

- потім у списку вибираємо ПО, яке потрібно видалити;
- клацаємо по ньому правою кнопкою миші, далі «Видалити/змінити»;

- деинсталлируем програму і заново її встановлюємо.
Після цього буде потрібно перезавантаження ПК. Якщо цей спосіб не допоміг, то звернемося до наступного.
Видалення тимчасових файлів
Коли встановлюється будь-яку програму на ПК, то система записує тимчасові файли, призначені для швидкого доступу до програми настановним даними – їх потрібно очистити. Для цього варіанту буде використана вбудована утиліта ОС і стороння програма «CCleaner».
Використання утиліти для видалення тимчасових файлів через командний рядок:
- переходимо в «Пошук»;
- у рядку вводимо «CMD»;
- у вікні командного рядка вводимо «cleanmgr»;

- після цього відкриється вікно «Очищення диска: вибір пристрою», вибираємо системний диск і натискаємо «Ок»;
- запуститься утиліта Очищення диска».
Другий спосіб запуску утиліти «cleanmgr»;
- переходимо в провідник;

- вибираємо системний диск і клікаєм по ньому «ПКМ»;
- у контекстному меню відкриваємо «Властивості»;
- потім натискаємо на вкладку «Очищення диска». Запуститься пошук файлів, які потребують видалення;

- у вкладці «Видалити наступні файли» відзначаємо чекбокс «Тимчасові файли», тиснемо «Ок».

Третій спосіб передбачає використання утиліти «CCleaner». Дане програмне забезпечує очищення ОС від непотрібних даних, але і дозволяє працювати з автозавантаженням, установкою та видаленням, і дисками.
Використання «CCleaner»:
- запускаємо додаток;
- переходимо у вкладку «Cleaner»;

- прокручуємо списку до пункту «System»;
- відзначаємо чекбокс «Temporary Files» і натискаємо «Analyze»;

- після того, як сканування було завершено, запускаємо очищення «Run Cleaner»;

Про що пищить біос – звукові сигнали і розшифровка
Перезавантажуємо ПК і пробуємо запустити додаток. При невдалому вирішенні проблеми переходимо до наступного варіанта.
Зміна імені комп’ютера
У деяких випадках причина помилки може критися в ім’я комп’ютера, якщо використана кирилиця. Слід перейменувати запис і використовувати для цього латиницю.
Як змінити ім’я комп’ютера вWindows 10:
- правою кнопкою миші клікаємо по меню «Пуск»;
- у контекстному меню вибираємо «Параметри»;

- далі відкриваємо «Система», «Про систему» і «Перейменувати».

Оновлення системи і драйверів
Для забезпечення стабільної роботи ОС необхідно виконувати оновлення деяких компонентів. Варто зазначити, що помилка «external exception e06d7363» пов’язана з роботою «DirectX» і «Visual C++».
Що потрібно оновити:
- «DirectX» – це програмне забезпечення відповідає за опрацювання мультимедійних даних і в разі порушення його функціонування поява збою очікувано. Для оновлення компонента потрібно перейти на офіційний сайт Microsoft, де потрібно завантажити інсталятор і останні бібліотеки.
- «Visual C++» — програмне забезпечення, яке відповідає за роботу компонентів, необхідних для виконання програм, розроблених у середовищі «C++». Для його відновлення потрібно скористатися офіційним сайтом Microsoft;
- Драйвери – у разі виникнення помилки варто спробувати оновити драйвера відеокарти. Старі версії цілком можуть викликати збої в роботі додатків, що вимагають використання «DirectX» і «Visual C++». Для оновлення необхідно перейти на сайт розробника адаптера і завантажити свіжу версію драйвера.
- Варто пам’ятати, що потрібно виконувати апдейт системи. Застаріла версія ОС часто стає причиною того, що відмовляються працювати. Як тільки система повідомляє про необхідність встановити компоненти, краще всього зробити їх установку негайно.
Завантажуємо чисту систему
Виправити помилку можна застосувавши чисту завантаження системи. Для цього доведеться скористатися утилітами «Диспетчер завдань» і «Конфігурація системи».
Перший спосіб – використовуємо «Диспетчер завдань»:
- на клавіатурі одночасно затискаємо «Ctrl+Alt+Del»;
- в «Параметри безпеки» вибираємо «Диспетчер завдань»;
- у вікні клацніть по вкладці «Автозавантаження»;

- відключаємо всі додатки.
Перезавантажуємо ПК і намагаємося запустити додаток повторно.
Використаємо утиліту «Конфігурація системи»:
- на клавіатурі використовуємо комбінацію клавіш «Win+R»;
- у вікні «Виконати» вводимо команду «msconfig»;

- далі переходимо в розділ «Служби» і знімаємо галочку з чекбокса «Не відображати служби Microsoft», для того, щоб користувач випадково не зміг вимкнути важливі системні програми;

- тепер відключаємо інші служби, після перезавантажуємо ПК.
Комп’ютер не визначає зовнішній жорсткий диск
Використовуємо безпечний режим
Цей спосіб призначений для перевірки системи, якщо відбулися збої в її роботі. Режим обмеженої функціональності допоможе впоратися з пошуком несправностей, які призвели до виникнення проблеми.
Для запуску безпечного режиму:
- перезавантажте комп’ютер;
- під час старту на клавіатурі натисніть функціональну клавішу F8;
- далі в списку варіантом завантаження потрібно вибрати «Безпечний режим».
Після цього система завантажиться в режимі обмеженої функціональності. Пробуємо запустити додаток. Якщо проблема не зникла, то слід вимкнути фонові програми. Після цього завантажуємо систему в звичайному режимі. Цей спосіб найбільш прийнятний, так як можна дізнатися причину, по якій виникала помилка.
Відновлення системи
Один з ефективних способів вирішення проблем з помилкою додатки 0xe06d7363, пов’язаних з роботою ОС – відновлення системи:
- клікаємо ПКМ по меню «Пуск»;
- вибираємо «Параметри» і переходимо в «Оновлення та Безпеку»;
- у списку відкриваємо «Відновлення», в блоці «Повернути комп’ютер до вихідного стану» натискаємо «Почати»;

- далі потрібно вибрати «Видалити налаштування і програми зберігши мої особисті файли»;
- після цього запуститься відновлення файлів і параметрів Windows.