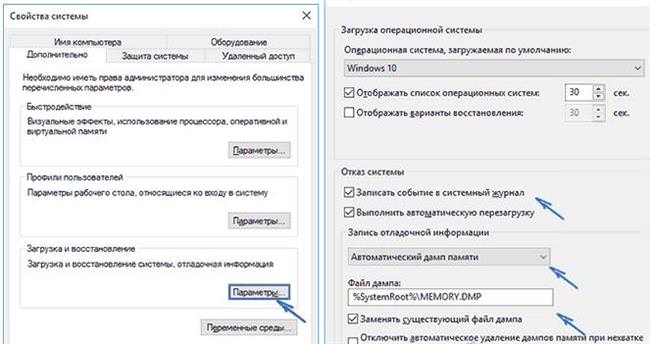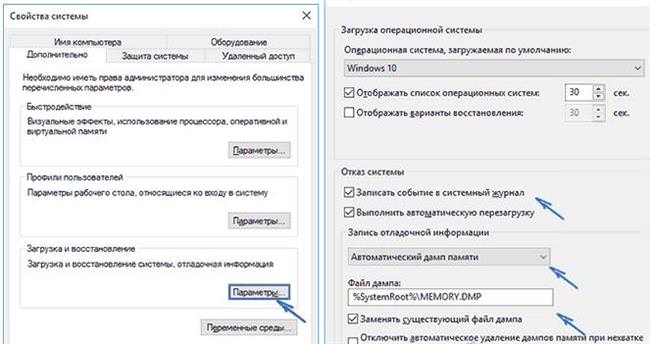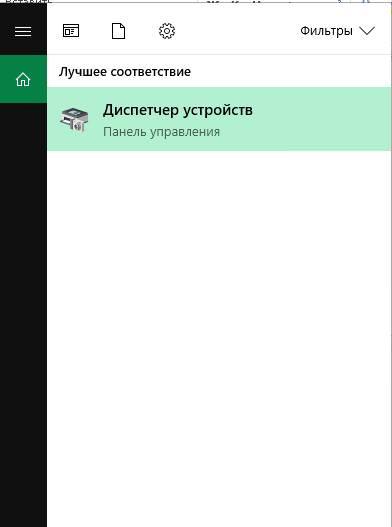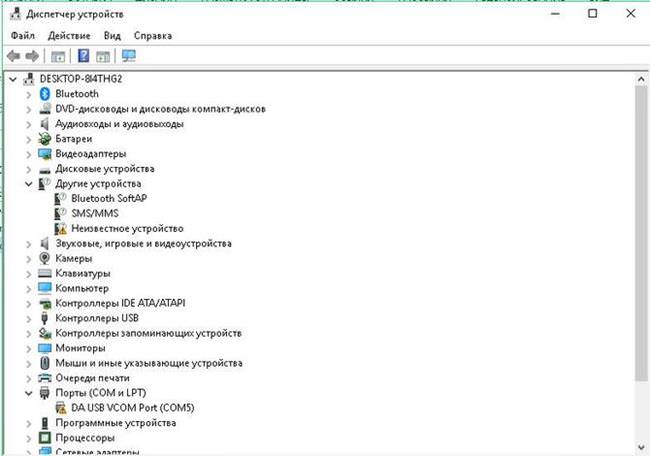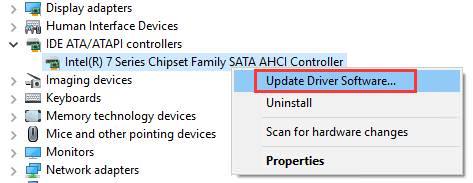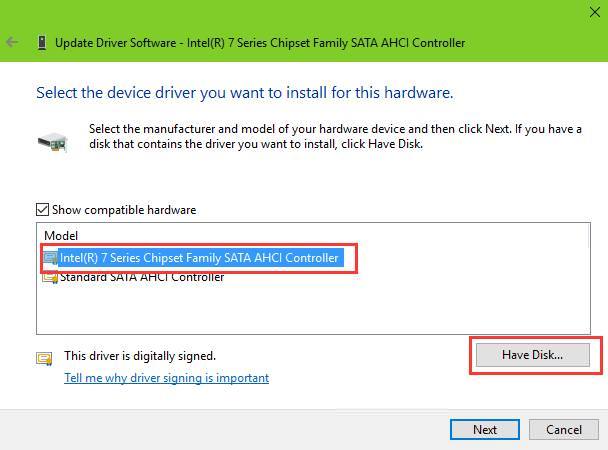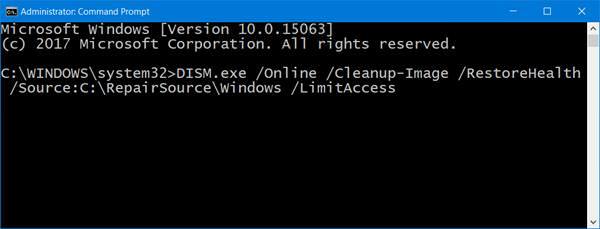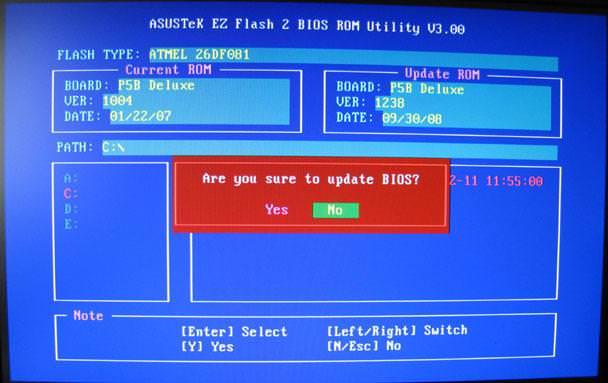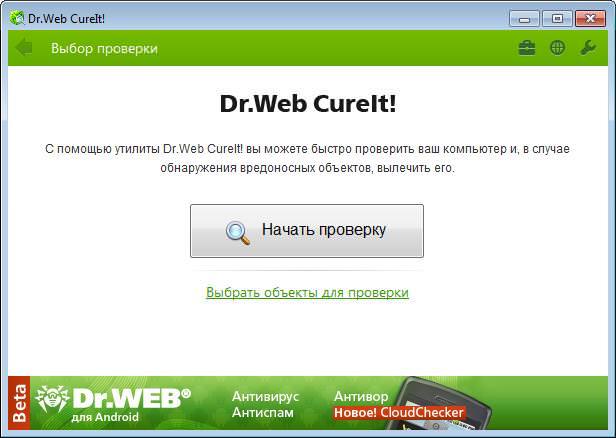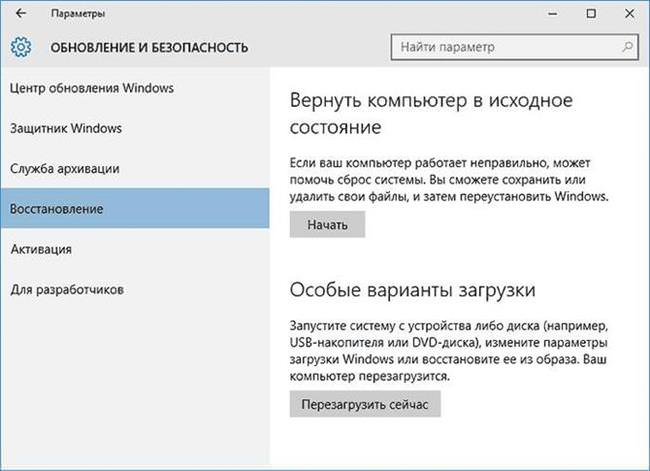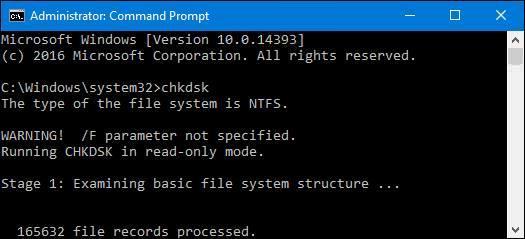Помилка «dpc watchdog violation» в операційній системі Windows 8 і 10 може зустрінеться кожному. Блакитний екран, яким супроводжується проблема, може налякати початківців користувачів. Насправді, dpc watchdog violation — це розв’язувана проблема, якої потрібно виділити кілька десятків хвилин свого часу. Давайте розберемо всі способи, які допоможуть позбутися неї.
Причини виникнення помилки
Операційні системи Windows 8 і 10 в ранніх версіях часто відрізняються проявом помилки «dpc watchdog violation». Рекомендується оновити версію ОС до останньої. Але помилку, код якої 0x00000133, може і не вийде вирішити таким чином. Основними причинами можуть виступати:
- Застаріла версія програмного забезпечення, драйверів для периферійних пристроїв і апаратної основи.
- Пошкоджений реєстр.
- Зараження вірусами персонального комп’ютера.
- Жорсткого диска були завдані механічні пошкодження.
- Оперативна пам’ять несправне виконує свої функції.
- Підвищена температура апаратної частини.
Програма BlueScreen View
Невелика утиліта BlueScreen View допоможе користувачеві визначити, який конкретно драйвер застарів (або працює несправно). Завантажити її можна за посиланням http://www.softportal.com/software-19793-bluescreenview.html. Функціонал програми полягає в аналізі файлу дампа пам’яті.
Щоб програма виявилася дієвою при розглянутій проблемі, необхідно включити збереження файлів дампа пам’яті в системі.
- ПКМ на пуск, відкриється меню. Пункт «Система». Далі — «Додаткові параметри системи» — «Додатково» — «Завантаження і відновлення».
- Виберіть «Завантаження і відновлення» — «Параметри».

- Відзначте все, що показано на скріншоті.
- Тепер файли дампа будуть збережуться.
Повернемося до програми BlueScreen View. Запустіть її після прояву помилки, щоб виявити проблему.
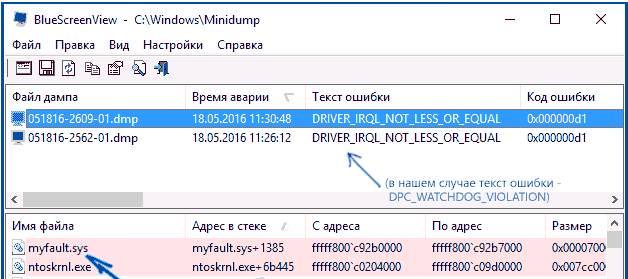
Користувача цікавлять тільки файли в дозволі .sys, а також ntoskrnl.exe.
Оновлення драйверів
Користувач ПК дізнався про драйвери, в яких криється проблема, її необхідно усунути. Зробити це можна трьома способами:
- Через диспетчер пристроїв.
- Спеціалізованої утилітою.
- Завантажити та встановити драйвери через офіційний сайт виробника апаратної складової комп’ютера.
Перший – один з найпростіших, але не завжди дієвий варіант вирішення проблеми. Користувач повинен:
- У пошуковому рядку операційної системи прописати «Диспетчер пристроїв».

- Відкрийте знайдений елемент панелі керування.

- Перед користувачем ПК буде представлений список всіх периферійних і внутрішніх пристроїв комп’ютера.
- Щоб перевстановити драйвера, необхідно двічі клікнути на пристрій, у меню перейти у вкладку «Драйвер», натиснути «Оновити драйвер».
Однак найчастіше Windows не справляється з покладеним на нього завданням, тому доведеться оновлювати драйвера іншим способом.
Телефон впав у воду – перші дії
Програма DriverPuck Solution – відмінна безкоштовна утиліта, яка здатна оновити всі драйвери на комп’ютері до останньої актуальної версії. Завантажити її можна на офіційному сайті розробника – https://drp.su/ru вона абсолютно безкоштовна. Інструмент володіє інтуїтивно зрозумілим інтерфейсом. Це – найпростіший спосіб стежити за регулярними оновленнями драйверів, підтримувати систему «в тонусі».
Третє — відвідати ресурси виробників апаратної частини в інтернеті (наприклад, NVIDIA, AMD) і викачати там офіційні драйвера. Необхідно знати всю інформацію про апаратної складової.
Конфлікт з драйверами SATA AHCI
Варто розглянути окремо цей випадок. Панацеєю від неполадки стануть стандартні драйвера Windows.
- Через пуск або рядок пошуку перейдіть в «Диспетчер пристроїв».
- Розкрийте «Контролери IDE ATA/ATAPI», знайдіть там SATA AHCI.
- ПКМ, відкриється діалогове вікно «Оновити драйвер» — «Виконати пошук драйверів на цьому комп’ютері» — «Вибрати драйвер зі списку встановлених драйверів».

- Виберіть драйвер, який показано на скріншоті і дотримуйтесь інструкцій майстра.

Настроювання швидкого запуску
Щоб позбутися від проблеми, необхідно відключити цю функцію Windows.
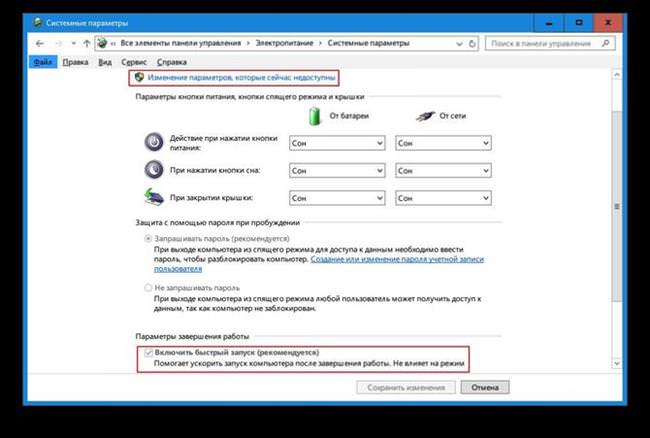
Іронічно, але сам «Швидкий запуск» не викликає проблем. Несправність криється в проблемах з контролем живлення на пристрої.
Шукаємо «Параметри схеми електроживлення» — знімаємо галочку напроти пункту «Включити швидкий запуск».
Корективи реєстру
Не рідко ефективна проти помилки dpc watchdog violation в Windows 10 або 8 стає ручне редагування реєстру. Стороннє ПЗ може пошкодити його. Користувачеві доведеться самостійно вносити правильні корективи.
Для того, щоб відредагувати реєстр:
- Натисніть сполучення клавіш «Win + R» на вашій клавіатурі, після чого відкриється рядок введення.
- У поле введіть «regedit».

- Пройдіть по наступному шляху, потрібно переміщатися по лівому меню: «HKEY_LOCAL_MACHINE\SYSTEM\CurrentControlSet\Control\WHEA\Policy» (без лапок).
- У полі праворуч створіть новий ключ, натиснувши ПКМ по робочій області і вибравши в контекстному меню «Створити ключ».
- Пропишіть наступне значення ключа DWORD: «IgnoreDummyWrite», його значення має дорівнювати одиниці.
Останнім етапом повинна стати перезавантаження Windows.
Відновлення пошкоджених файлів
Для перевірки і відновлення файлів необхідно виконати наступні дії:
- Запустити cmd від імені адміністратора (почати вводити в пошуку «Командний рядок», на новому елементі клікаєм ПКМ і вибираємо потрібний пункт
- Прописати: DISM.exe /Online /Cleanup-image /Restorehealth. Відобразиться процес пошуку. Якщо виявляться пошкоджені файли, їх замінять на стабільно працюючі копії.

Що робити, якщо Windows не завантажується 10
Розглянемо випадок, коли вбудована утиліта Windows DISM нічого не дала. Можна ввести іншу команду, також в командний рядок — sfc /scannow. Почнеться процес пошуку проблем, їх усунення.

За допомогою двох представлених вище команд можна відновити практично всі найбільш важливі файли системи, які були пошкоджені.
Встановлення оновлення BIOS
Цей варіант може допомогти вирішити проблему власникам старих ноутбуків. Повний опис процесу оновлення BIOS можна знайти в іншій статті на нашому сайті, але важливо слідувати наступним радам:
- BIOS, прошивки жорстких дисків і SSD накопичувачів скачується лише з офіційного ресурсу виробника апаратної частини ПК.

- Чайникам комп’ютерного справи краще всього звернутися за допомогою до фахівців. Самостійна прошивка BIOS невмілим людиною може привести до повної непрацездатності ПК.
Перевірка на віруси
Віруси і стороннє ПЗ – ось що ще може стати причиною виникнення синього екрану. Практично всі перераховані вище проблеми можуть бути викликані будь-якої шкідливою програмою на комп’ютері користувача.
Щоб позбавиться від вірусної загрози, необхідно виконати наступне:
- Скачати антивірусну програму – це може бути антивірус (приклад – NOD32) або ж утиліта для перевірки та очищення ПК від шкідливого ПО (приклад – Dr.Web Cureit).

- Провести сканування всього дискового простору на наявність вірусів, і видалити їх і вилікувати важливі заражені файли, якщо це можливо.
- Регулярно перевіряти всі локальні диски на наявність нових вірусних загроз.
- Оновлювати вірусні бази.
- По можливості, придбати платний антивірус, щоб комп’ютер завжди перебував під захистом.
Ймовірно, після очищення ПК, проблема з синім екраном піде.
Відновлення системи
Відновити систему до стану, коли не виникала помилка dpc watchdog violation – ще один метод для рішення розглянутої проблеми.
- З меню «Параметри» в Windows користувачеві необхідно потрапити в «Оновлення та безпека».
- У лівому меню можна вибрати «Відновлення».

- Далі, на робочій області праворуч буде кілька пунктів. Користувача цікавить «Повернути комп’ютер в початковий стан».
- Кнопка «Почати» запустить процес відновлення і перевстановлення Windows. При цьому можна зберегти важливі файли (не додатка), а можна повністю видалити.

Система буде відновлена, після чого проблема повинна зникнути. Але ще раз застерігаємо: всі раніше встановлені програми пропадуть.
Як виправити помилку Missing operating system
Перевірка температури комплектуючих
Синій екран – не рідкісний симптом перегріву комплектуючих вашого комп’ютера. Щоб визначити температуру процесора, відеокарти, жорсткого диска, можна використовувати спеціальні утиліти.
AIDA64 – найпопулярніше рішення в даному випадку. Завантажити її можна за посиланням http://www.aida64.ru/download. Встановивши і запустивши програму, користувач зможе ознайомитись в подробицях з температурою всіх його компонентів комп’ютера в меню «Датчики».
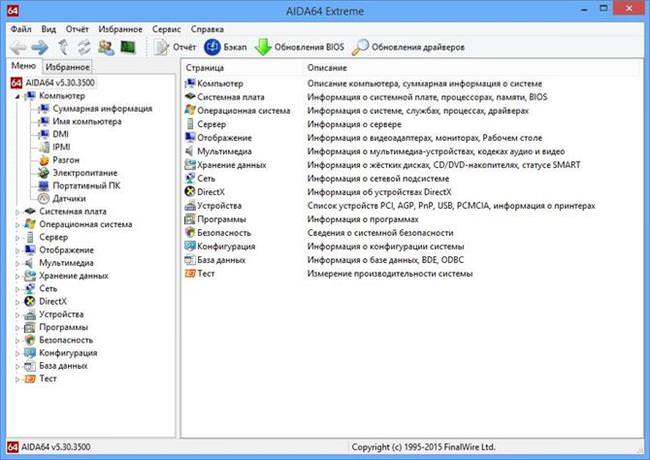
Недосвідчений користувач ПК може не знати, що робити при перегріві комплектуючих. Тут є кілька варіантів:
- Провести чистку системного блоку, ноутбука, заміну термопасти на процесорі, чіпі відеокарти самостійно.
- Звернутися в сервісний центр.
Робота з комплектуючими ПК – справа не проста, без досвіду навряд чи обійдеться без пошкоджень. Краще довіритись майстру в цьому питанні.
До речі, якщо процесор або відеокарту вже досить поношені, проблема не вирішиться чищенням. Буде потрібно заміна комплектуючих.
Тест планок оперативної пам’яті
Діагностувати стан оперативної пам’яті – це вбудована в Windows 8 і 10 функція, вона представлена у вигляді утиліти «Засіб перевірки пам’яті Windows».
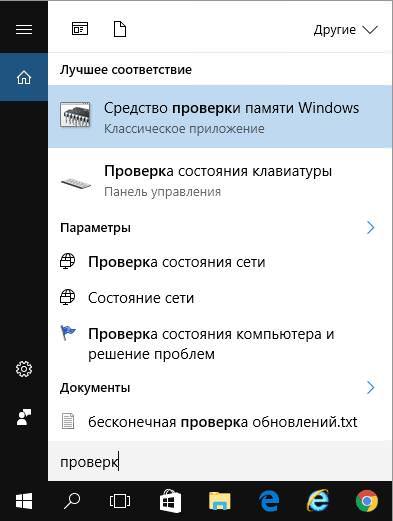
Запустіть показану на скріншоті утиліту, виконайте перевірку комп’ютера на предмет несправностей з пам’яттю з подальшою перезавантаженням ПК.
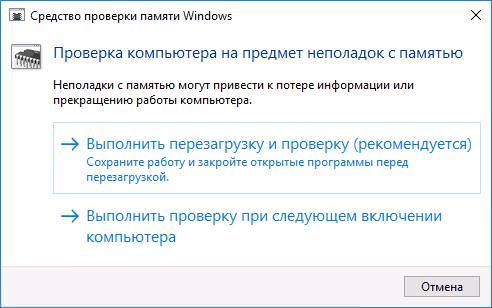
Комп’ютер перезавантажиться, після чого на моніторі відобразиться процес сканування оперативної пам’яті на предмет некоректність роботи.
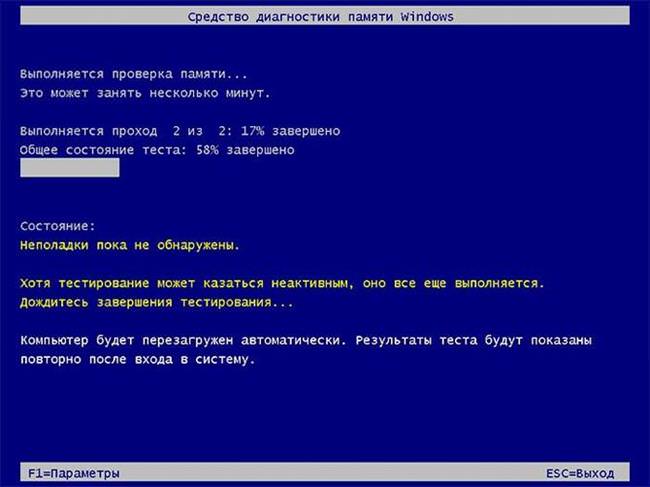
Після того, як процес завершиться, система перезапуститься самостійно. Результати перевірки відображаються в меню повідомлень Windows.
У разі, якщо оперативна пам’ять все-таки працює некоректно, потрібно заміна непрацюючих планок.
Перевірка накопичувача пам’яті HDD
Пошкодження локального диска – одна з імовірних причин. Потрібно перевірити HDD або SSD на коректну працездатність:
- Прописати в рядок пошуку «cmd» і запустити цільову програму або Поєднанням клавіш «Win + R» викличте рядок пошуку, введіть в ній «cmd» і натисніть «Enter».

- Пропишіть: chkdsk C: /f /r.
- У разі виникнення помилки, представленої на скріншоті далі, введіть «Y», натисніть «Enter»:

- Відзначимо, що «З» в команді – це найменування локального диска. Якщо у вас їх декілька, проведіть перевірку інших локальних дисків, ввівши в команду їх літеру.
Таким чином, користувач зможе виявити проблему в накопичувачі (якщо вона є) і усунути. Усунути означає здати жорсткий диск в ремонт, що допомагає не завжди. Другий варіант – замінити його на новий, що працює без перебоїв.