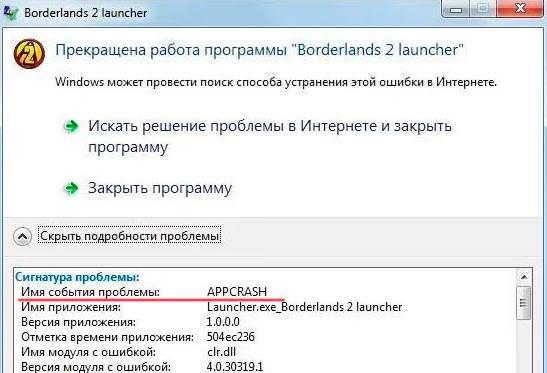Іноді після запуску програми користувач бачить перед собою не звичний інтерфейс, а повідомлення про помилку.
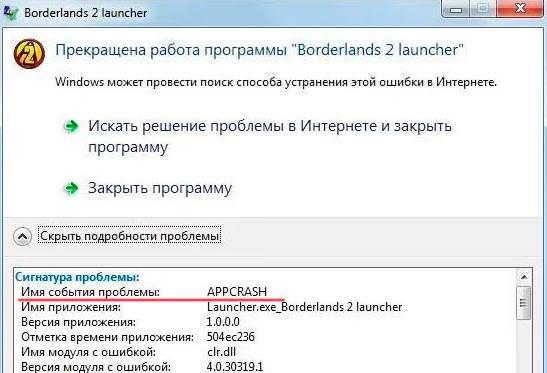
Червоним кольором виділено ім’я події проблеми – Appcrash, яка позначає, що якийсь компонент не був правильно завантажений в Windows 7 x64 або x86, і приводить його ім’я в рядку «Ім’я модуля з помилкою» (наприклад kernelbase dll). Найбільш часто проблема appcrash з кодом c0000005 зустрічається при запуску ігор і додатків, які вимогливі до обчислювальних потужностей робочої станції: наприклад, гри BorderLands, програми з 3D обробкою та інші.
Основні причини її виникнення:
- Використання неліцензійного ПО. Більшість громадян Росії вважають за краще скачувати «зламані» програми та ігри. Для їх активації використовуються спеціальні модулі, які пишуться вручну. Відповідно, деякі з них можуть некоректно працювати на ПК користувача;
- На комп’ютері стоять старі версії драйверів або динамічних бібліотек, а взломана версія використовує актуальні додатка. Як результат, виникає подібна помилка, що і призводить до неможливості запустити програму;
- Драйвера на комплектуючі системного блоку мають стару версію;
- ПК користувача був заражений вірусом, який пошкодив необхідний файл;
- Маленький розмір файлу підкачки або його відсутність;
- Порушена цілісність системних файлів;
- Невірно вказаний шлях до додатка;
- Помилки в реєстрі Windows
Перевіряємо на віруси
Почнемо з самого простого шляху – робоча станція заражена шкідливим кодом, який знищив або модифікував потрібний файл. У такому разі слід запустити сканування операційної системи в «глибокому» режимі. Він передбачає повне сканування системи з підвищеним рівнем захисту.
Після закінчення процесу, антивірус видасть результат своїх дій. Якщо в списку будуть заражені файли, то їх слід спробувати вилікувати або видалити.
Оновлення драйверів
Другий за популярністю варіант – застарілі версії драйверів. Оновлення можна провести двома способами. У першому випадку, зайти на офіційний сайт виробника і самостійно викачувати останні версії драйверів. Процес це тривалий і потребує додаткових навичок від користувача.
У другому випадку, можна просто використовувати спеціальне ПЗ: наприклад, SDI. Посилання для завантаження: https://sdi-tool.org/download/
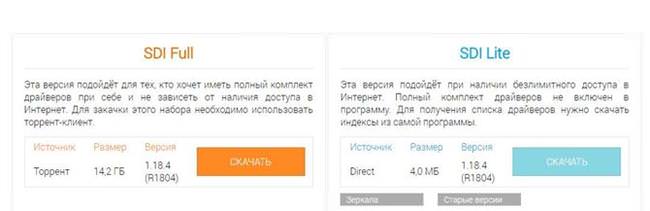
Портал пропонує до використання два версії. Перша являє собою повну базу всіх драйверів, яку користувач викачує до себе на локальний диск, а потім використовує. Відмінно підійде для людей, хто постійно оновлює на різних ПК.
Виправляємо помилку: «На комп’ютері недостатньо пам’яті»
Для одиничного випадку оптимальним є другий варіант – завантажується тільки додаток. Після запуску програма просканує систему і запропонує завантажити тільки ті драйвери, які потребують оновлення. Оновлення до актуальної версії відбувається автоматично. Після завершення буде потрібно перезавантажити робочу станцію.
Відключення DEP і антивірус
Починаючи з версії Windows 7, компанія Microsoft стала використовувати системну утиліту під назвою «Data Execution Prevention». Вона блокує виконання підозрілих програм з точки зору ОС.
Більшість «зламаних» програм використовують всередині себе код, який за своїм діям схожий з шкідливим. Відповідно, DEP-механізм автоматично блокує таке, що і призводить до подібної помилки.
Щоб не відключати цю функцію повністю, скористаємося наступним способом. Натискаємо правою кнопкою миші на значку «Мій комп’ютер», далі «Властивості». У вікні вибираємо пункт «Додаткові параметри системи».
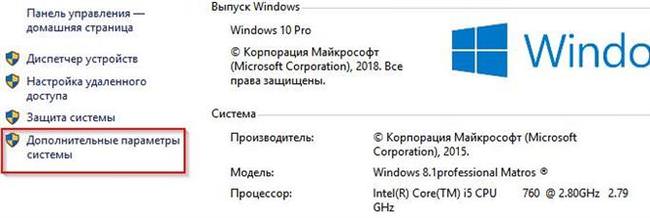
Потім на вкладці «Додатково» вибираємо опцію «Параметри» в розділі «Швидкодія».
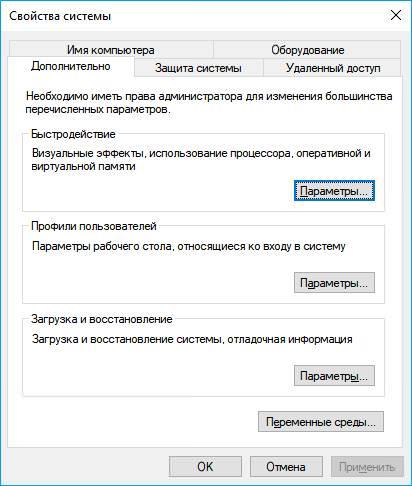
Далі переходимо в розділ «Запобігання виконання даних», і вибираємо пункт, який зазначено на скріншоті нижче.
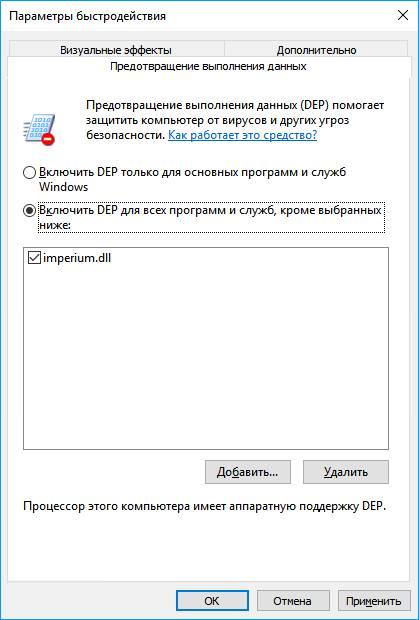
Тепер необхідно натиснути на кнопку «Додати», а потім вказати додаток, який запускається з помилкою. Після цього вийти з налаштувань, натиснувши «ОК».
Принцип дії DEP дуже схожий на дії антивіруса. Відповідно, рекомендується провести подібні дії з антивірусною програмою. Даний режим в кожному З має різні назви і розташований в розділі сканування файлової системи.
Оновлення системи
Не слід забувати і про оновлення Віндовс. До їх складу входять необхідні компоненти актуальної версії, які потрібні для стабільної роботи додатків.
У більшості випадків режим оновлення ОС Windows коштує в автоматичному режимі. Від користувача потрібно лише перезавантажувати комп’ютер, коли вимагає система.
Оновлення компонентів
Як вже говорилося вище, деякі компоненти, що входять в стандартне оновлення ОС, але далеко не все. Якщо оновлення Windows не допомогло, то слід окремо завантажити дистрибутив. Основні компоненти містяться в програмах DirectX, Microsoft Visual C++. Скачувати слід тільки з офіційного сайту Microsoft.
Що робити, якщо гальмує відео під час відтворення на комп’ютері
DirectX — https://www.microsoft.com/ru-RU/download/35
FrameWork — https://www.microsoft.com/ru-ru/Download/confirmation.aspx?id=30653
Visual C++ — https://www.microsoft.com/RU-RU/download/details.aspx?id=48145
Після завантаження, використовуємо підказки майстра установки додатків. По закінченню рекомендується перезавантажити комп’ютер, щоб застосувались всі зміни.
Перевіряємо шлях до програми або гри
Ще один важливий момент, про який багато хто користувачі забувають під час установки шлях до програми. Незважаючи на те, що Windows підтримує російську мову, деякі компоненти розуміють тільки латинський алфавіт. Відповідно, якщо шлях до програми містить кирилицю – то компонент може бути просто не знайдено.
Рекомендується перед інсталяцією програми, вказувати шлях установки латинськими літерами. У майбутньому це допоможе уникнути безлічі проблем.
Перевірка цілісності
Якщо повідомлення про помилку містить проблему в файлах explorer.exe, ntdll.dll або kernelbase.dll, то слід скористатися системної утилітою scannow. Вона перевірить цілісність системних файлів, і виправить їх.
Відкриваємо меню «Пуск», і набираємо команду «cmd». Далі натискаємо ПКМ на додатку і вибираємо опцію, зазначену червоним кольором на скріншоті.
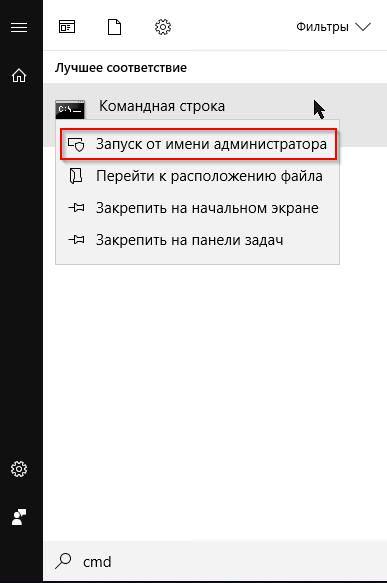
Далі набираємо команду «sfc /scannow» і натискаємо «Enter». Після завершення процесу, слід перезавантажити комп’ютер, щоб система відновила файли.
Змінюємо сумісність
Окремо варто розповісти про режимі сумісності Windows. Він використовується для додатків, які були розроблені для старих версій ОС.
Знаходимо виконуваний файл і натискаємо правою кнопкою миші на ньому. Вибираємо опцію «Властивості». Далі переходимо у вкладку «Сумісність» і вибираємо пункт, як показано на скріншоті.
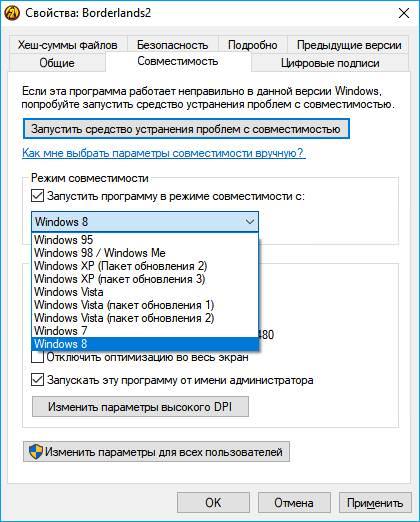
Далі натискаємо «ОК», і пробуємо запустити проблемне програму знову.
Перевіряємо файл підкачки
Будь-яка ОС використовує файл підкачки для зберігання більшого обсягу даних, для яких не вистачило розміру оперативної пам’яті. Якщо значення файлу підкачки маленьке, або він відключений в системі, то майже будь-яке вимогливо до ресурсів ПК, не буде запускатися.
Щоб змінити його розмір, заходимо в «Панель управління», далі «Система». Вибираємо пункт, відзначений червоним кольором.
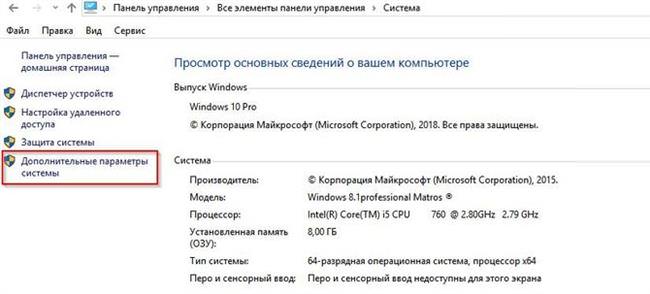
Виправляємо помилку 0x80070002
Вибираємо у вкладці «Додатково» пункт «Параметри».
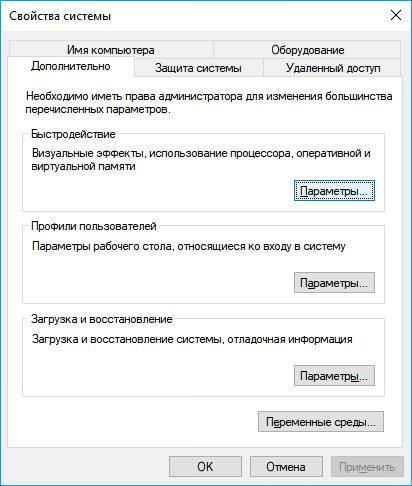
Далі переходимо в розділ «Додатково», опція «Змінити».
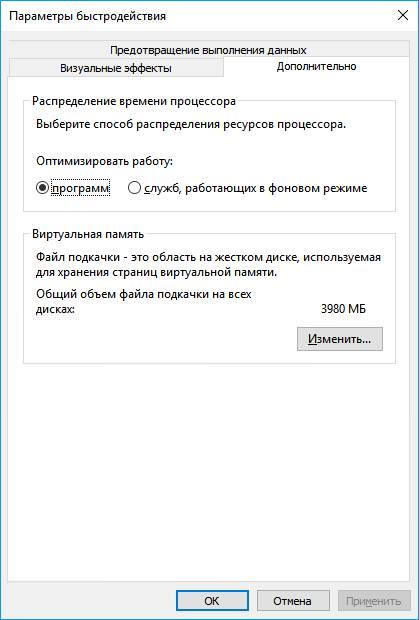
У вікні, рекомендується виставити параметр як показано на скріншоті нижче. Операційна система сама встановить необхідний розмір файлу підкачки.
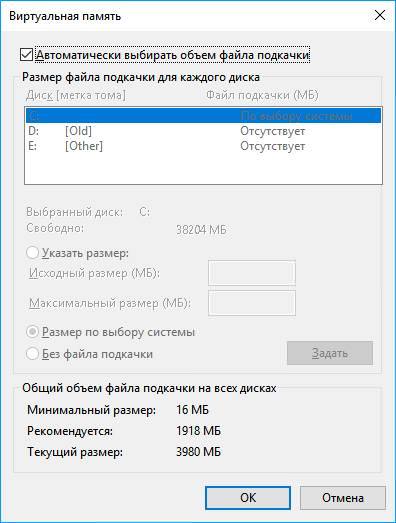
Після виконання всіх дій, виходимо з установки, натиснувши «ОК». Слід перезавантажити комп’ютер, щоб зміни були збережені.
Перевірка реєстру на помилки
Помилки в системному реєстрі теж приводять до «падіння» програми і отримання аппкраш. Щоб цього уникнути, слід регулярно проводити чистку реєстру. Для цього скористаємося спеціальним додатком: наприклад, CCleaner. Посилання: https://www.ccleaner.com/ccleaner/download/standard
Утиліта в стандартному варіанті поширюється безкоштовно, але для придбання розширеного функціоналу потрібно внести грошові кошти.
Після скачування, запускаємо інсталятор і слідуємо підказкам майстра установки. Відкривши додаток, переходимо в розділ «Реєстр» і натискаємо кнопку «Пошук проблем».
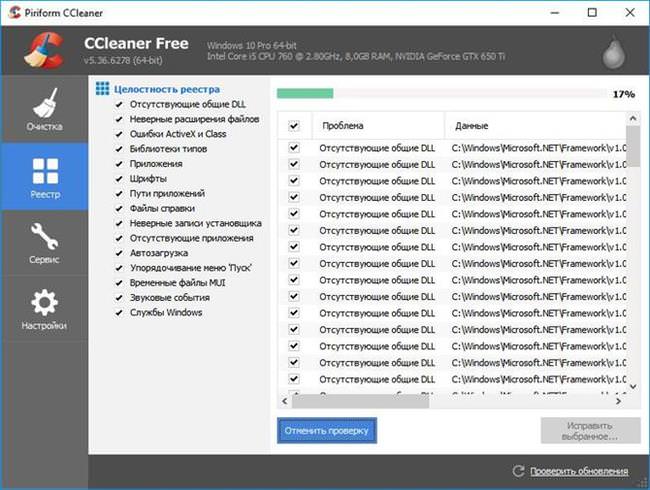
Утиліта просканує реєстр на наявність проблем і непрацюючих посилань. Після цього видасть результат у робочому вікні. Для виправлення помилок необхідно натиснути кнопку «Виправити вибране», попередньо створивши резервну копію реєстру.
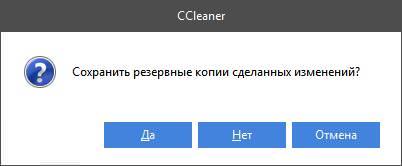
Після завершення процесу повинно з’явитися наступне вікно.
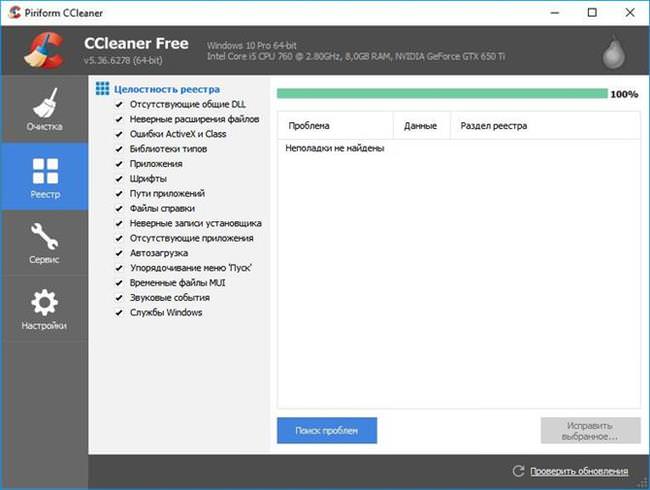
Відключення інструментарію управління
У деяких випадках, системний служби Windows конфліктують зі службами, які запускаються разом з необхідним додатком. Однією з таких є «Інструментарій Управління».
Щоб його відключити, натискаємо «Win + R» і набираємо services.msc.
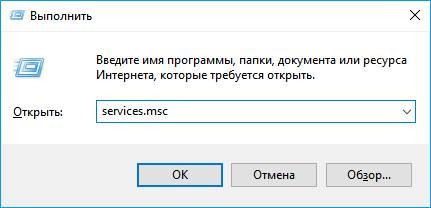
Відкриється вікно зі всіма службами системи. Знаходимо «Інструментарій управління», і натискаємо на нього двічі лівою кнопкою миші.
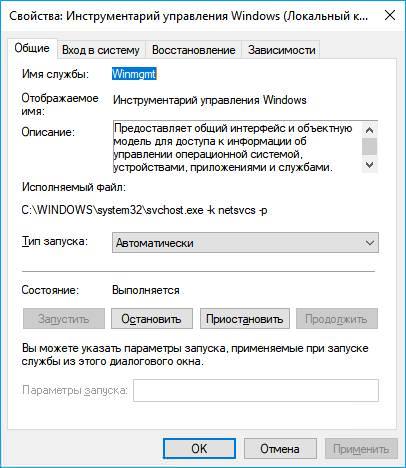
За замовчуванням стоїть режим автоматичний запуск. Наймаємо кнопку зупинити, і в рядку тип запуску міняємо на «Вимкнено». Повинно вийти, як на скріншоті нижче.
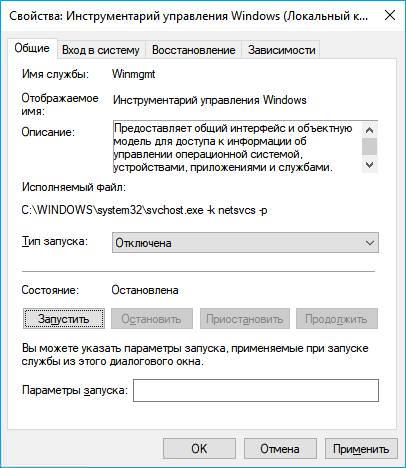
ПК слід перезавантажити.
Відновлення системи
Останній варіант – відкотити стан ОС на попереднє. Для цього необхідно зайти в «Панель управління» і вибрати опцію «Відновлення».
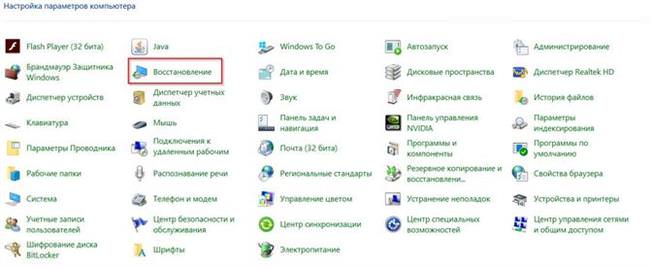
Далі вибираємо пункт «Запуск відновлення системи».
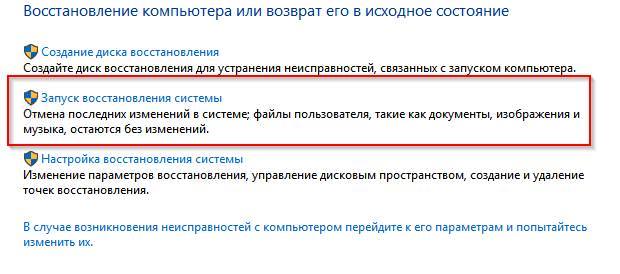
Операційна система самостійно запропонує найбільш актуальний варіант відновлення.
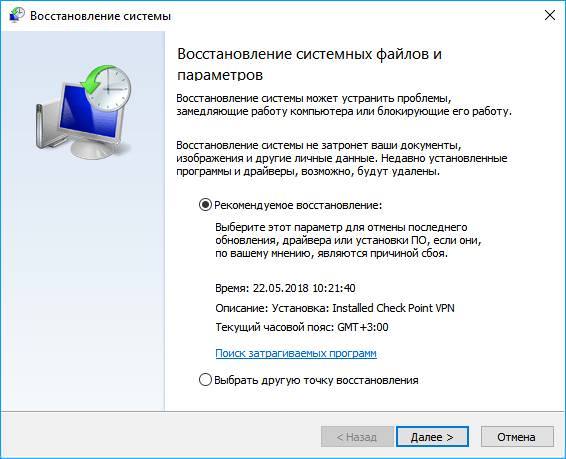
Слідуємо підказкам майстра і активуємо процес. Потрібно перезавантаження робочої станції, щоб було відновлено попередній стан ОС.