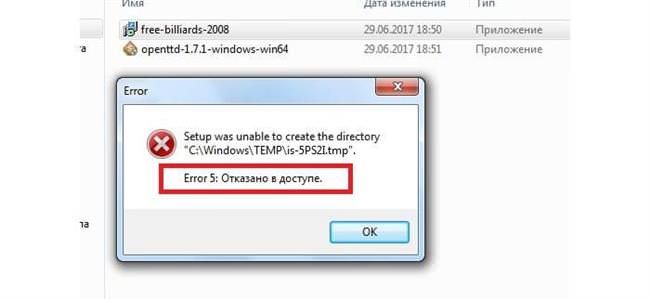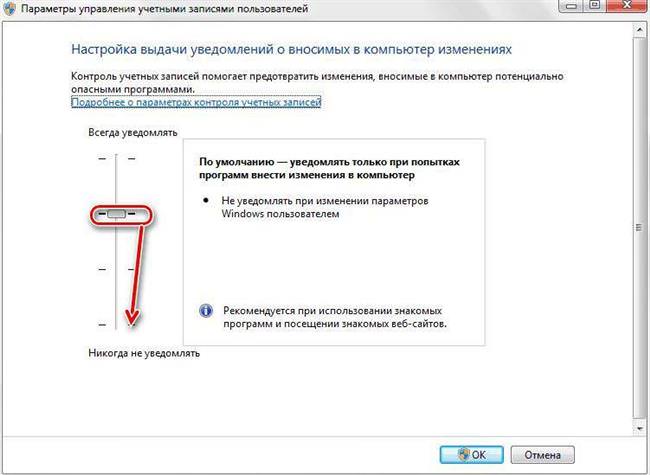Дана проблема не вважається показником збою конкретного елемента вона може виникати в результаті різних причин. Найчастіше помилка 5 «Відмовлено в доступі» з’являється при відсутності дозволу у користувачів до необхідних об’єктів, причому вона може проявитися навіть при наявності облікових даних адміністратора. Іноді може супроводжуватися текстом «system error code 5».
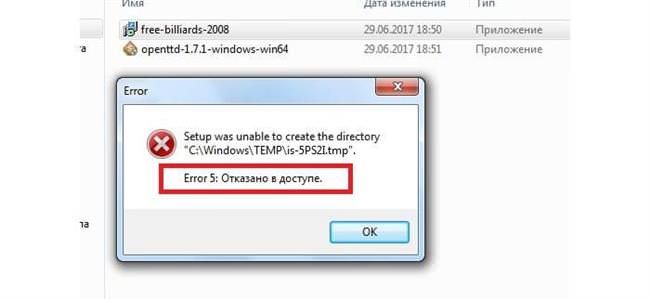
Причини виникнення помилки
Фахівці виділяють три основні причини, по яких може виникнути помилка 5»:
- З першої пов’язаний механізм, за допомогою якого контролюється обліковий запис. Процес з’явився ще в Windows Vista, а потім перейшов в інші операційні системи.
- До другої причини відносять недостатні дозволу на файли, які можуть зустрічатися у системах Windows 7 при стандартних налаштуваннях.
- У третьому випадку можуть виникати проблеми з дозволами служби.
Запуск від імені Адміністратора
Припустимо потрібно запустити завантажувальний файл гри, при відкритті з’являється повідомлення про помилку, 5 («відмовлено в доступі). Вирішити проблему можна шляхом запуску файлу з допомогою облікових даних адміністратора. Щоб виконати такі маніпуляції натискаємо на іконку файлу правою кнопкою миші (ПКМ) і в списку вибираємо” Запуск від імені Адміністратора.
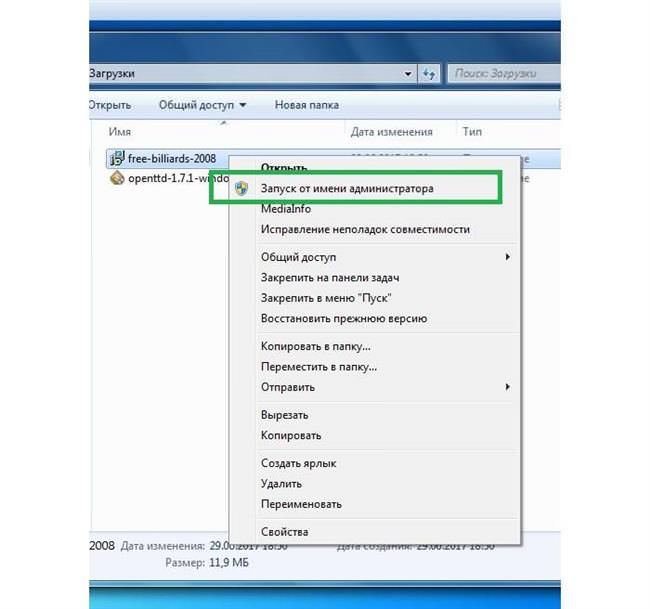
Може відкритися вікно із запитом пароля, куди потрібно ввести відповідну інформацію.

Деякі файли при активації можуть самостійно запитувати запуск від імені адміністратора, при цьому на іконці знизу спостерігається значок щита.
Відсутній доступ до папки
Внаслідок системної помилки 5 при доступі до файлу, програма може намагатися відкрити його за допомогою системної запису, а не поточних облікових даних.
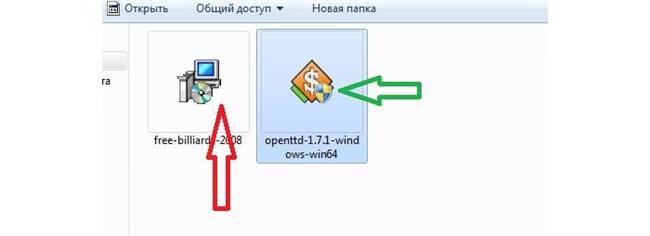
Оскільки користувач не може змінити налаштування програми, є можливість надати дозвіл на доступ за допомогою систем облікових даних користувача. Для цього необхідно активувати провідник ПКМ в системному пошуку, а далі безпосередньо програму та вибрати “Запуск від імені адміністратора.

Способи усунути помилку bootmgr або ntldr is missing
Далі знаходимо папку C:\Windows\Temp, ПКМ активуємо властивості.

Потім вибираємо Безпека, з’являється нове вікно зі списком користувачів, в якій буде відображатися поточна запис за допомогою якої виконували запуск установочної програми.
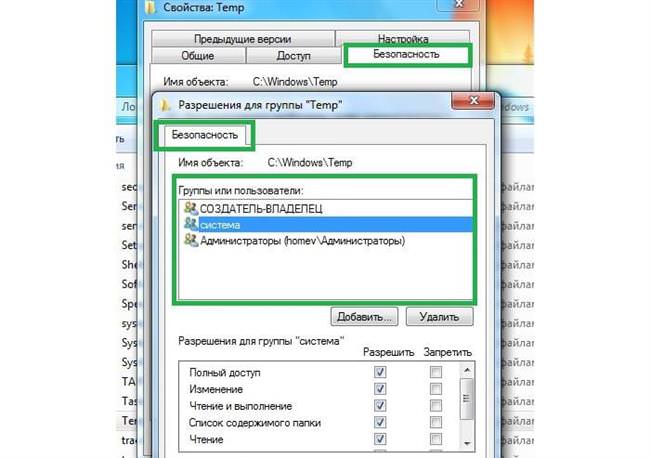
Для внесення нового запису натискаємо на кнопку Додати і у вікні пишемо user (де USER – ім’я поточного користувача системи).
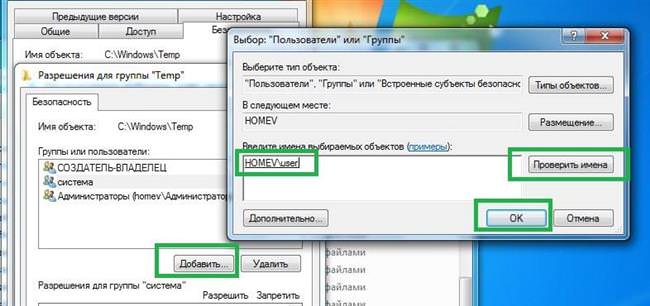
При активації опції Перевірити імена запис потрапить у список настройки прав, потім закріплюємо Ок. галочками нижче встановлюємо необхідні дозволи.
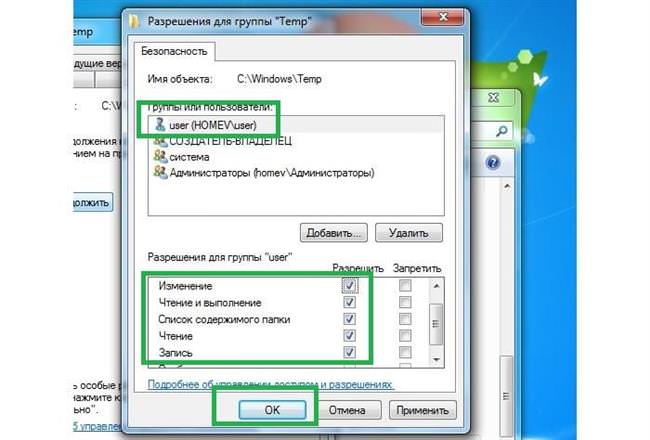
Закріплюємо все зроблене командами Застосувати і Гаразд, потім всі активні вікна рекомендується закрити.
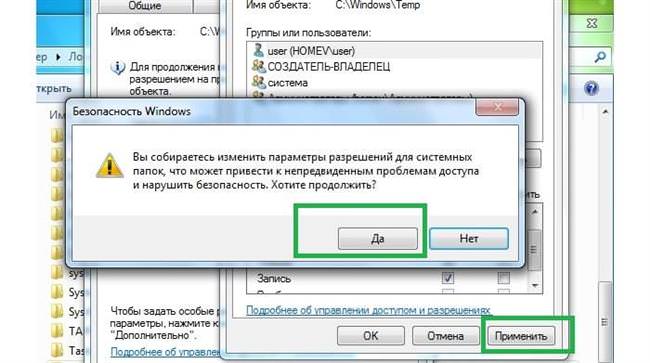
Іноді збій з кодом 5 може виникати при установці гри або програми. Зазвичай така ситуація виникає, коли немає прав доступу до теки, в яку намагається інсталювати гра.
Змінюємо параметри контролю облікових записів
Такий метод набагато простіше попередніх, щоб усунути помилку 5 в Windows 7, 8, 10 рекомендується зробити наступне:
- запускаємо Панель управління;
- далі необхідно увійти під вкладку Облікові записи користувачів;
- зі списку, що з’явився вибираємо Зміна параметрів контролю облікових записів;
- у вікні, спускаємося вниз, де активуємо пункт Ніколи не повідомляти;
- потім рекомендується перезавантажити ПК.

Зміна місця зберігання папки Temp
Знаходимо Мій комп’ютер або комп’ютер (Windows 10), натискаємо ПКМ на значку і вибираємо властивості. Який з’явиться, зліва списку необхідно вибрати Додаткові параметри системи, потім Додатково і натискаємо на кнопку Змінні середовища.
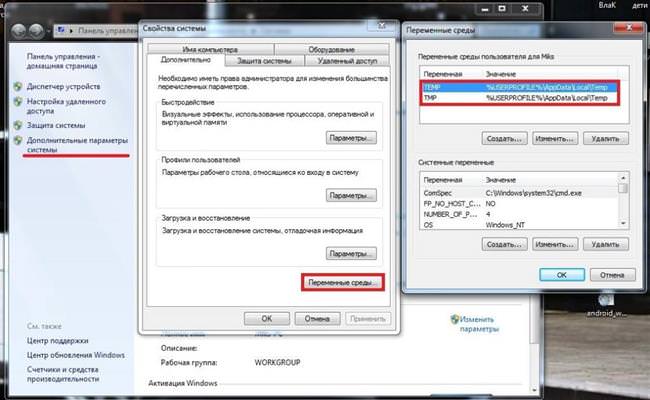
Користувачеві відкриються шляхи вказують розташування папок Temp і Tmp. Активуємо кожен пункт по черзі і змінюємо значення на потрібний шлях.

У результаті виходить наступне:

По закінченні рекомендується перезавантажити систему, а потім спробувати виконати дії, при яких з’явилася помилка 5.
Вносимо правки до реєстру
Якщо помилка з кодом 5 виникає при запуску конкретної служби, то можна спробувати усунути його через редактор реєстру. Спочатку визначаємо ім’я збійної служби. Для цього переходимо в Панель управління – Адміністрування – Служби. Знаходимо потрібну службу, натискаємо на неї ПКМ і дивимося вікно «Ім’я служби».
Відновлюємо роботу пуску в Windows 10
Потім натискаємо на клавіатурі Win+R і у вікні вводимо regedit.
У реєстрі переходимо по дорозі: HKEY_LOCAL_MACHINE\SYSTEM\CurrentControlSet\Services. Тут розташовані системні служби. У списку знаходимо необхідну і натискаємо на ній правою кнопкою миші. У контекстному меню вибираємо пункт Дозволу.
Відкриється вікно з користувачами для надання доступу, виконуємо ті ж дії, що виробляли раніше при наданні доступу до папки.
Увага! При невмілих діях з редактором реєстру можна сильно пошкодити систему!