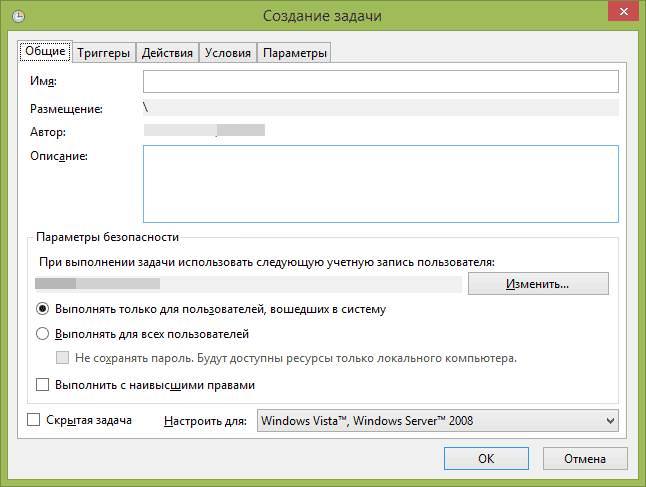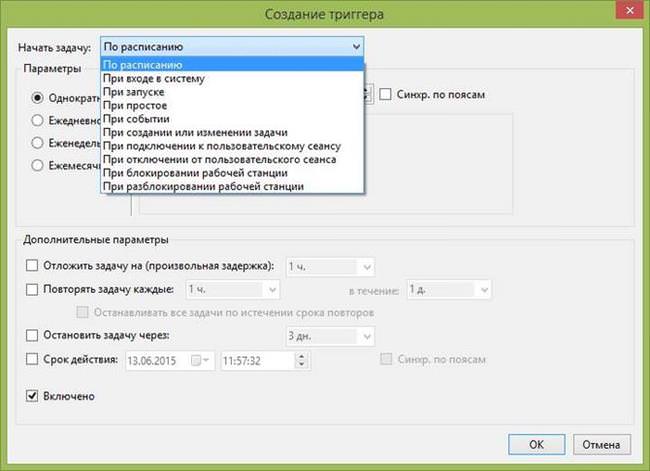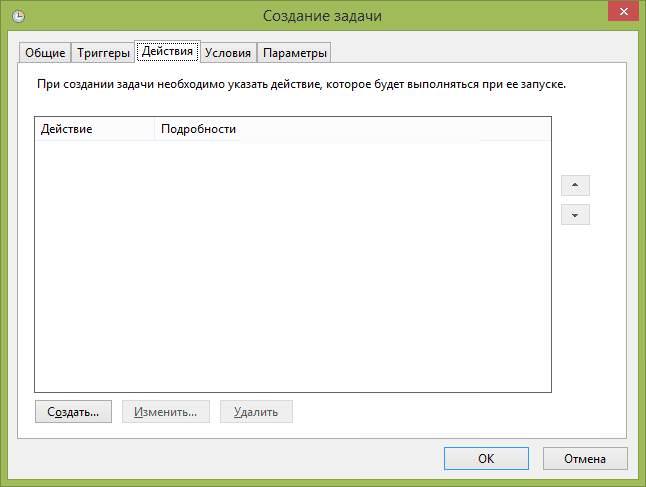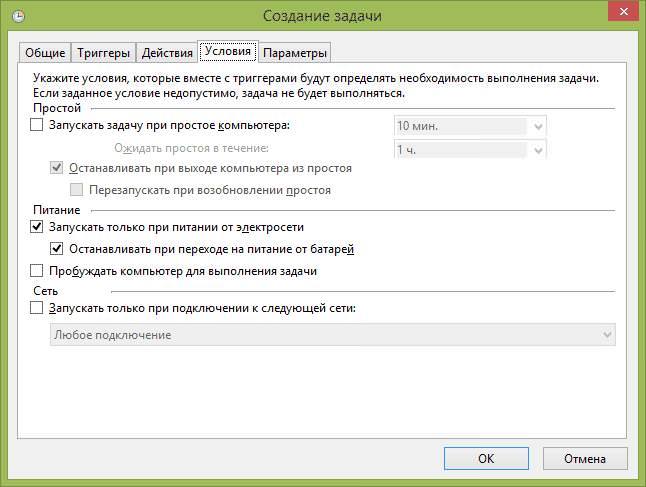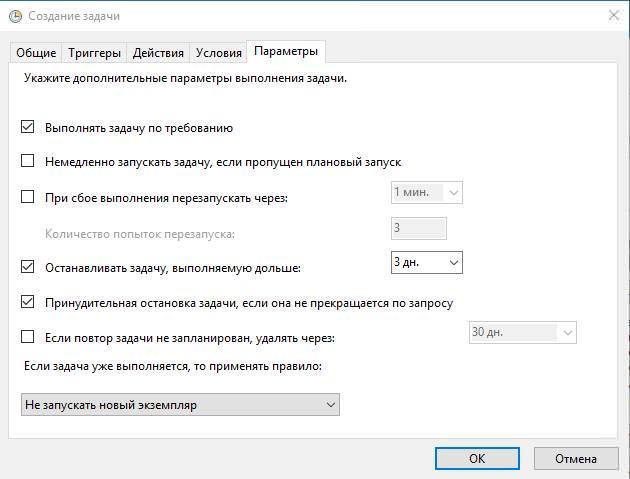Завдання без використання майстра
З ручним створенням справа йде трохи складніше, тут вже потрібні базові знання. При цьому можливостей по налаштуванню також надається більше.
- Для початку вибираємо – Створення завдання. Також, як і в попередньому пункті вводимо ім’я, опис і встановлюємо параметри безпеки. Тут все інтуїтивно зрозуміло, тому заглиблюватися не будемо.

- У Тригерах, на відміну від майстра, налаштувань значно більше. Тепер є можливість вибрати параметри запуску, наприклад, по події, або при простої комп’ютера. У додаткових параметрах можна вказати термін дії і затримку завдання.

- На закладці Дії, можна вказати вже не одну, а кілька дій. Наприклад, можна запустити завантаження файлів по ftp, після чого провести їх перевірку антивірусом і вимкнути ПК.

- Можна задати умови, які доповнюють роботу тригерів. Встановити час простою перед запуском, встановити потрібний тип живлення, як від розетки або батареї, і навіть вихід комп’ютера із сплячого режиму для виконання завдання.

- На вкладці параметрів, можна вказати деякі додаткові параметри, наприклад перезапуск при збої або негайний старт після включення, у разі пропуску часу запуску.

Способи зміни системного шрифту в Windows 7, 8, 10
Як бачимо, планувальник завдань – дуже потужний інструмент, який рідко використовується, але має величезні можливості.
Варто зауважити, що багато сторонні додатки, які часто використовують для виконання дій по часу на комп’ютері працюють саме через цю утиліту, використовуючи зовнішню оболонку. Пов’язано це з тим, що рядові користувачі, як і згадувалося вище, просто не знаю про існування такої утиліти в системі.