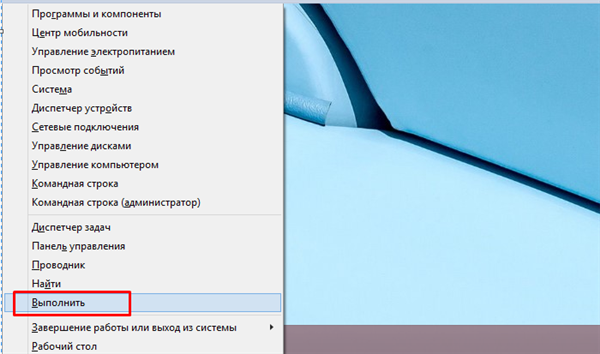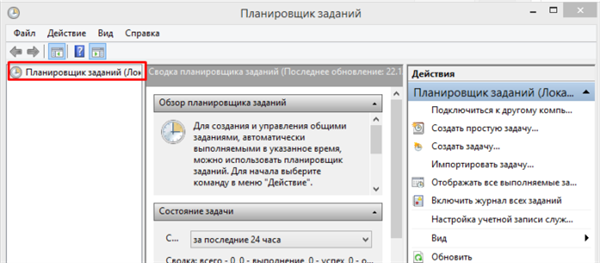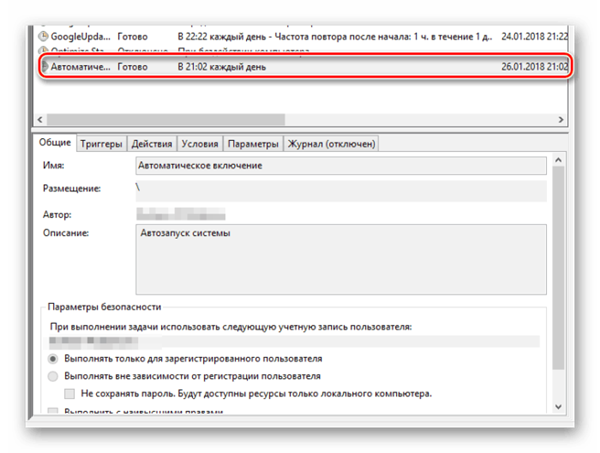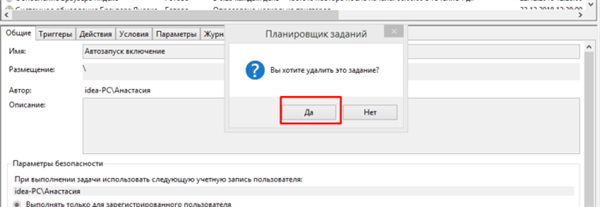Навіть за умови, що ОС і програми працюють справно, все одно можуть виникнути складності. До них відноситься самостійне відключення або включення комп’ютера без команди користувача. Причин цьому може бути декілька, необхідно зупинитися на кожній з них.

Після виключення комп’ютера він знову включається
Планувальник завдань
Цілком ймовірно, що у користувача стоїть автоматичний запуск. Цю проблему вирішити досить просто.
- Одночасно натисніть клавіші Win+R, з’явиться «Виконати».

Натискаємо на меню «Пуск» правим клацанням миші, лівим клацанням по рядку «Виконати»
На замітку! Також можна натиснути на меню «Пуск» правою кнопкою миші і в меню вибрати пункт «Виконати» (актуально для Віндовс 8/10).
- У вікні буде рядок, де потрібно прописати «taskschd.msc», після чого натиснути клавішу «Ентер».

Друкуємо в поле «Відкрити» команду «taskschd.msc», натискаємо «Ентер»
- У вікні знайдіть блок «Планувальник завдань», розкрийте його подвійним клацанням миші.

Розкриваємо подвійним клацанням мишки блок «Планувальник завдань»
- З’явиться вкладка «Бібліотека планувальника завдань». Саме вона і знадобиться користувачеві. Тут необхідно кликнути по ній і в лівій частині вікна ознайомитися з усіма наявними завданнями.

Натискаємо по вкладці «Бібліотека планувальника завдань», в лівій частині вікна вивчаємо список завдань, які виконуються «Планувальник завдань»
- При наявності якихось непевних команд, в нашому випадку шукаємо команду пов’язану з автозапуском системи, знадобиться натиснути мишей і прочитати більш детальну інформацію.

Клікаємо мишкою по завданню пов’язаної з автозапуском системи, нижче буде виведена інформація про неї
- У тому випадку, коли користувач не встановлював таких умов, то йому потрібно видалити цю команду, натиснувши на кнопку «Видалити» в даному вікні.

Для видалення завдання клікаєм по ній лівою кнопкою мишки, в правому нижньому куті натискаємо «Видалити»
- Система запросить підтвердження, на що потрібно погодитися і натиснути «Так».

Підтверджуємо дію, натиснувши «Так»