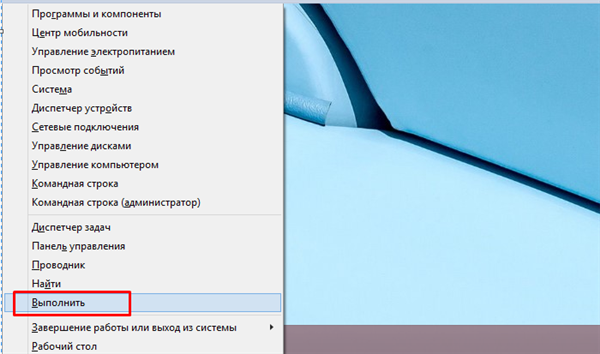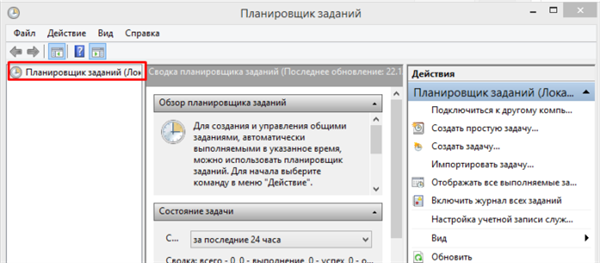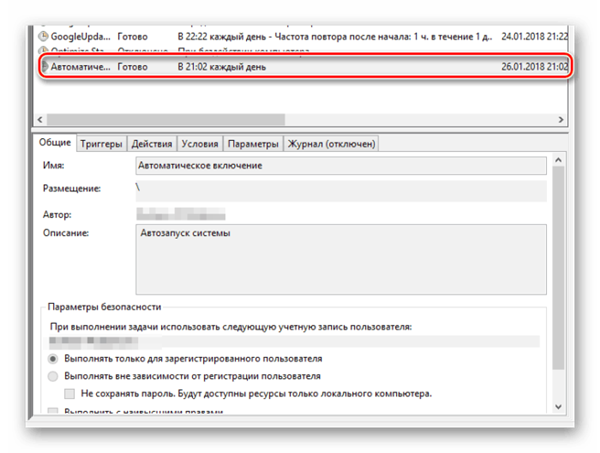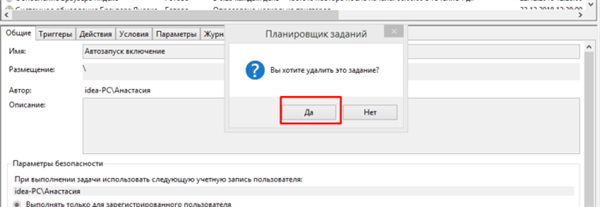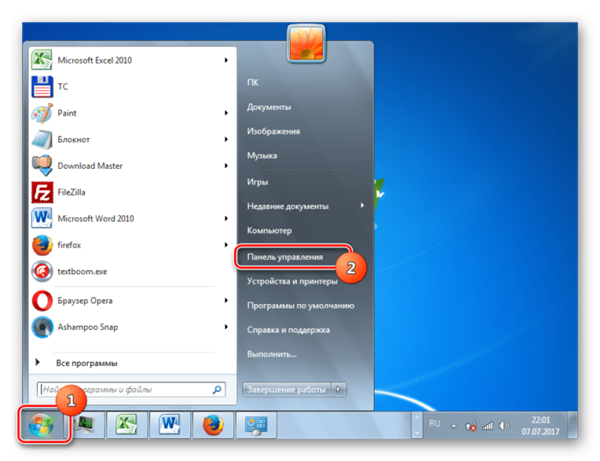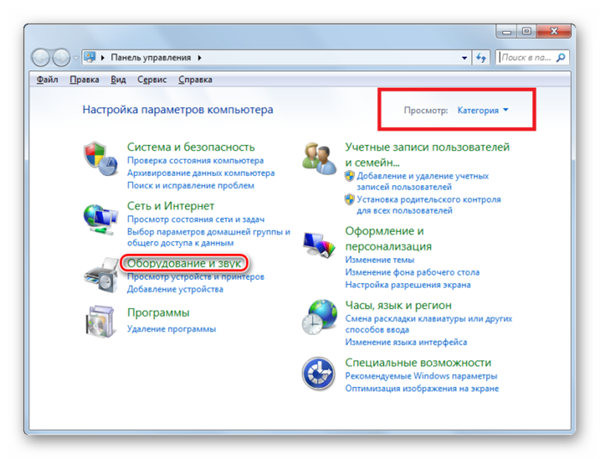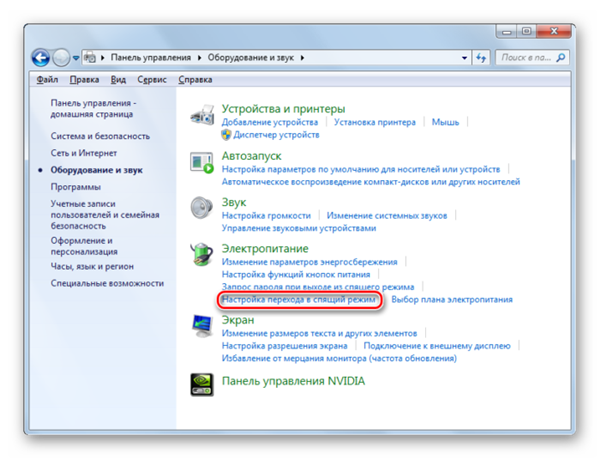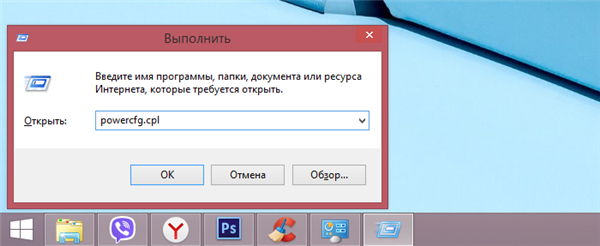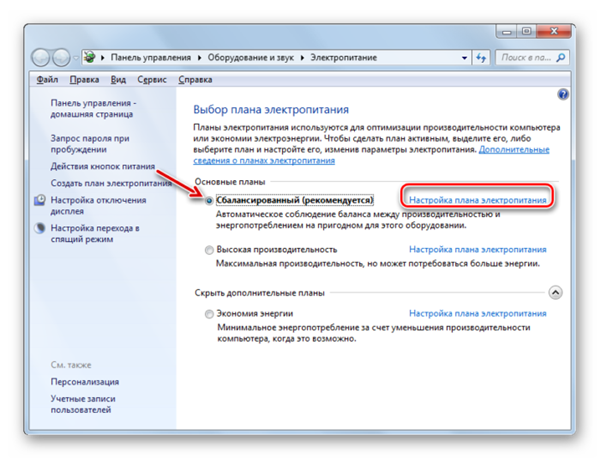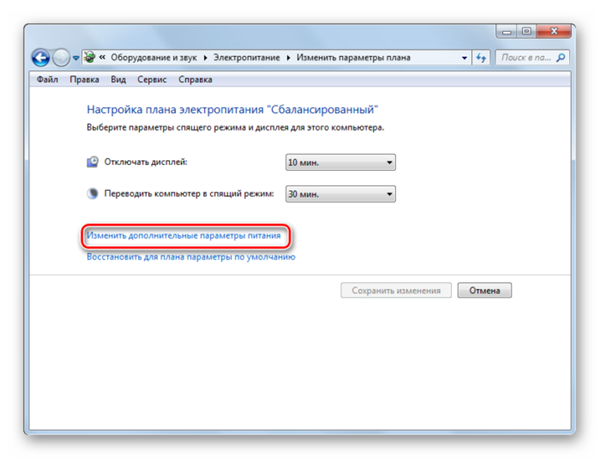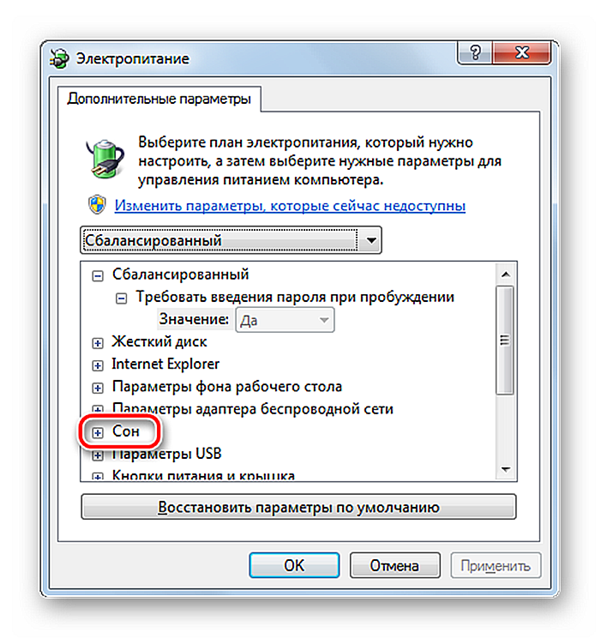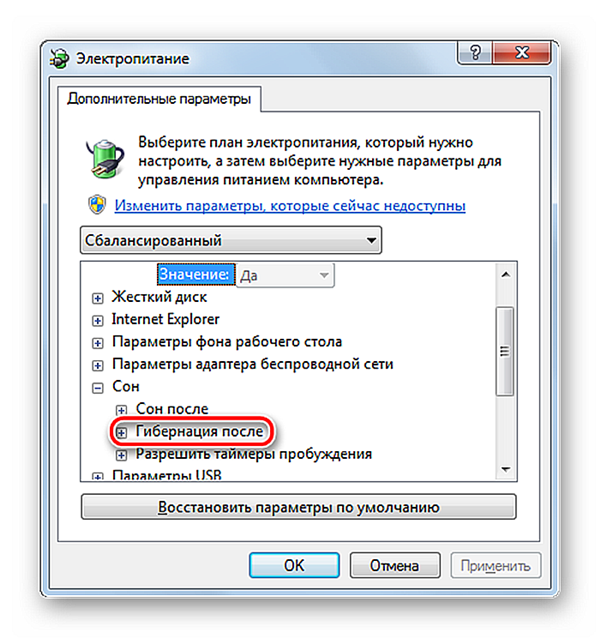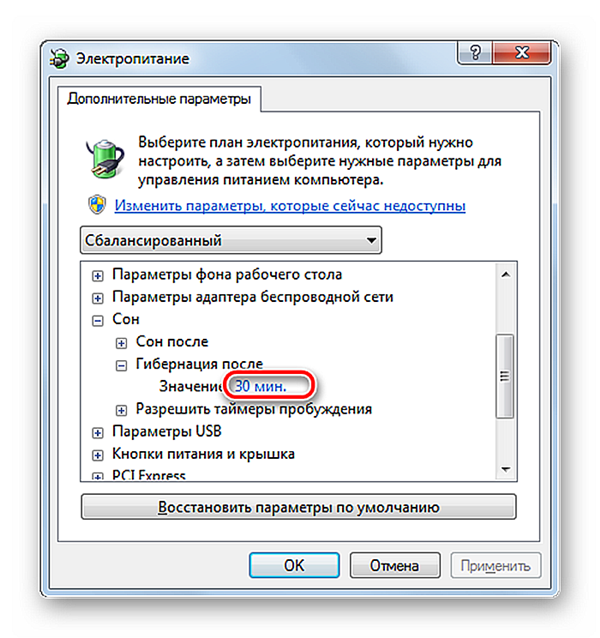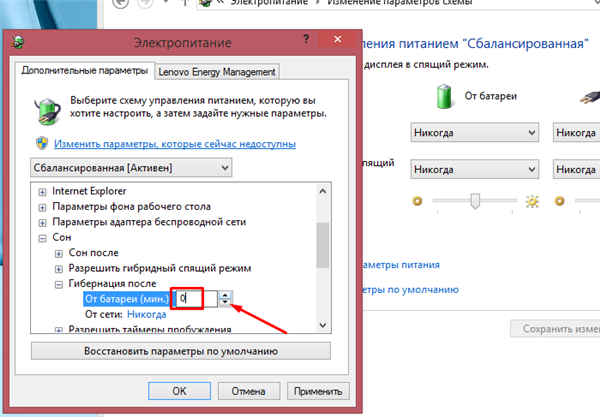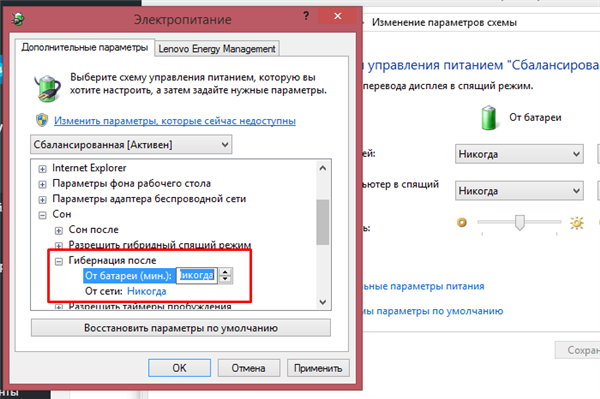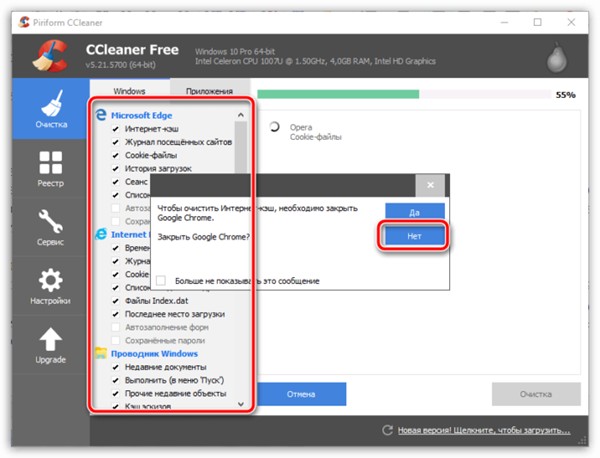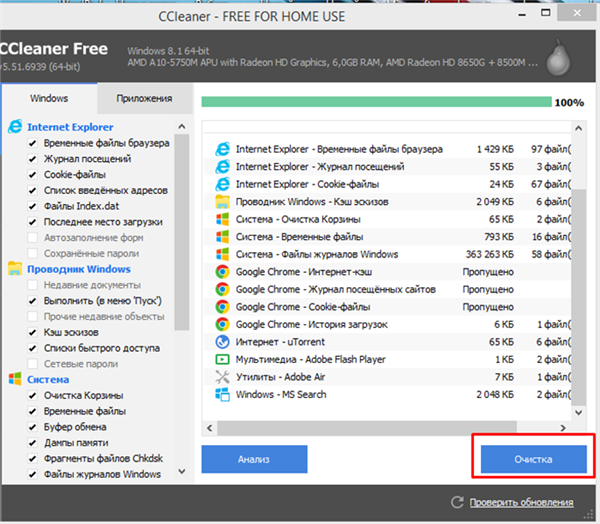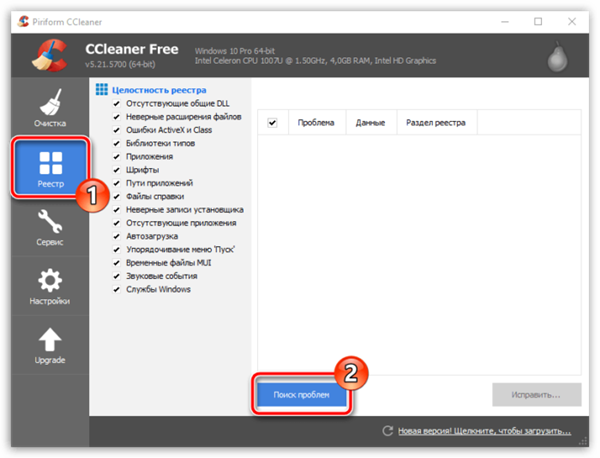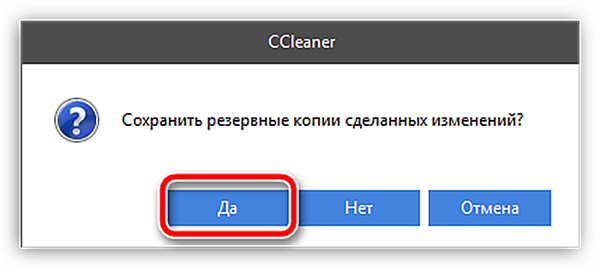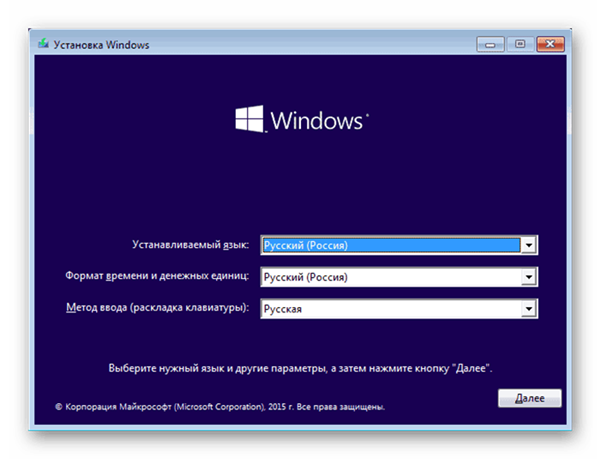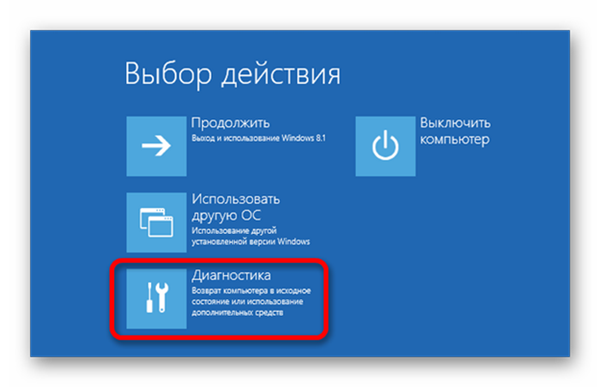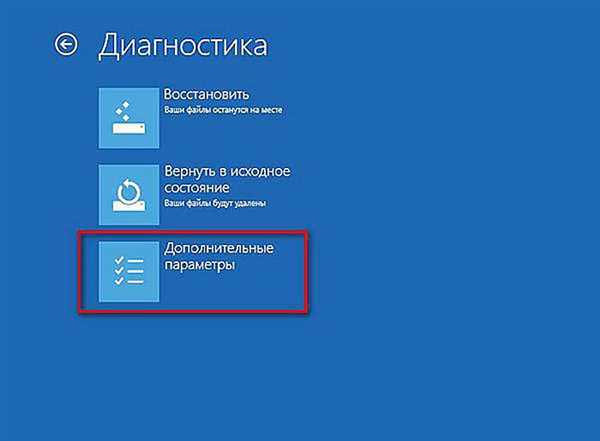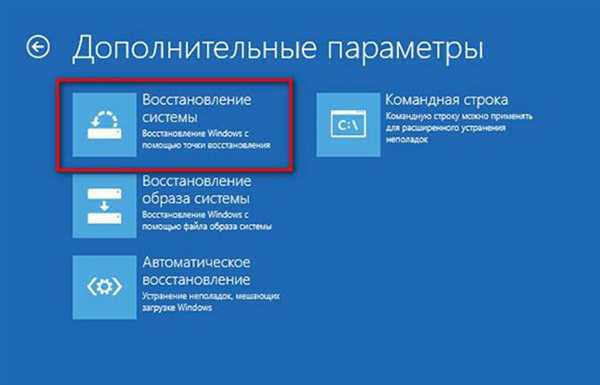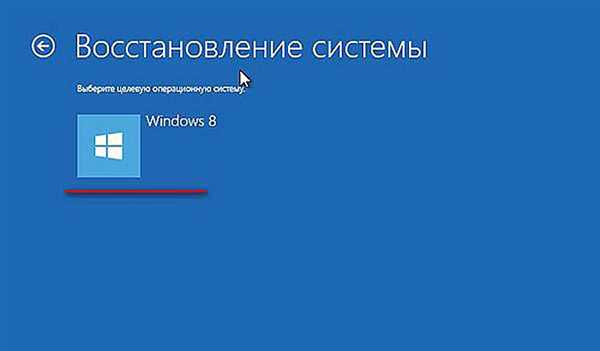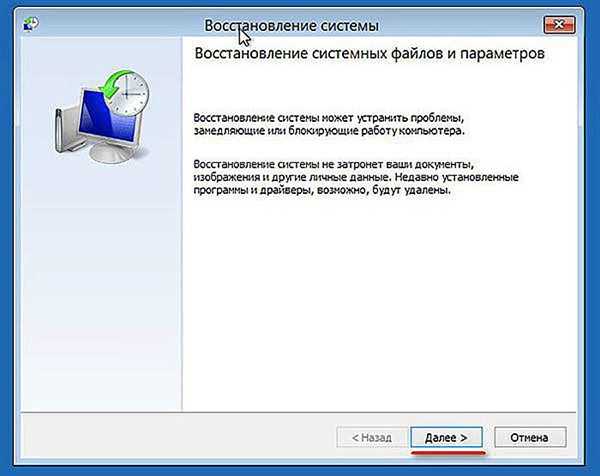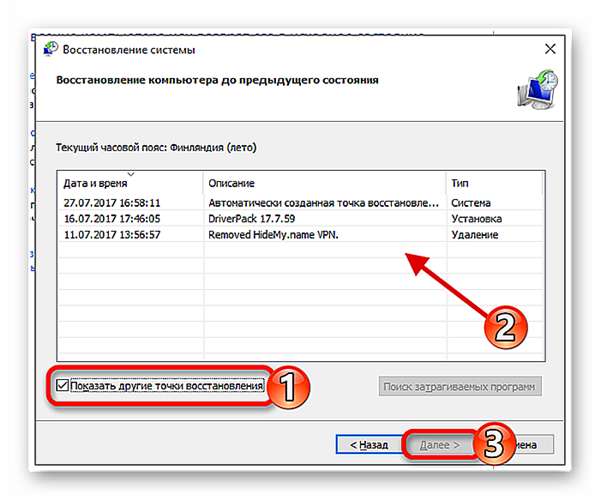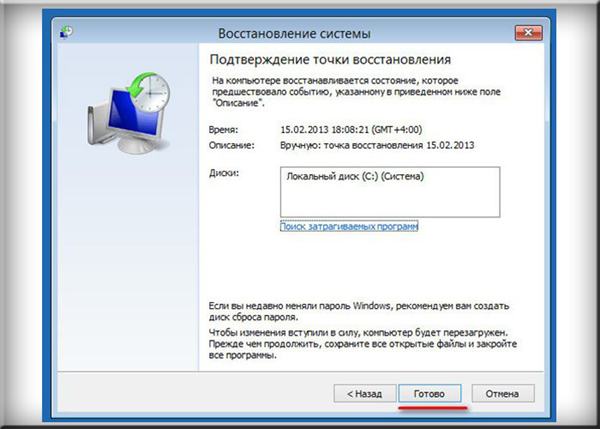Навіть за умови, що ОС і програми працюють справно, все одно можуть виникнути складності. До них відноситься самостійне відключення або включення комп’ютера без команди користувача. Причин цьому може бути декілька, необхідно зупинитися на кожній з них.

Після виключення комп’ютера він знову включається
Планувальник завдань
Цілком ймовірно, що у користувача стоїть автоматичний запуск. Цю проблему вирішити досить просто.
- Одночасно натисніть клавіші Win+R, з’явиться «Виконати».

Натискаємо на меню «Пуск» правим клацанням миші, лівим клацанням по рядку «Виконати»
На замітку! Також можна натиснути на меню «Пуск» правою кнопкою миші і в меню вибрати пункт «Виконати» (актуально для Віндовс 8/10).
- У вікні буде рядок, де потрібно прописати «taskschd.msc», після чого натиснути клавішу «Ентер».

Друкуємо в поле «Відкрити» команду «taskschd.msc», натискаємо «Ентер»
- У вікні знайдіть блок «Планувальник завдань», розкрийте його подвійним клацанням миші.

Розкриваємо подвійним клацанням мишки блок «Планувальник завдань»
- З’явиться вкладка «Бібліотека планувальника завдань». Саме вона і знадобиться користувачеві. Тут необхідно кликнути по ній і в лівій частині вікна ознайомитися з усіма наявними завданнями.

Натискаємо по вкладці «Бібліотека планувальника завдань», в лівій частині вікна вивчаємо список завдань, які виконуються «Планувальник завдань»
- При наявності якихось непевних команд, в нашому випадку шукаємо команду пов’язану з автозапуском системи, знадобиться натиснути мишей і прочитати більш детальну інформацію.

Клікаємо мишкою по завданню пов’язаної з автозапуском системи, нижче буде виведена інформація про неї
- У тому випадку, коли користувач не встановлював таких умов, то йому потрібно видалити цю команду, натиснувши на кнопку «Видалити» в даному вікні.

Для видалення завдання клікаєм по ній лівою кнопкою мишки, в правому нижньому куті натискаємо «Видалити»
- Система запросить підтвердження, на що потрібно погодитися і натиснути «Так».

Підтверджуємо дію, натиснувши «Так»
Несправності сплячого режиму
Нерідкі випадки, коли під час сну комп’ютер самостійно включається. Також дуже часто замість цього режиму використовується гібернація. Найбільш оптимальний варіант – стан ПК залишається незмінним до тих пір, поки користувач не зрушить мишку або не натиснути будь-яку кнопку на клавіатурі. Для початку потрібно переконатися в тому, що миша і клавіатура працюють коректно, немає залипання клавіш.
Потрібно відключити гібернацію, щоб виключити випадки включення або виключення ПК.
- Натисніть на меню «Пуск», після чого перейдіть в «Панель управління».

Натискаємо на меню «Пуск», після чого переходимо в «Панель управління»
- Тут користувачеві знадобиться вкладка «Обладнання і звук», на що і потрібно клікнути мишей.

У режимі «Перегляд» виставляємо «Категорія», знаходимо і натискаємо на вкладку «Обладнання і звук»
- Потрібен блок Електроживлення, в даному розділі натисніть на пункт «Налаштування переходу у сплячий режим».

У блоці «Електроживлення» натискаємо на пункт «Налаштування переходу у сплячий режим»
Також це можна зробити і іншим шляхом:
- Натисніть одночасно клавіші Win+R, введіть команду powercfg.cpl» (без лапок), після чого натисніть «Ентер».

Вводимо команду powercfg.cpl», натискаємо «Ентер»
- За замовчуванням в розділі «загальні плани» галочка повинна стояти біля «Збалансований». Там же потрібно натиснути на пункт «Настройки плану».

У плані «Збалансований» натискаємо на пункт «Настройки плану»
- У вікні потрібно натиснути на «Змінити додаткові параметри».

Натискаємо на «Змінити додаткові параметри»
- Користувач повинен відшукати в списку пункт «Сон» і натиснути на нього мишей двічі.

Знаходимо пункт «Сон» і натискаємо на нього двічі мишей
- Він включає в себе ще три пункти, в даному випадку потрібно клікнути двічі на глибокого сну після».

Двічі клікаємо на «режим глибокого сну після»
- Тут можна ознайомитися з тим, коли ПК користувача занурюється в гібернацію. Потрібно клікнути по цьому значенню.

Натискаємо в графі «Значення» значення
- У відповідному рядку пропишіть «0». Поруч буде значок у вигляді перевернутого трикутника. Клікайте по ньому до тих пір, поки не з’явиться «Ніколи». Потім можна натиснути «Ентер».

Пишемо «0», клікаєм по значку перевернутого трикутника поки не з’явиться значення «Ніколи»

При появі значення «Ніколи» натискаємо «Ентер»
Причина в «сміттєвих» файлах
На замітку! Досить часто проблему самовільного включення ПК може вирішити його очищення від сміттєвих файлів. У цьому допоможе програма CCleaner.
- Спочатку потрібно очистити весь наявний сміття. Для цього у верхньому меню натисніть на розділ «Очищення», а потім натисніть на «Аналіз».

У лівому меню натискаємо на розділ «Очищення», а потім клікаємо на «Аналіз»
- Трохи доведеться почекати, поки не завершиться діагностика. Дуже важливо перед цією дією закрити всі браузери. Якщо користувач не бажає закривати браузер і видаляти з нього накопичився сміття, то відповідайте негативно на запит програми.

Натискаємо «Ні» або «Так»
- Всі сміттєві файли будуть зібрані. Тепер юзеру в правому нижньому куті потрібно натиснути «Очищення», тим самим позбавляючи ПК від всіх наявних сміттєвих файлів.

Натискаємо «Очищення»
- Тепер потрібно очистити реєстр, так як там також збирається дуже багато файлів, що негативно впливають на продуктивність. З лівого боку знайдіть блок «Реєстру» і натисніть на «Пошук проблем».

З лівої сторони знаходимо блок «Реєстру» і натискаємо на «Пошук проблем»
- Як тільки всі проблеми з’являться, їх потрібно буде прибрати, клікнувши на «Виправити».

Клікаємо на «Виправити»
- Від програми надійде пропозиція зберегти резервну копію. Рекомендується це зробити, якщо щось піде не так, можна буде відразу відновити колишню версію.

Натискаємо «Так»
- Підтвердити свої дії можна натисканням кнопки «Виправити зазначене».

Натискаємо кнопку «Виправити зазначене»
На цьому процес очищення від сміттєвих файлів завершено.
Рада! Не зайвим дією буде перевірка свого ПК антивірусом, встановленим на ньому, адже віруси та шкідливе ПЗ дуже часто згубно впливають на його працездатність.
Відновлення системи
Якщо вищеописані методи не дали бажаного результату, можна вдатися до відновлення системи.
- Потрібно звичайний диск з установником Віндовс, який потрібно вставити в дисковод. Виберіть встановлюється мову, розкладку, формат часу і натисніть кнопку «Далі».

Вибираємо встановлюється мову, розкладку, формат часу і натискаємо кнопку «Далі»
- Перед користувачем з’явиться вікно, де в нижньому куті можна побачити пункт «Відновлення системи» і клацнути по ньому.

Натискаємо за пунктом «Відновлення системи»
- Якщо у користувача стоїть Віндовс 8, то перед ним постане вибір дії. Тут потрібно клікнути на «Діагностика».

Клікаємо по блоку «Діагностика»
- Після чого натиснути на «Додаткові параметри».

Натискаємо на «Додаткові параметри»
- Із запропонованих варіантів виберіть пункт «Відновлення системи».

Натискаємо по параметру «Відновлення системи»
- Активуйте кліком мишки свою систему.

Активуємо кліком мишки свою систему
- Ознайомтеся з інформацією і клацніть «Далі».

Читаємо інформацію, натискаємо «Далі»
- З’явиться вікно, де потрібно поставити галочку біля параметра «Показати інші точки відновлення». Потім виберіть ту точку відновлення, під час якої не було проблем з самовільним включенням комп’ютера (орієнтуйтеся по даті). Потім клацніть на кнопку «Далі».

Ставимо галочку біля пункту «Показати інші точки відновлення», вибираємо відповідну, виділивши її, натискаємо «Далі»
- Підтвердіть дію, натисніть «Готово».

Натискаємо «Готово»
Тепер система все зробить за користувача. Доведеться почекати 30-60 хвилин.
Довідка! У тому випадку, якщо у користувача стоїть Віндовс 7, пункт 5 він може пропустити.