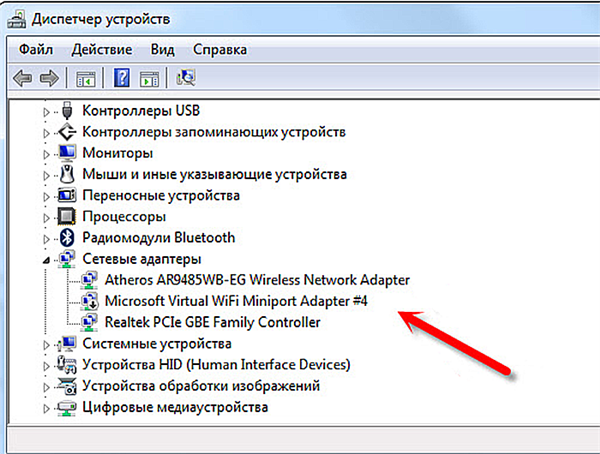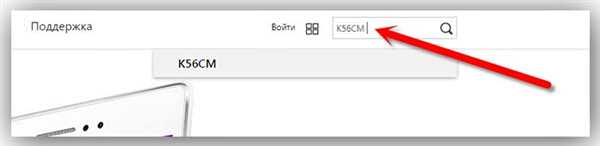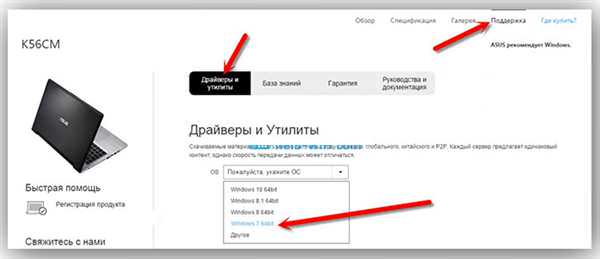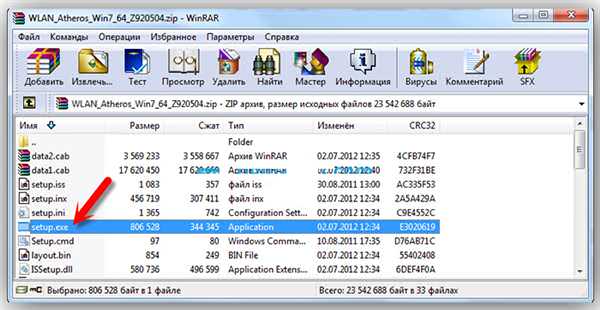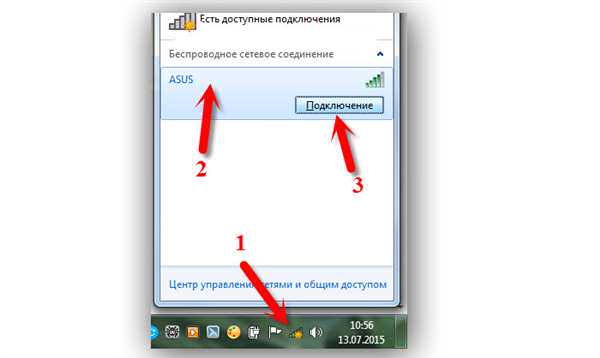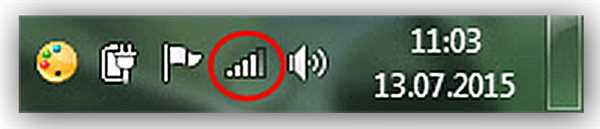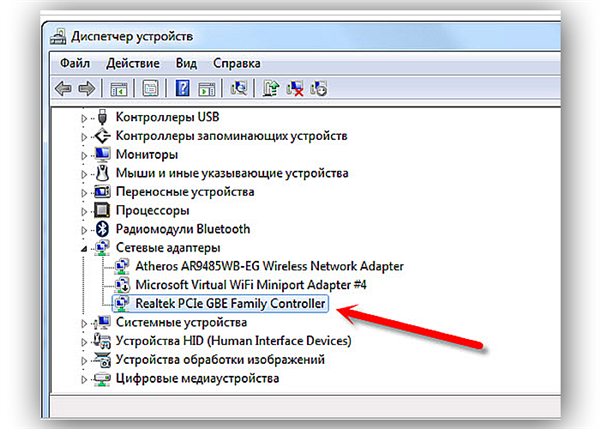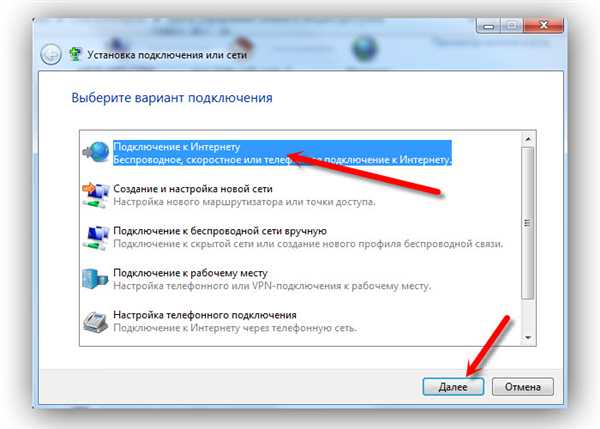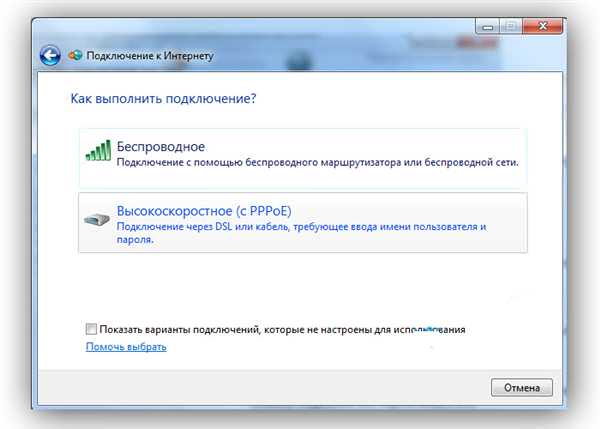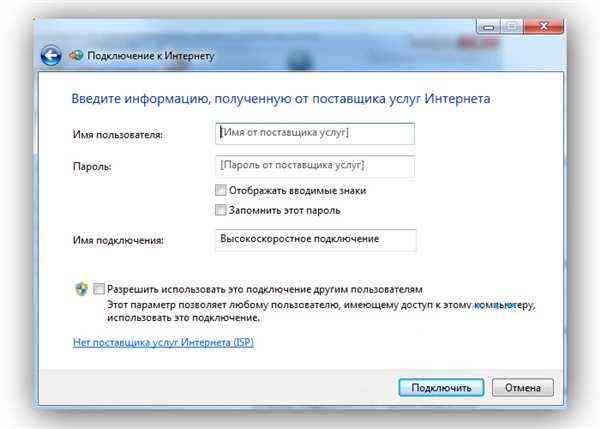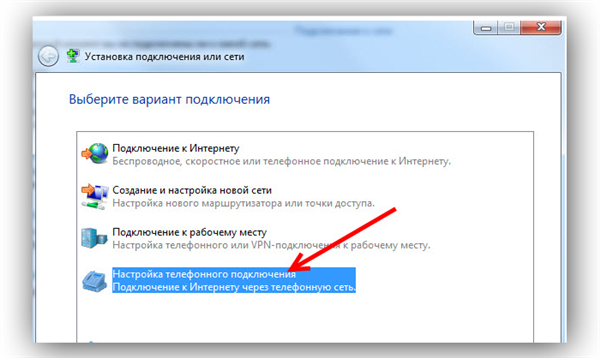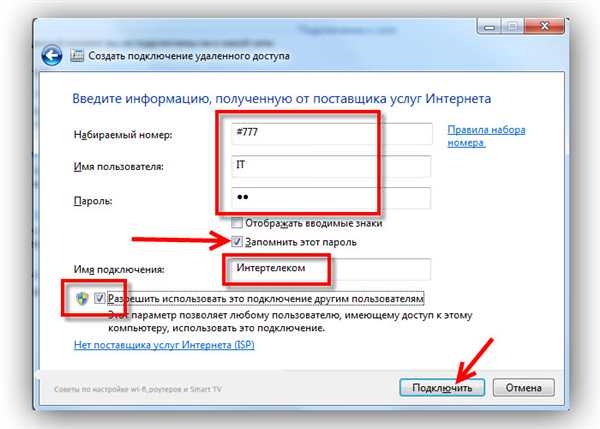Кожен користувач перевстановлював свою операційну систему. У ряді випадків може виникнути ситуація, коли після даного процесу перестає працювати інтернет. Дана проблема є дуже поширеною, достатньо виконати прості інструкції та користуватися своїм ПК в колишньому режимі.

Після переустановки Віндовс 7 не працює інтернет
Поширені причини
Варто зупинитися на найбільш часті ситуації, з якими може зіткнутися користувач, а саме:
- не працює Wi-Fi відразу ж після того, як юзер переустановив операційну систему. Це говорить про те, що необхідний для коректної роботи драйвер не встановлений. Його доведеться встановлювати самостійно, а в більш пізніх версіях Віндовс система вже передбачає вбудоване забезпечення;
- не працює по кабелю. Часто причиною такої ситуації є невдала установка мережевої карти. Потрібно переконатися в його справності і наявності, після чого при необхідності завантажити на свій ПК;
- відсутність широкосмугового підключення. Дана проблема може торкнутися тих, у кого таке підключення було раніше, а як тільки ОС переустановилась, — зникло. Тут, як і в попередній ситуації, справа в мережевій карті, отже цей драйвер і потрібно перевірити на справність роботи;
- при роботі через 3G USB-модем юзеру знадобиться вручну поставити драйвер модему, після чого робота повинна піти в колишньому режимі.
Як видно з вищесказаного, причин може бути багато, і способи позбавлення від проблеми різняться. Потрібно розібрати кожну з них.
Немає інтернету після переустановки Віндовс
Як тільки користувач перевстановив Віндовс, він виявляє, що іконка підключення до інтернету є, але в дещо іншому вигляді. Спробувавши підключитися по «Wi-Fi», це не представляється неможливим.
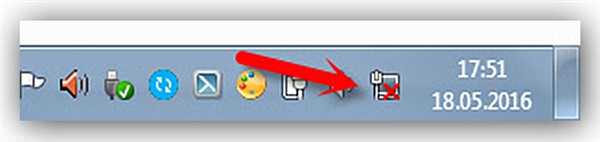
Значок означає, що немає підключення до інтернету
Це говорить про те, що «вай-фая» немає повністю. Юзер не в змозі подивитися на своєму ПК бездротовий адаптер, так як ОС не була передбачена установка драйвера. Щоб переконатися в цьому, потрібно зробити наступне:
- Користувачеві потрібно відшукати «Диспетчер пристроїв». Для цього необхідно відшукати через меню пуск «Комп’ютер», перейти в розділ властивостей, а вже потім знайти і клікнути на «Диспетчер пристроїв».
- У вікні є список, де потрібно відшукати потрібний пристрій, а саме «Мережеві адаптери». Розкриваючи цю гілку, користувачеві необхідно відшукати або «Wireless», або інше найменування, де є приписка «Wi-Fi».

В «Мережеві адаптери» вибираємо потрібний пристрій
Примітка! Важливо звернути увагу, відзначений даний показник яким-небудь знаком. Якщо так, то це говорить про його некоректній роботі. Буде потрібно встановити потрібний драйвер.
Як скачати потрібний драйвер
Найкращим варіантом є ситуація, коли у користувача є потрібний диск з драйвером. Однак це можливо далеко не завжди, тому доведеться вдатися до скачування з інтернету. Зробити це можна на іншому комп’ютері або телефоні, після чого передати потрібні дані через флешку на свій ПК.
Варто розглянути установку на прикладі Asus, але важливо відзначити, що для всіх пристроїв алгоритм дії однаковий. Якщо користувач працює за комп’ютером з USB/PCI-адаптером, йому необхідно завантажити необхідний драйвер з офіційного джерела.
- Для початку потрібно зайти на офіційний сайт. Для цього потрібно ввести ту фірму ноутбука/ПК, яким користується юзер.
- Як вже було сказано, в якості прикладу було обрано сайт Asus. У рядку пошуку знадобиться ввести назву моделі.

Вводимо назву моделі
- У розділі «Підтримка» є окремий тематичний блок «Драйвери та утиліти», де з наявного списку необхідно вибрати свою ОС, а саме Віндовс 7.

Вибираємо свою ОС
- Тепер перед користувачем відкриється файл «Wireless», який потрібно завантажити. Для цього потрібно клікнути на «Глобальний» із зображенням дискети, після чого почнеться процес завантаження. Рекомендується встановлювати на робочий стіл, щоб у подальшому спростити собі роботу.

Для скачування вибираємо «Глобальний»
- Як тільки файл завантажується, його потрібно відкрити, віднайти «setup.exe», після чого слідувати простим інструкціям майстра установки, весь час натискаючи кнопку «Далі».

Натискаємо кнопку «Далі»
Потім достатньо підключитися по вай-фай, після чого процес буде завершений.
Як встановити «Wi-Fi»
Якщо користувачем все зроблено вірно, то він побачить наступне на своєму робочому столі:
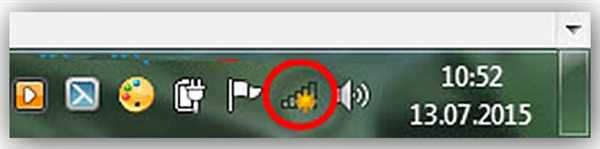
Значок означає, що є доступне підключення
Це говорить про те, що ПК бачить мережі і до них можна підключитися в будь-який момент.
- На цей значок необхідно натиснути кнопкою мишки, після чого вибрати потрібну мережу і нарешті клікнути на «Підключення».

Клікаємо на «Підключення»
- Найчастіше перед користувачем постане наступне вікно, вимагає ввести ключ безпеки. У цьому рядку необхідно ввести пароль, після чого натиснути клавішу «Ентер».

Вводимо пароль, після чого натискаємо клавішу «Ентер»
- Тепер процес завершено. Якщо все зроблено вірно, то значок прийме такий вигляд, а інтернет стане доступним.

Значок з доступним інтернетом
Не працює мережа інтернет по кабелю
У випадку, якщо користувач користується інтернетом по кабелю від роутера, то причина може бути в драйвер мережевої карти.
- Юзеру потрібно зайти в «Диспетчер пристроїв» за вищеописаним методом.
- Тут потрібно знайти розділ «Мережева карта», де і потрібно відшукати мережеву карту в залежності від його виробника.

Перевіряємо підключення драйвера мережного адаптера
- У разі відсутності адаптера потрібно встановити відповідний драйвер. Якщо користувач для роботи використовує нетбук або ноутбук, то за найменуванням моделі можна знайти і завантажити драйвери для LAN-адаптера через офіційний сайт. Також можна скористатися будь-якою пошуковою системою, яка видасть потрібний пристрій.
- Цей драйвер повинен йти у кожного користувача в комплекті з іншими дисками по установці.
Примітка! Рекомендується перевірити і сам кабель. Можливо, що він або пошкоджено, або просто не підключений.
Що робити, якщо пропало високошвидкісне підключення
Дана проблема також є поширеною, а для її рішення досить просто створити заново підключення.
- В першу чергу необхідно підключити кабель (що, найімовірніше, вже зроблено). У разі, якщо немає ніякої реакції ПК на кабель, то необхідно подивитися стан мережевої карти. Про це драйвер можна прочитати в вищевикладених інструкціях.

Підключаємо інтернет-кабель до комп’ютера
- Для підключення потрібно відшукати іконку підключення в правому нижньому кутку і вибрати «Центр управління мережами» з допомогою правою кнопкою миші. Відкриється вікно, де користувачеві знадобиться клікнути на розділі «Настройка нового подключения».

Вибираємо і запускаємо «Настройка нового подключения»
- Першим у списку буде «Підключення до інтернету», що потрібно виділити мишей, після чого натиснути «Далі».

Вибираємо «Підключення до інтернету» і натискаємо «Далі»
- Система запросить у користувача, як виконати підключення. Потрібно вибрати другий варіант, а саме «Високошвидкісне».

Вибираємо «Високошвидкісне підключення
- Тепер потрібно ввести потрібні дані в «Ім’я користувача» та «Пароль». Для пароля рекомендується вибирати складні поєднання букв і цифр. Якщо користувач бажає, щоб система запам’ятала пароль, біля відповідного пункту потрібно поставити галочку.

Вводимо потрібні дані в «Ім’я користувача» та «Пароль»
- Тепер можна натиснути «Підключити», після чого всі зміни вступлять в силу.
Дізнайтеся більш детальну інструкцію, як дома налаштувати інтернет, у нашій новій статті.
Що робити, якщо не працює через 3G USB-модем
В даному випадку буде потрібно встановити потрібний драйвер, після чого налаштувати підключення. До кожного модему є своя інструкція, проте алгоритм у кожної практично однаковий. Варто розглянути на прикладі Інтертелеком.
- У першу чергу потрібно натиснути правою частиною миші на відповідній іконці і вибрати «Центр управління мережами».

Вибираємо «Центр управління мережами»
- Відкриється вікно, де в пункті «Зміна мережевих параметрів» знадобиться клікнути на «Настройка нового подключения».

В розділі «Зміна мережевих параметрів натискаємо на «Настройка нового подключения»
- Останнім у списку повинно бути «Налаштування телефонного підключення». Потрібно клікнути по цій іконці, після чого продовжити установку підключення за допомогою кнопки «Далі».

Вибираємо «Налаштування телефонного підключення» і натискаємо «Далі»
- Тепер потрібно вказати свої дані, а саме вводяться ім’я і пароль, а ось в полі «Набраний номер» користувачу достатньо написати три сімки, поставивши перед ними знак решітки. Далі можна за бажанням поставити галочки біля відповідних пунктів і продовжити кнопкою «Підключити».

Ставимо галочки і натискаємо «Підключити»
- Тепер система почне виконувати підключення. Якщо все зроблено вірно, то юзьо побачить наступне вікно:

Підключення до інтернету виконано
На цьому етапі можна закрити вікно, так як вона більше не знадобиться.
Тепер можна розглянути встановлення модему. У більшості випадків все необхідне вже є на диску. Користувачу достатньо лише зайти в «Мій комп’ютер», при цьому попередньо приєднавши модем, після чого потрібно відкрити з’явився накопичувач. Система відразу ж запропонує установку драйвера

, де в процесі потрібно постійно натискати кнопку «Далі». У більшості випадків заходити в «Комп’ютер» не потрібно, так як запит на встановлення потрібного може з’явитися відразу ж після того, як користувач підключить модем.