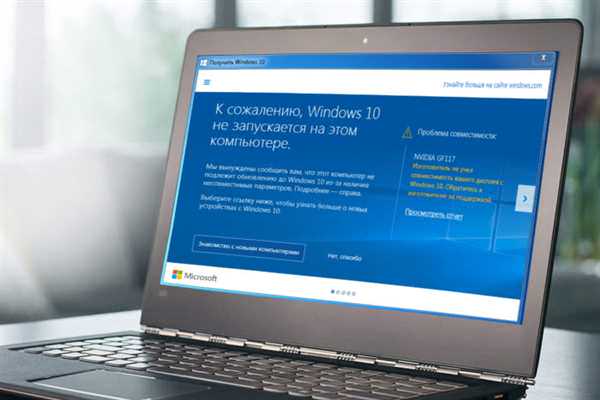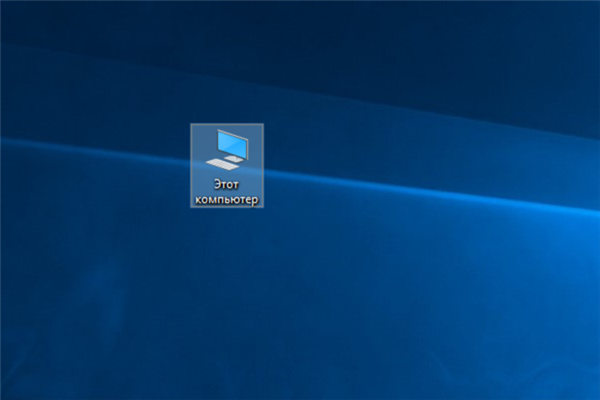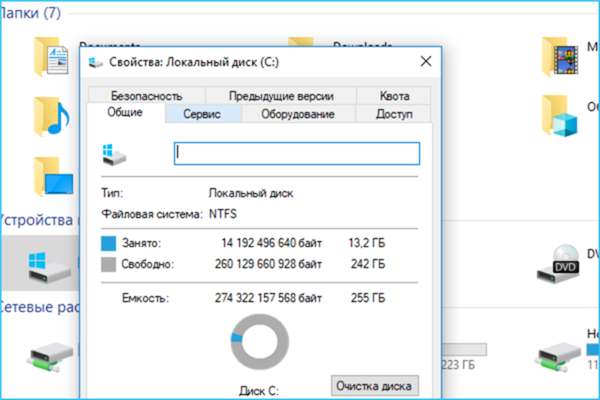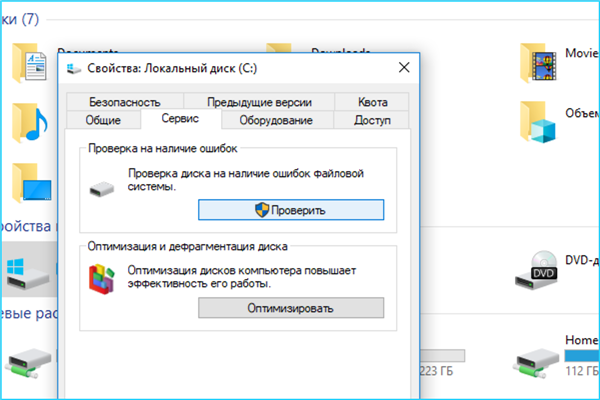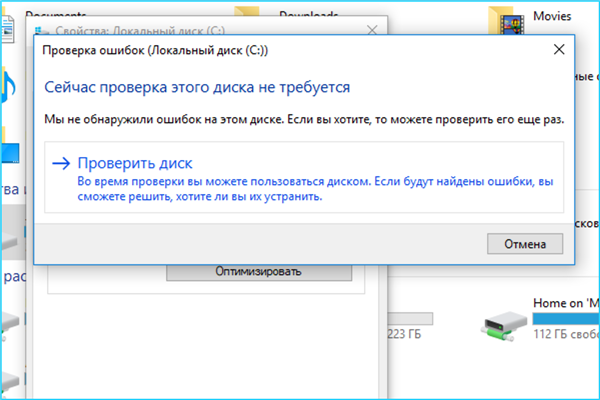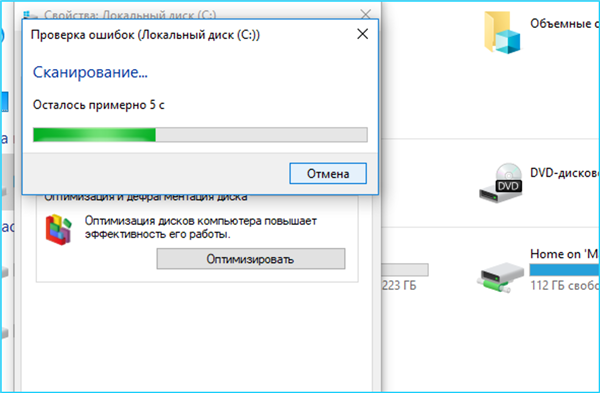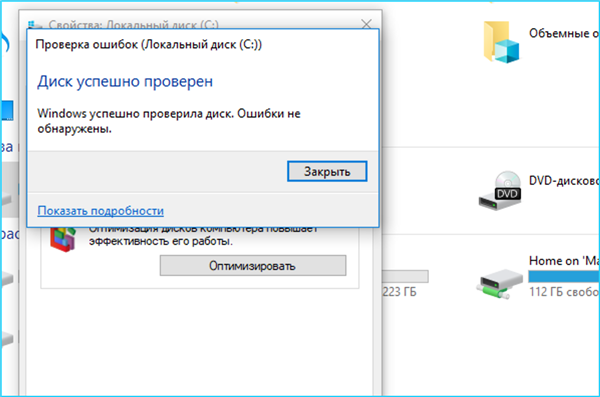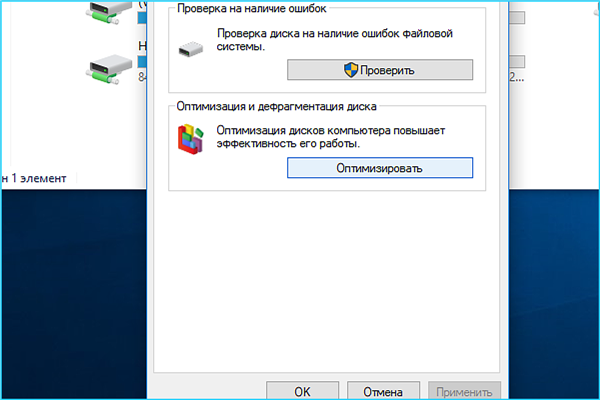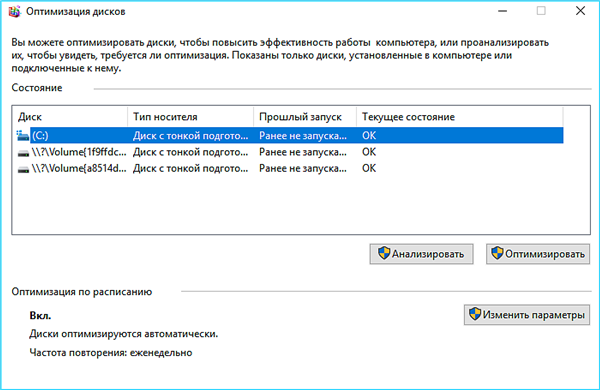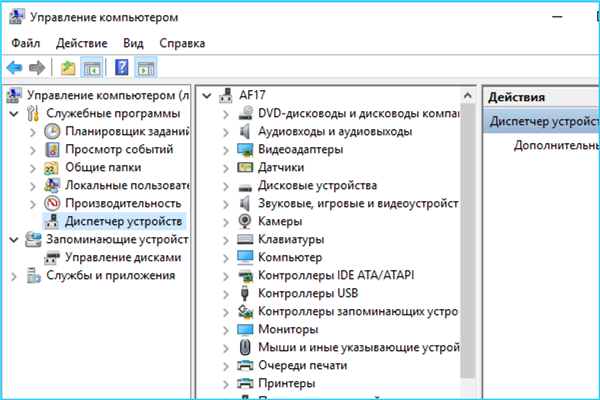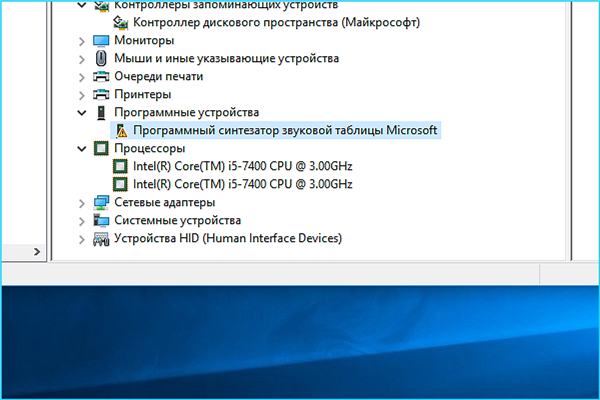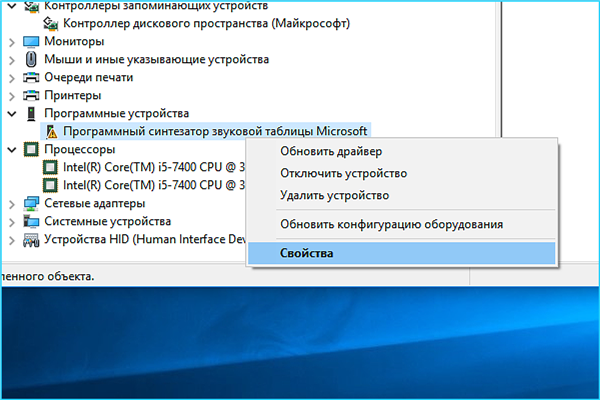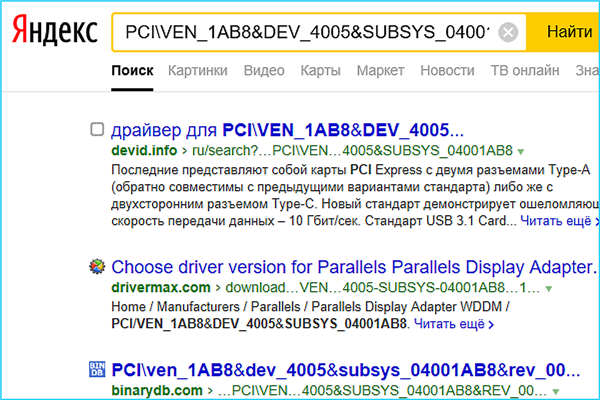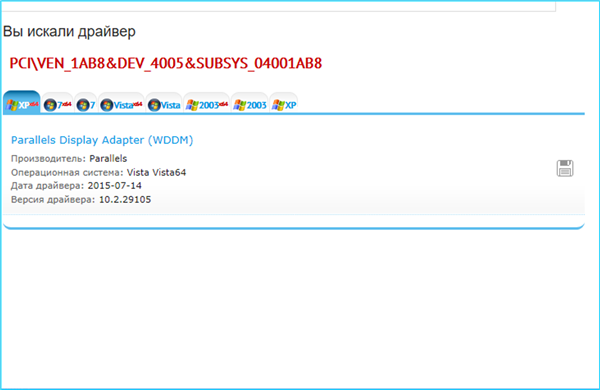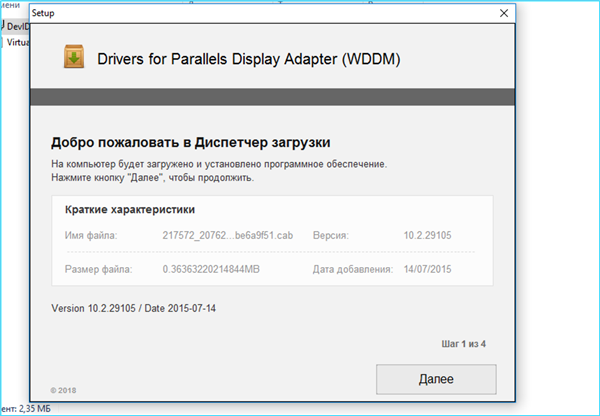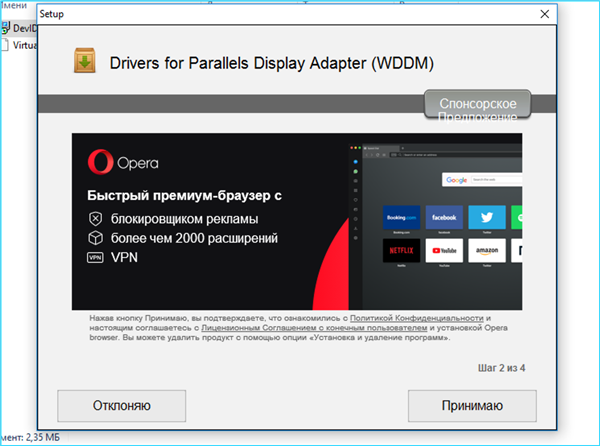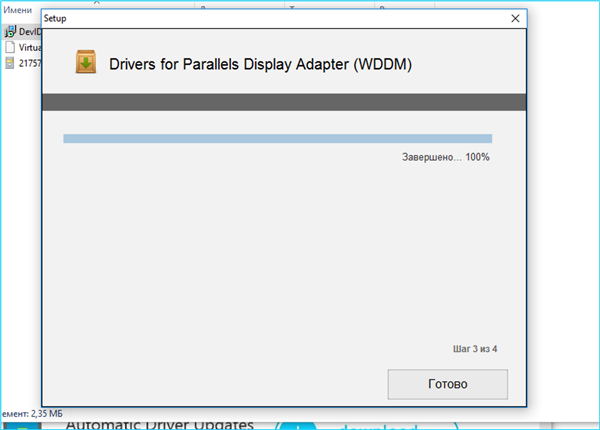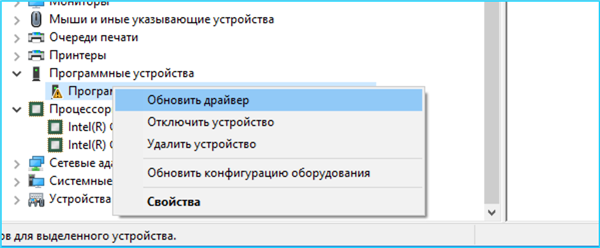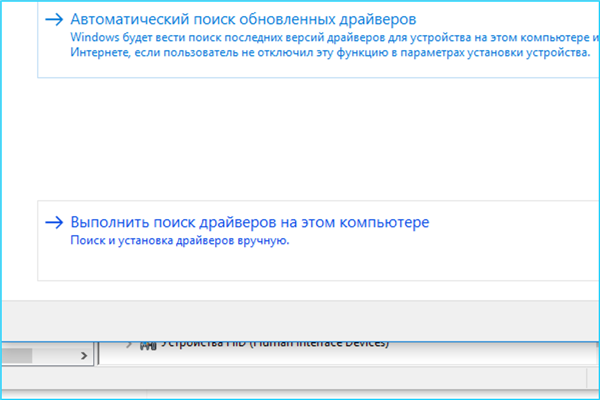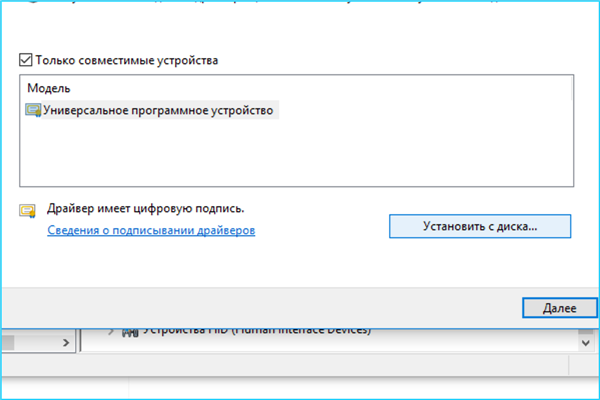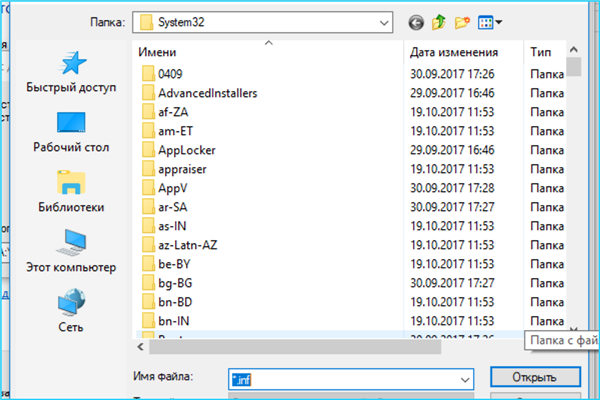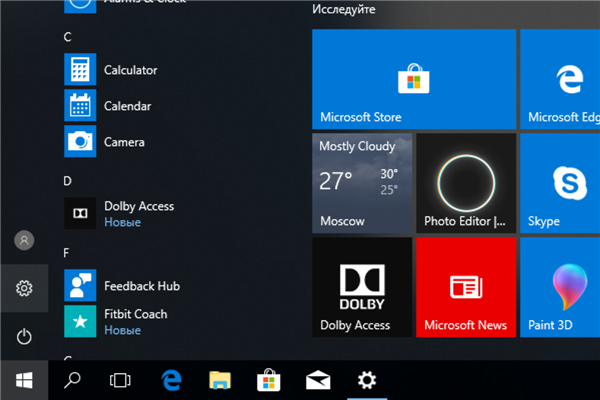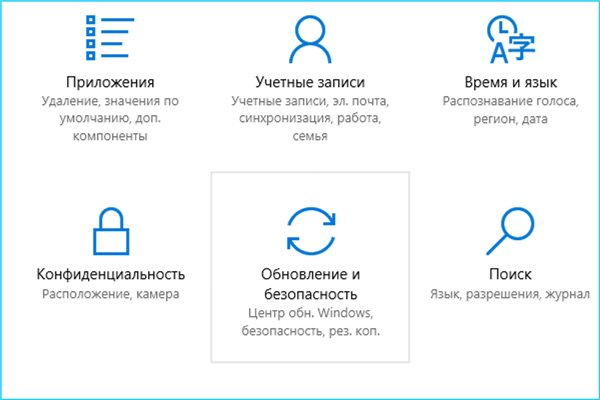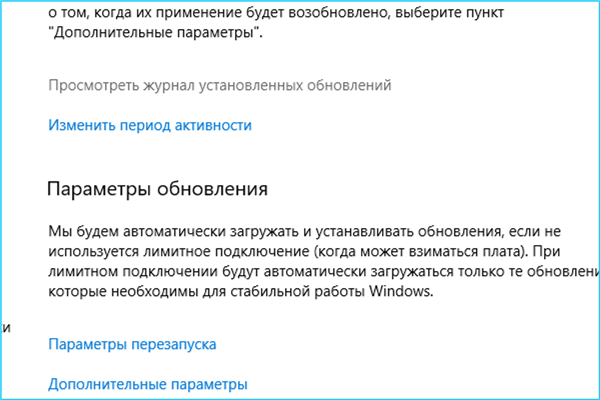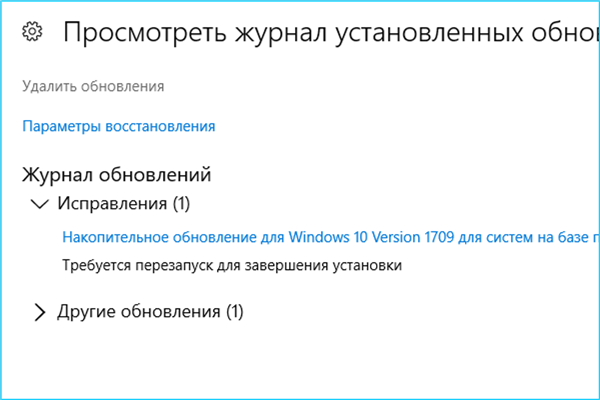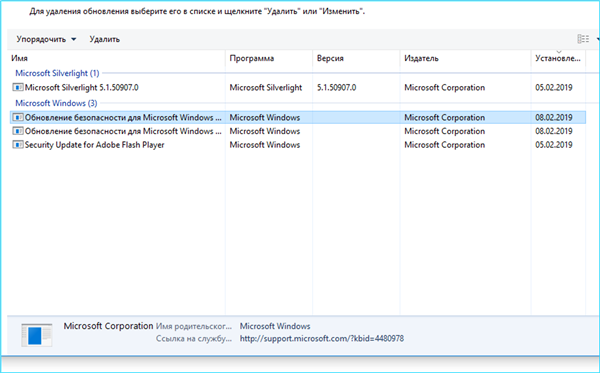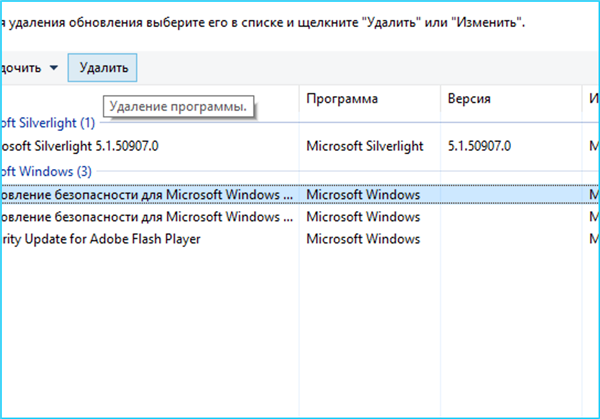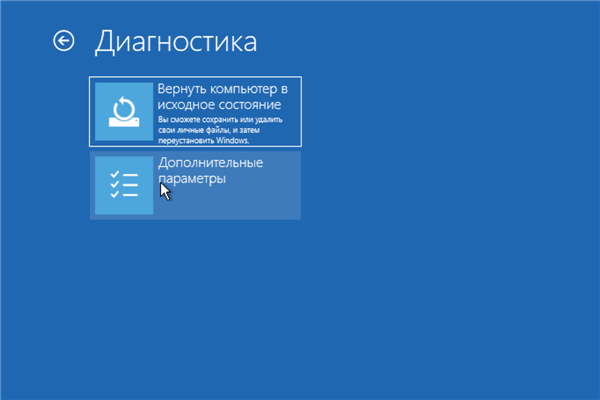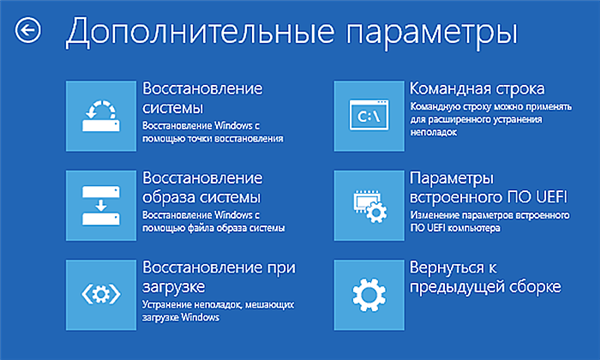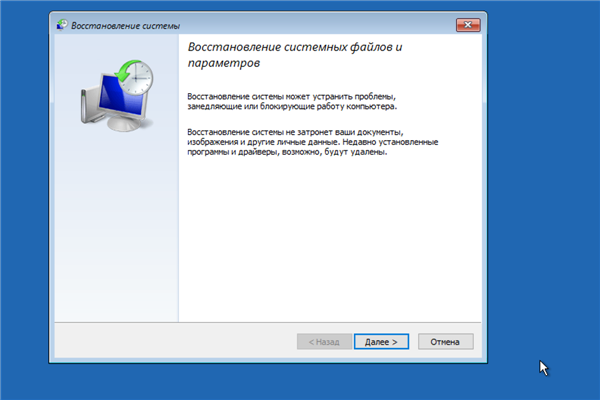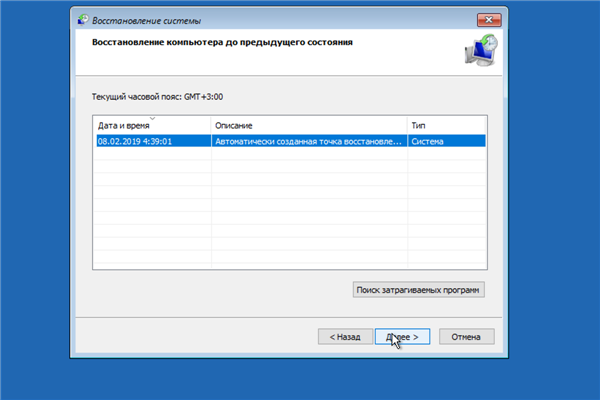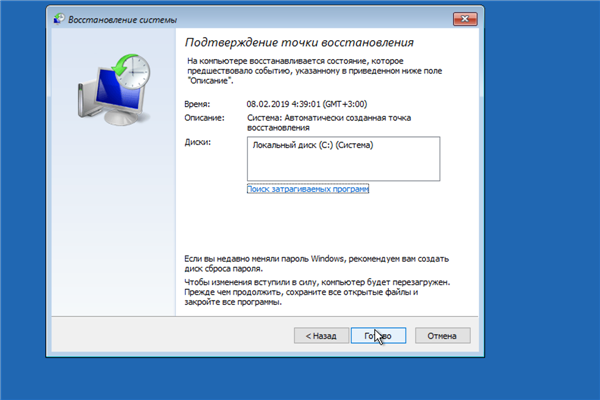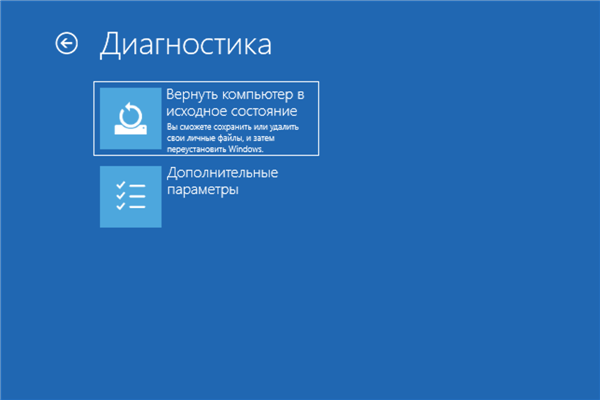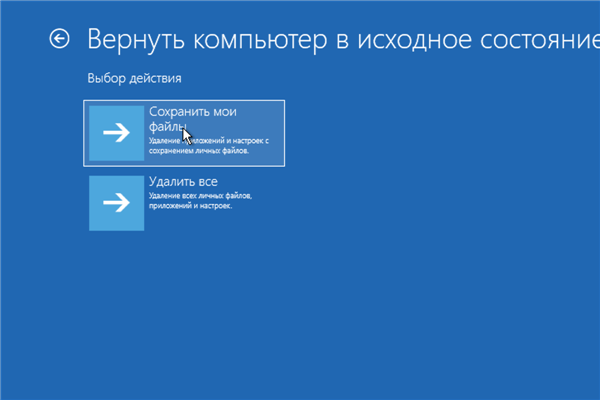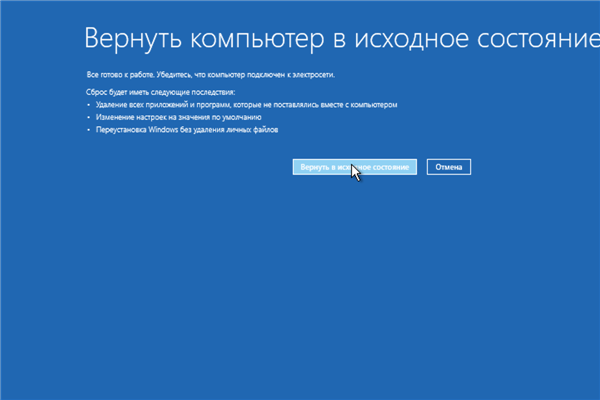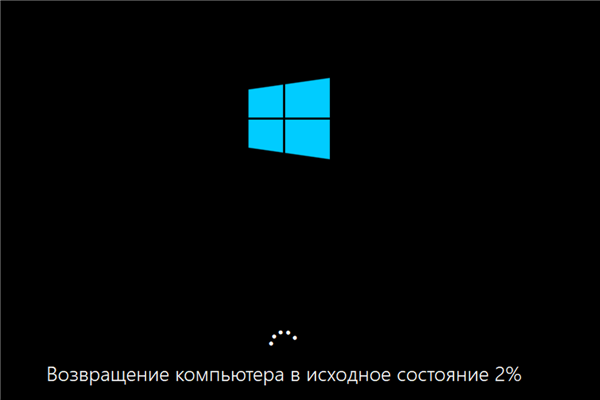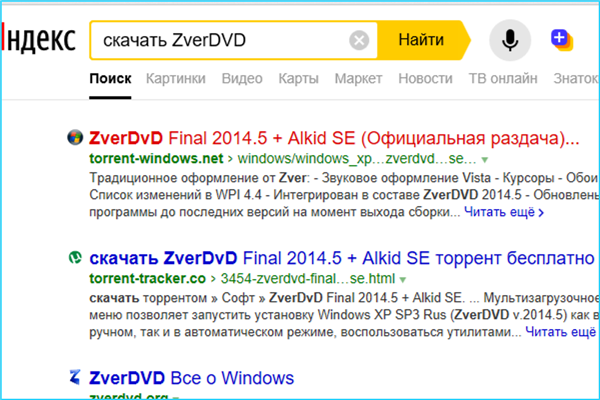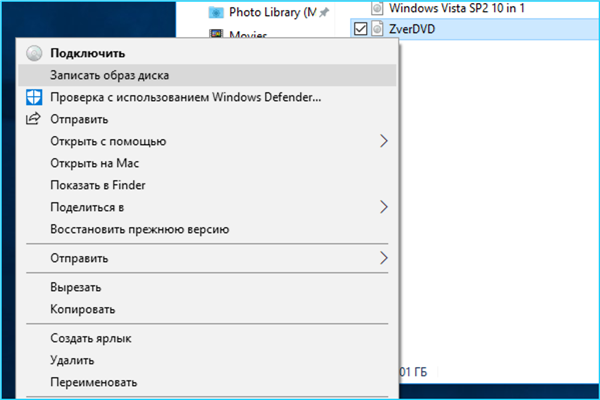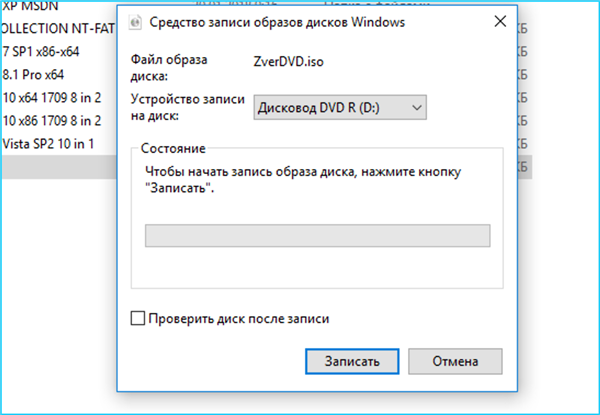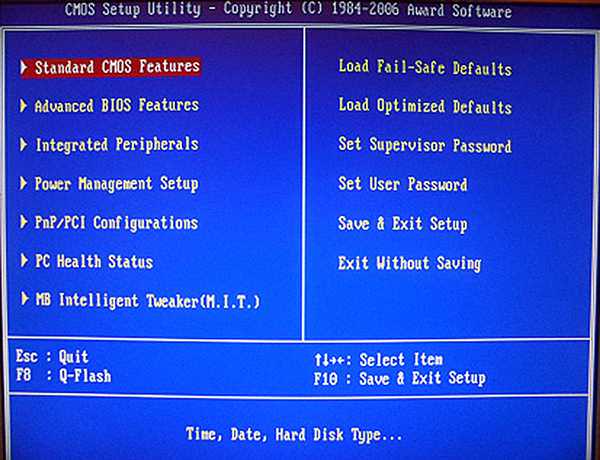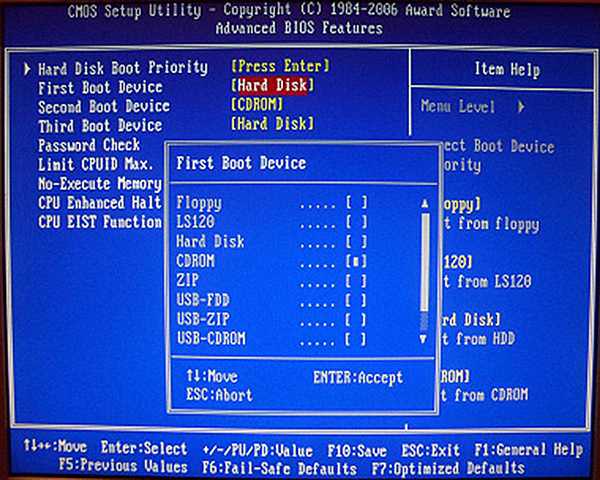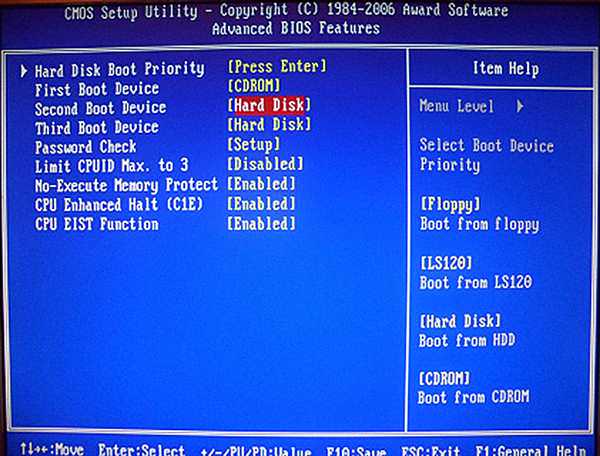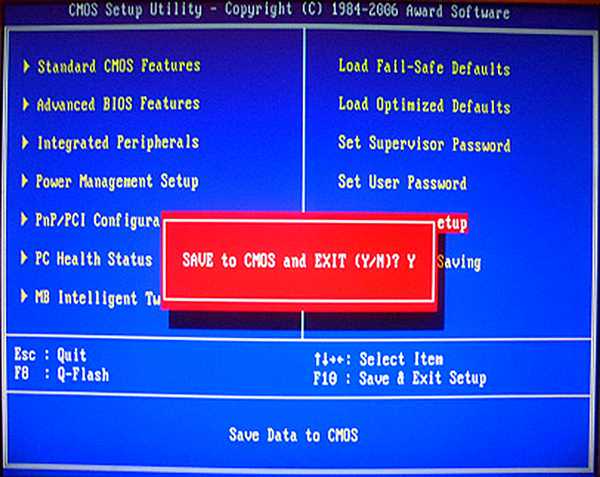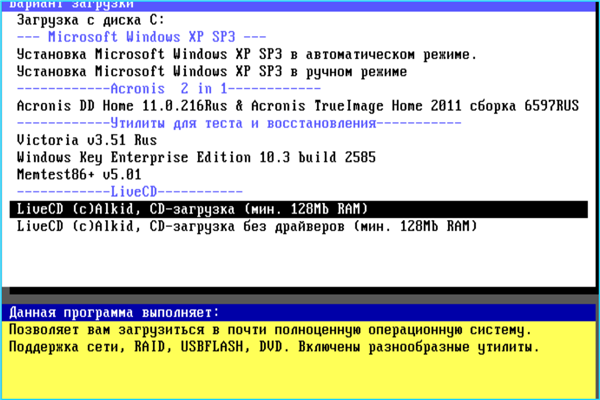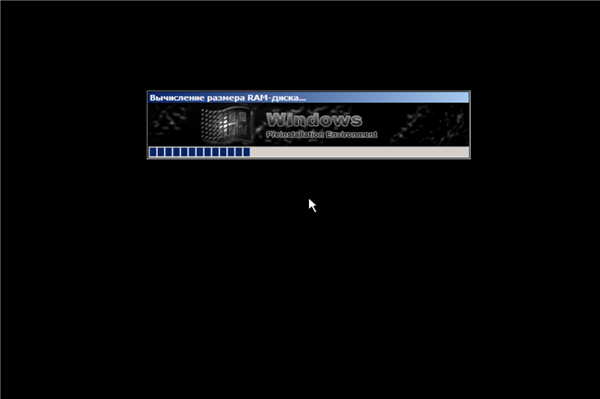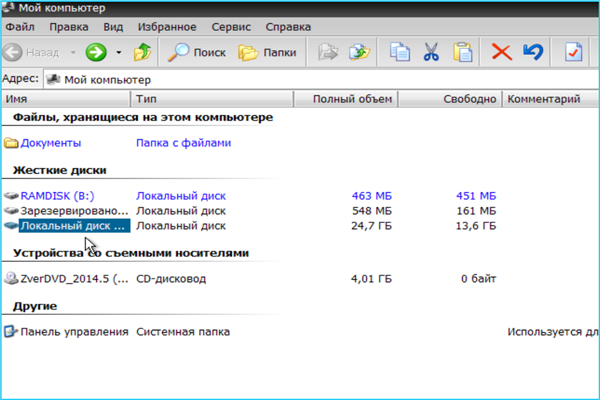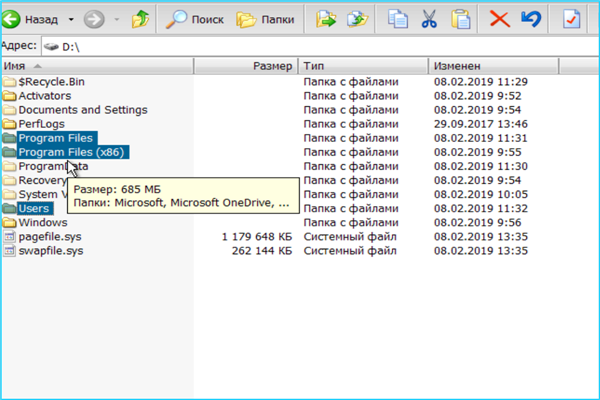Оновлення — важлива річ для будь-якої операційної системи, що дозволяє користувачеві не турбуватися про безпеку свого пристрою. Однак у процесі отримання і установки оновлень можуть виникнути проблеми. Про те, що робити, якщо комп’ютер не завантажується після оновлення — в нашій статті.
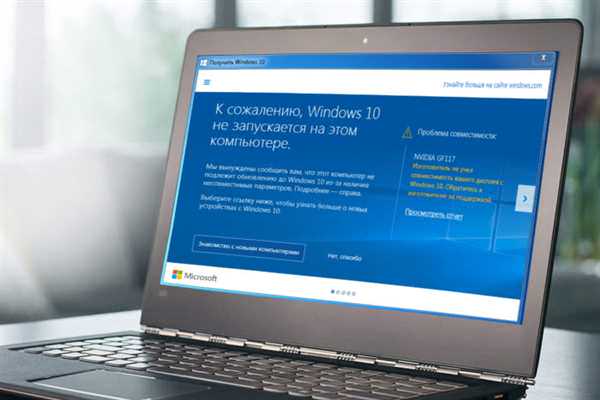
Після оновлення Windows 10 не запускається система
Якщо система запускається
Помилки при оновленні не завжди фатальні для системи, проте в деяких випадках вона може працювати неправильно. Це необхідно виправити.
Довге завантаження
Примітка! Відразу варто обмовитися, що після оновлення одноразова довге завантаження — норма. Система отримання і установки оновлень Windows працює не так гладко ще з восьмої версії, і тому установка може займати до кількох годин. А ось якщо комп’ютер завантажується довго вже кілька разів, пора бити тривогу.
У такому випадку можна спробувати виправити диск з системою:
- Відкрийте «Комп’ютер», вибравши відповідний значок на робочому столі.

Відкриваємо «Комп’ютер»
- Виберіть ваш системний диск і відкрийте його властивості, вибравши відповідний пункт у контекстному меню.

Вибираємо системний диск і переходимо в його властивості
- Виберіть вкладку «Сервіс».

Вибираємо вкладку «Сервіс»
- Для початку перевіримо диск. Натисніть кнопку «Перевірити» у відповідному розділі діалогового вікна.

Натискаємо кнопку «Перевірити»
- Система може повідомити вас про те, що помилок на диску не виявлено. Однак варто проігнорувати це повідомлення і натиснути кнопку «Перевірити диск».

Натискаємо на кнопку «Перевірити диск»
- Почнеться процес сканування, який може тривати від декількох хвилин до декількох годин.

Процес сканування
- У разі виявлення помилок, система запропонує вам виправити їх, натиснувши на відповідну кнопку. Після виправлення перезавантажте комп’ютер, перевіривши результат.
- Якщо система стверджує, що помилок немає, а комп’ютер все ще завантажується довго, можна провести дефрагментацію. При оновленні йде робота з великими масивами даних, тому в файловій системі закономірно трапиться безлад.

Диск успішно перевірено
- Вибираємо кнопку «Оптимізувати» у другому у вікні блоці. Запуститься потрібна нам консоль управління.

Вибираємо кнопку «Оптимізувати»
- У вікні, виберіть необхідні диски, а потім по черзі проаналізуйте їх, натиснувши відповідну кнопку. При виявленні помилок натисніть «Оптимізувати» і чекайте закінчення операції.

У вікні вибираємо необхідні диски і натискаємо «Аналізувати»
- Перезавантажте комп’ютер. Завантаження повинна стати куди швидше.
Неправильна робота
Якщо після оновлення перестали працювати чи працюють некоректно якісь системні функції, наприклад, відсутній звук або зображення на моніторі поганої якості, то з великою часткою ймовірності винні пошкоджені або несумісні драйвера.
- Насамперед визначимо масштаб проблеми. Клацніть правою кнопкою миші по іконці Комп’ютера і виберіть рядок «Управління».

Клацаємо правою кнопкою миші по іконці «Комп’ютера» і вибираємо рядок «Управління»
- У лівій частині вікна відкрився, розгорнувши підменю «Службові програми», потрібно вибрати останній пункт «Диспетчер пристроїв».

Відкриваємо «Службові програми», і вибираємо «Диспетчер пристроїв»
- Перевірте список. Розгорніть всі підпункти в правій частині вікна і перевірте, чи не стоїть навпроти значка якогось із пунктів жовтого трикутника. Приклад — на скріншоті. Якщо ви бачите такий значок — саме з цим пристроєм проблеми.

Перевіряємо список
Примітка! Зону пошуку можна звузити — наприклад, якщо не працює звук, розгорнути можна тільки відповідний пункт.
- Приступаємо до ремонту несправного вузла. Відкрийте його властивості, вибравши відповідний пункт у меню.

Відкриваємо «Властивості » несправного вузла
- У діалоговому вікні перейдіть у розділ «Відомості» і в випадаючому меню знайдіть другий за рахунком пункт «Шлях до примірника пристрої».

У діалоговому вікні переходимо в розділ «Відомості» і в випадаючому меню знаходимо пункт «Шлях до примірника пристрої»
- Скопіюйте в буфер обміну інформацію, що міститься в нижньому полі «Значення». Якщо кілька рядків, потрібна тільки верхня.
- Це значення вставити в будь-яку пошукову систему і просто натисніть «Enter». Нам потрібна перша посилання, і адреса сайту повинен виглядати приблизно так, як на скріншоті нижче.

Це значення вставляємо в пошукову систему і натискаємо «Enter»
- Потрапивши на сайт, з допомогою вкладок під кодом обладнання виберіть свою версію операційної системи, а потім натисніть на сірий значок з зображенням дискети праворуч. Дочекайтеся закінчення завантаження файлу.

Вибираємо свою версію операційної системи і натискаємо на значок дискети
- Запустіть завантажений тільки що файл з правами адміністратора.

Запускаємо завантажений тільки що файл з правами адміністратора
- Відкриється «Диспетчер завантаження». Ознайомившись з інформацією, натисніть «Далі».

Тиснемо «Далі»
- Будьте обережні і уважно читайте вміст кожного вікна. Пропозицію про встановлення браузера краще відхилити, якщо він вам не потрібен. Хоч він і не є вірусом, зберігати на комп’ютері непотрібне сміття — не найкраща ідея.

Відхиляємо пропозицію про встановлення браузера
- Розпочнеться завантаження файлу, по закінченні якої вам покажуть вікно з відповідним повідомленням. Готове.

По закінченню завантаження натискаємо «Готово»
- Після закриття завантажувача відкриється вікно зі скачаним файлом. Розпакуйте цей архів з допомогою команди «Отримати все».

Розпаковуємо архів з допомогою команди «Отримати все»
- Поверніться до несправного пристрою. У контекстному меню виберіть рядок «Оновити драйвер».

У контекстному меню вибираємо «Оновити драйвер»
- Нас цікавить пошук вручну. Виберіть другий пункт.

Вибираємо «Виконати пошук драйверів на цьому комп’ютері»
- Натисніть кнопку «Встановити з диска» в нижній частині вікна і у вікні провідника знайдіть папку з тільки що скачаним драйвером.

Натискаємо кнопку «Встановити з диска»
В ній знайдіть єдиний файл .inf і натисніть «Відкрити».

Вибираємо файл .inf і натискаємо «Відкрити»
- Комп’ютер почне установку обраного програмного забезпечення, після чого повідомить вас про успішне закінчення операції. Закрийте це вікно і перезавантажте його. Несправність усунено.
Нестабільна робота
Ознаки нестабільної роботи — часті раптові перезавантаження, сині і чорні екрани помилок і не завжди стабільний запуск системи. Потрібно терміново вживати заходів, якщо не хочете втратити власних даних.
- Щоб усунути помилки оновлення, слід видалити. Для цього йдіть в консоль параметрів, вибравши відповідний значок з шестірнею в меню «Пуск».

Відкриваємо «Параметри» в меню «Пуск»
- Далі перейдіть у розділ, що відповідає за оновлення.

Переходимо в розділ «Оновлення та безпека»
- В першу чергу нам потрібно отримати список тих «латочок», що були встановлені недавно. Дізнатися це можна в журналі, натиснувши на «Переглянути журнал встановлених оновлень».

Натискаємо на «Переглянути журнал встановлених оновлень»
- Верхній рядок у вікні говорить сама за себе — вибираємо «Видалити оновлення».

Вибираємо «Видалити оновлення»
- Відкриється стандартний інтерфейс установки і оновлення програм, тільки в списку будуть одні оновлення системи. Зверніть увагу на дату в кінці кожного рядка і орієнтуйтеся по ній — постарайтеся вгадати оновлення, викликає нестабільну роботу, відразу.

Стандартний інтерфейс установки і оновлення програм
- Після того, як виберете потрібну позицію, натисніть «Видалити» у верхній панелі інструментів і дочекайтеся закінчення операції. Перезавантажте комп’ютер. Якщо проблема не вирішена, спробуйте видалити інші оновлення.

Після того, як виберемо потрібну позицію, натискаємо «Видалити»
Якщо система не запускається
Куди складніше виправити ситуацію, коли система відмовляється стартувати, вилітаючи в синій екран або йдучи в циклічну перезавантаження. Але і для такої ситуації є рішення.
Вбудовані засоби відновлення
Спробуємо скористатися службами, передбаченими розробниками комп’ютера.
- Увімкніть комп’ютер. Дочекайтеся, поки пропаде заставка материнської плати і до появи логотипу Windows натискайте клавішу F8 (саме натискайте кілька разів, а не просто затисніть і тримайте, так ймовірність попадання потрібно в меню вище).
- У вікні вибору режиму завантаження знайдіть значок «Пошук і усунення несправностей» і натисніть на нього.

Натискаємо «Пошук і усунення несправностей»
- До першого пункту в списку ми повернемося, якщо інші способи не допоможуть. Вибираємо «Додаткові параметри».

Вибираємо «Додаткові параметри»
- Нам потрібно відновити систему. Вибираємо рядок, яка так і називається — «Відновлення системи».

Вибираємо «Відновлення системи»
- Відкриється вікно потрібного нам майстри. Натисніть «Далі».

Натискаємо «Далі»
- У списку ви побачите всі дати, до яких можна повернути стан системи. Виберіть найбільш близьку з підходящих, виділіть її та натисніть «Далі».

Виділяємо точку відновлення і натискаємо «Далі»
- Після натискання кнопки «Готово» ваш комп’ютер почне перезавантажуватися.

Натискаємо «Готово»
Це відбудеться кілька разів, і відновлення може зайняти до декількох годин. Після завершення операції проблема повинна бути усунена.
Якщо відновлення не допомогло
- Поверніться до вікна «Діагностика», але на цей раз виберіть перший, пропущений нами пункт.

Відкриваємо «Діагностика»
- Далі потрібно вибрати, чи зберігати чи ні ваші дані. З великою часткою ймовірності відновлення без повної переустановки закінчиться успішно, тому виберіть перший рядок — «Зберегти».

Вибираємо «Зберегти мої файли»
Примітка! Варто віддати собі звіт, що збережуться лише файли і програми, встановлені з фірмового магазину. Звичайні програми будуть видалені.
- Система перевірить всі можливі результати, після чого покаже вам, що буде зроблено в результаті операції. Ознайомтеся зі списком, після чого підтвердіть дії, натиснувши на кнопку «Повернути».

Натискаємо на «Повернути в початковий стан»
- Після декількох перезавантажень, в ході яких монітор буде виглядати так, як на скріншоті, система завантажиться без помилок. Вам залишиться лише встановити віддалені програми і продовжувати використання комп’ютера.

Проводиться повернення комп’ютера в початковий стан
Примітка! Використання варіанту «Не зберігати» в даному випадку нічим не відрізняється від обраного нами, крім більшої ймовірності виправлення помилки. По суті, в цьому випадку буде проведена повна переустановка системи з видаленням всіх даних. Якщо описаний тут варіант не допоміг, можете скористатися і таким способом, але для початку прочитайте розділ, що знаходиться нижче — він присвячений порятунку інформації в системі.
Використання сторонніх засобів відновлення для збереження даних
Якщо стандартні системні алгоритми не допомагають, а диск містить важливі дані, які ви не хочете втратити, можна скористатися завантажувальної середовищем відновлення — своєрідною «Windows на флешці або диску».
Примітка! Для завантаження та запису диска доведеться скористатися іншим робочим комп’ютером.
- Скачайте завантажувальний образ з системою. Найбільш зручна і сумісна версія входить до складу збірки ZverDVD, їй ми і скористаємося в нашій інструкції.
- Введіть у пошуковик запит виду «завантажити ZverDVD» і завантажити образ будь-якого файлообмінника або торрент-трекера.

Ставимо в пошуковик запит виду «завантажити ZverDVD»
- Клацніть правою кнопкою завантажений файл і виберіть «Записати образ диска».

Клацаємо правою кнопкою завантажений файл і вибираємо «Записати образ диска»
- У вікні, виберіть ваш дисковод, у якому варто чистий диск і натисніть кнопку «Записати». Дочекайтеся закінчення операції.

У вікні вибираємо дисковод і натискаємо «Записати»
- Увімкніть несправний комп’ютер. Поки горить заставка материнської плати, знайдіть на ній рядок, в якій вказана кнопка для входу в БІОС. Наприклад, на материнських платах від Asus така кнопка — Del.

Запускаємо BIOS
- Розглянута версія БІОС — Award. Якщо у вас картинка відрізняється від того, що ви бачите на скріншотах, шукайте такі заголовки, логіка у виробників приблизно однакова.
- Дві вертикальні колонки рядків — розділи. Йдемо у другій, «Advanced BIOS Features».

Переходимо в «Advanced BIOS Features»
- У пункті «First boot device» необхідно встановити значення CD-ROM, натиснувши Enter і потрапивши в меню вибору.

У пункті «First boot device» встановлюємо значення CD-ROM
- Аналогічним способом у другому рядку, що відповідає за наступне завантажувальний пристрій, встановіть жорсткий диск (Hard Disk).

Встановлюємо жорсткий диск (Hard Disk)
Примітка! Не забудьте після проведення всіх маніпуляцій повернути значення в БІОС в початковий стан.
- Виходьте на головний екран, натиснувши Esc кілька разів. Знайдіть рядок «Save and Exit Setup», після чого підтвердьте своє рішення, натиснувши Y. Комп’ютер перезавантажиться, після чого буде запускатися з оптичного диска.

Натискаємо на «Save and Exit Setup» і тиснемо Y
- У вікні після запуску диска меню мультизавантаження знайдіть пункт «LiveCD, CD-завантаження». Натисніть Enter.

У пункті «LiveCD, CD-завантаження» натискаємо Enter
- Дочекайтеся запуску завантажувальної середовища.

Чекаємо запуску завантажувальної середовища
- Зробіть резервну копію важливих даних, що зберігаються на комп’ютері. Для цього вам знадобиться зовнішній жорсткий диск або флешка потрібного обсягу. Для початку зайдіть в провідник і перейдіть на ваш системний диск (орієнтуйтеся по його назві та розміру).

Відкриваємо системний диск
- Тепер виберіть потрібні для збереження папки і скопіюйте їх на зовнішній диск. Ваші файли зберігаються в папці Users, а якщо вам потрібні якісь програми, скопіюйте обидві папки Program Files.

Тепер вибираємо потрібні для збереження папки і скопіюємо їх на зовнішній диск
- Тепер ви можете приступати до повної переінсталяції операційної системи, не боячись втратити дані. В такому випадку ви точно відновити працездатність комп’ютера.