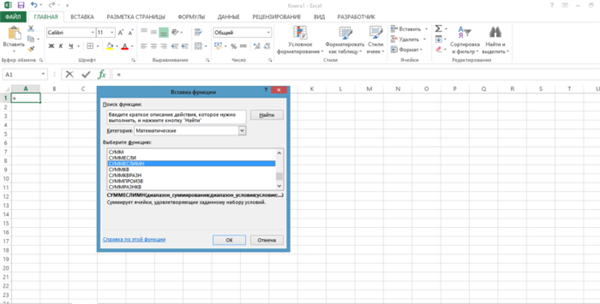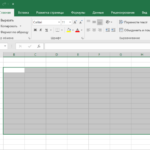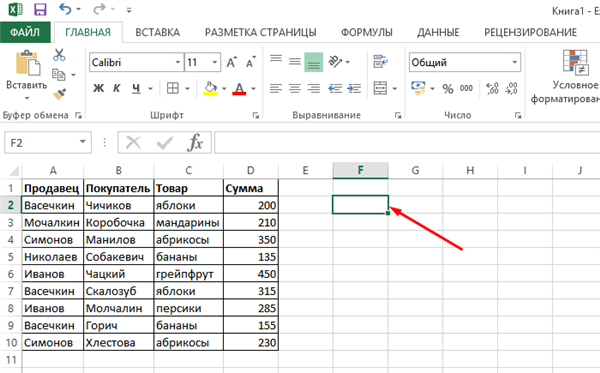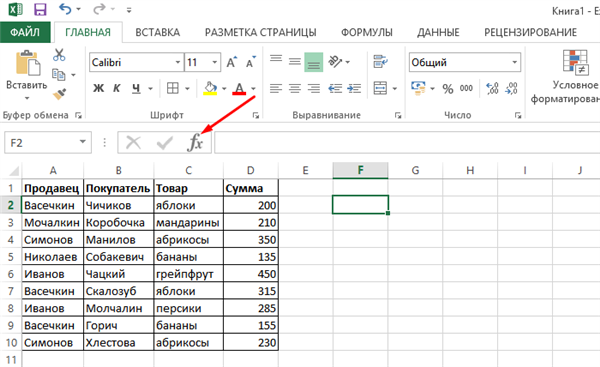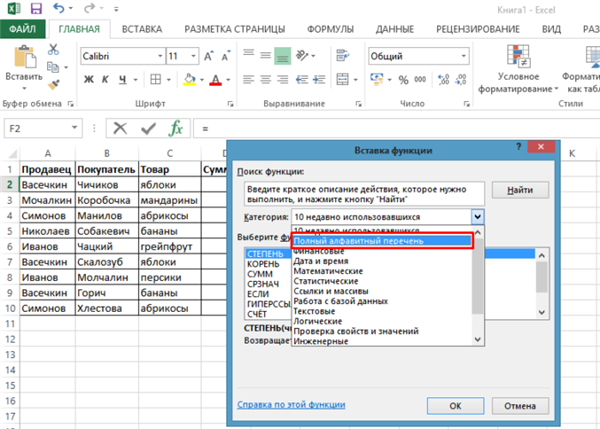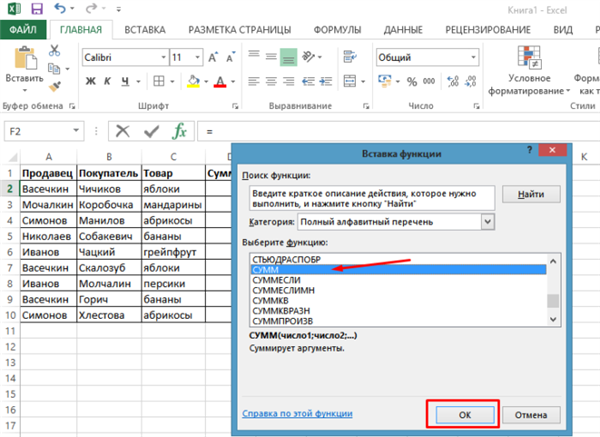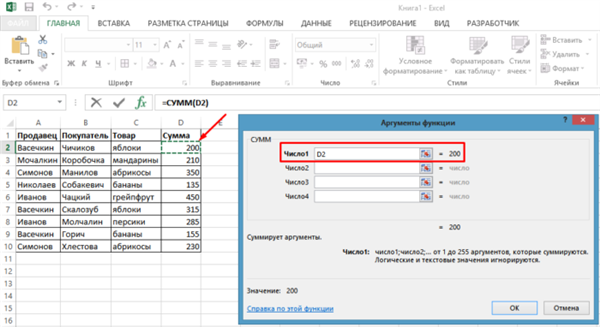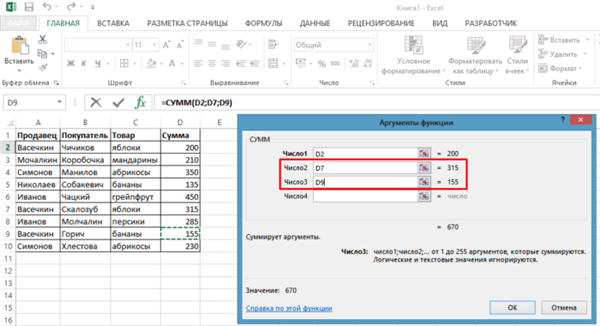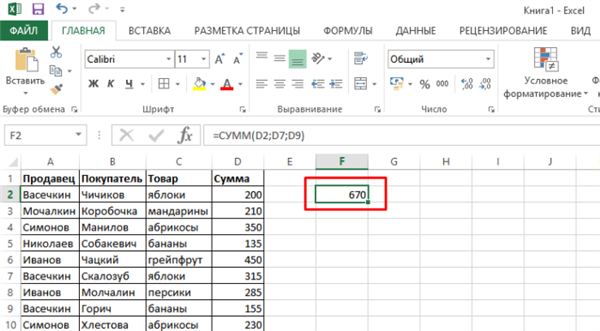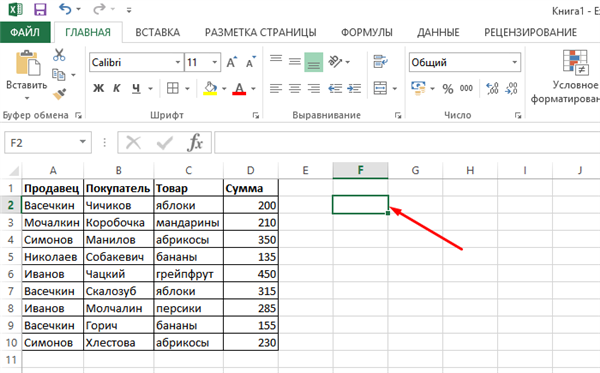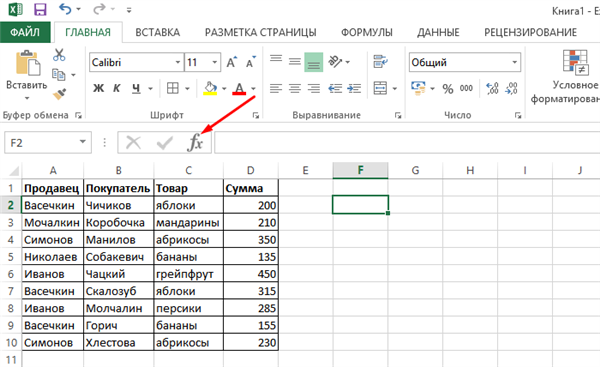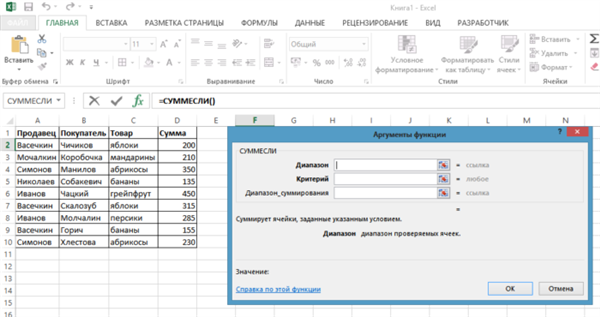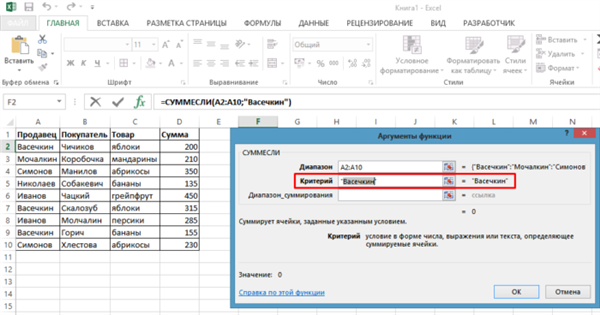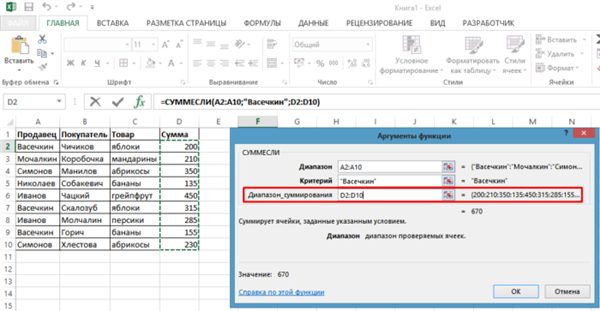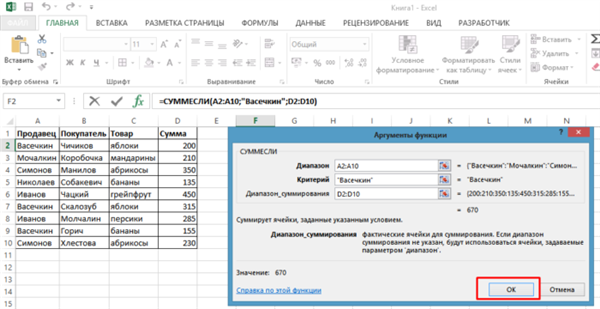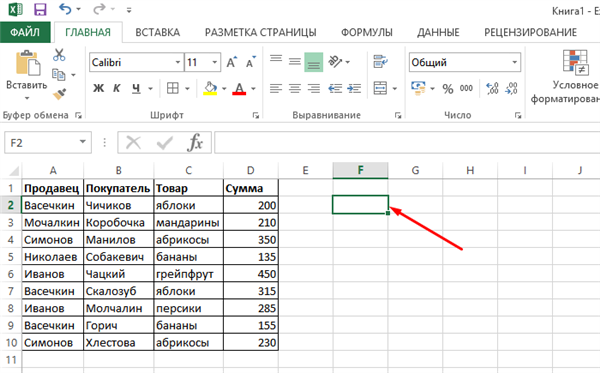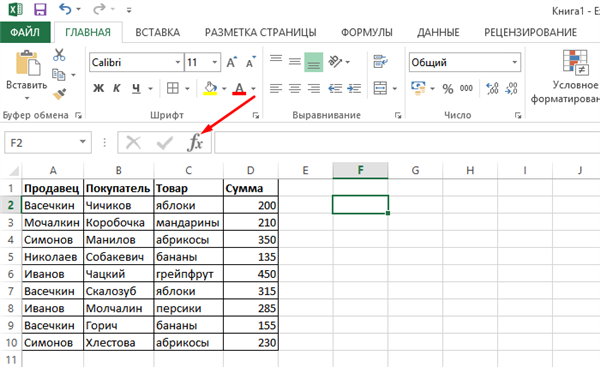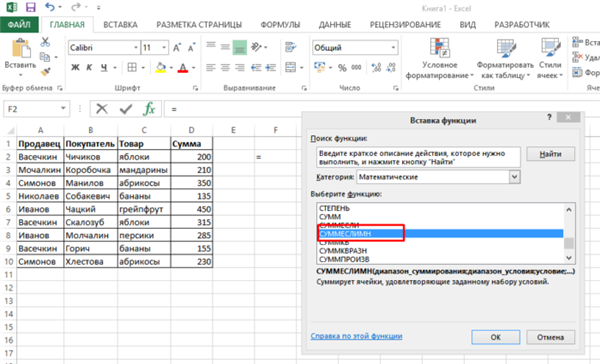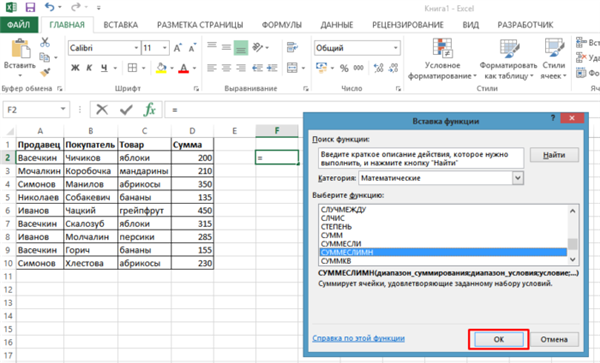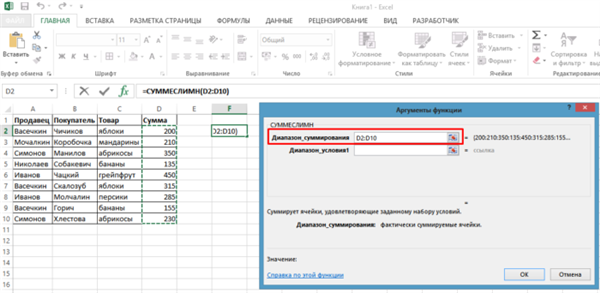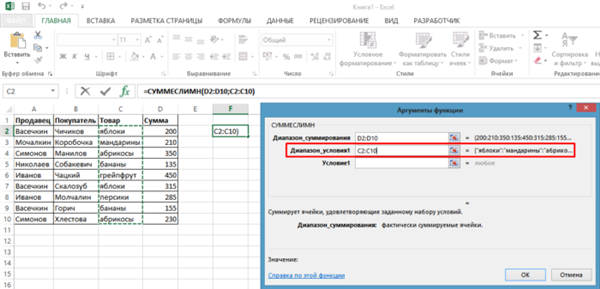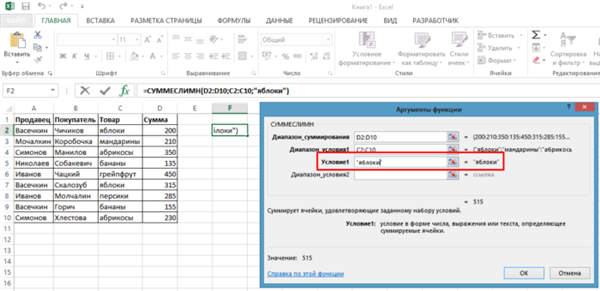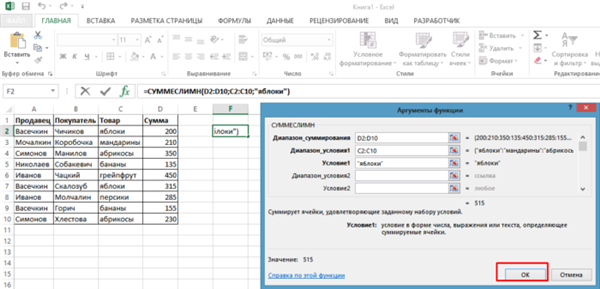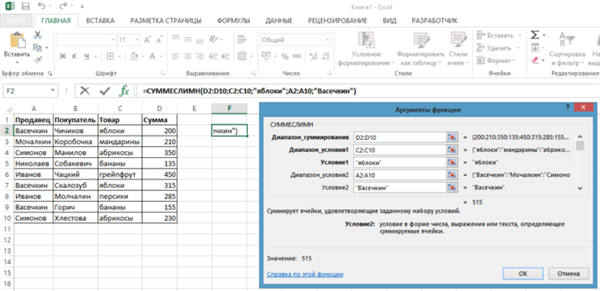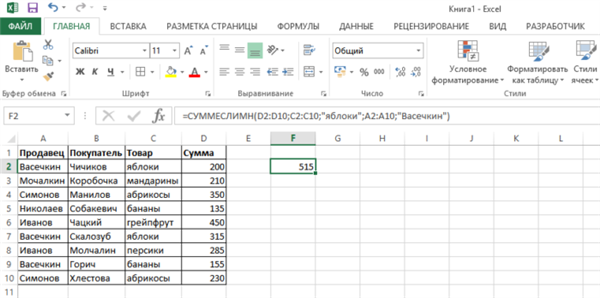Підсумовування осередків – базова функція в програмі електронних таблиць Excel. При роботі з великим об’ємом інформації може виникнути необхідність виконати математичне дію з певними даними. Однак відбирати інформацію вручну або за допомогою функції «ЯКЩО» в окремий стовпець, а потім підсумувати ці осередки досить ретельно, а також забирає велику кількість часу. Але якщо потрібно відібрати дані з кількох умов? В програмі всі ці дії можна з’єднати в одне і не витрачати дорогоцінний час. У цій статті ви дізнаєтеся, як підсумувати осередку за умовами.
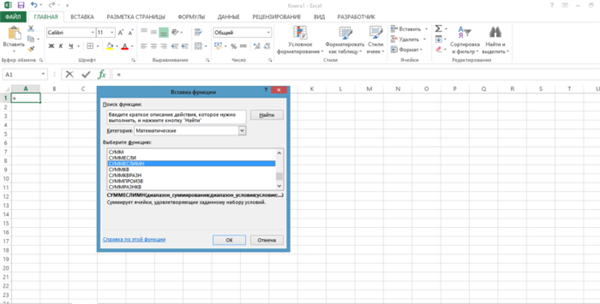
Підсумовування комірок в Excel за умовою
Якщо ви хочете дізнатися докладну інструкцію, як створити таблицю в Excel 2013 з точними розмірами див., ви можете прочитати статтю про це на нашому порталі.
Функція «СУМ»
Цією функцією можна скористатися при обробці великих чисел, які просто потрібно скласти, не відокремлюючи клітинки по якимось критеріям. Буквально, як «+» в калькуляторі. Для виконання звичайного додавання необхідно:
- Виділити потрібну клітинку, натиснувши на неї один раз лівою кнопкою миші.

Клацаємо лівою кнопкою мишки по пустій клітинці, де будемо вводити функцію
- Вибрати «fx» і в списку знайти дія «СУМ», це можна зробити в категорії «Повний алфавітний перелік» або в «Математичних».

Натискаємо значок функції «fx»

У списку «Категорія» вибираємо «Повний алфавітний перелік»

Знаходимо і клацаємо по функції «СУМ», натискаємо «ОК»
- Натисніть на «ОК», з’явиться вікно «Аргументи функції». В ньому можна скласти значення клітинок або вбити додаткові цифри.

Ставимо курсор мишки в полі «Число1», клацаємо по комірці зі значенням

Ставимо курсор мишки по черзі в поля «Число2» і «Число3», клацаємо по клітинках зі значенням, натискаємо «ОК»
Важливо! Знайте, що програма проігнорує логічне або текстове значення.
- Натисніть «ОК».

У виділеній раніше комірці з’явиться результат функції «СУМ»
При додаванні чисел з однією умовою застосовуйте функцію «SUMIF»
Для цього:
- Виберіть клітинку, де ви хочете вивести результат. Клікніть по ній один раз лівою кнопкою миші.

Клацаємо лівою кнопкою мишки по пустій клітинці, де будемо вводити функцію
- Натисніть на кнопку «fx» («Вставити функцію»), яка розташована перед рядком формул.

Натискаємо значок функції «fx»
- Виникне «Майстер функцій». Виберіть «SUMIF», це можна зробити в категоріях: «Повний алфавітний перелік» або в «Математичні».

У списку «Категорія» вибираємо «Математичсекие», знаходимо і клацаємо по функції «SUMIF», потім «ОК»
- З’явиться спливаюче меню «Аргументи функції».

Вікно «Аргументи функції»
- Заповніть діапазон і критерій. Припустимо, в нашому випадку нам потрібно дізнатися, на яку суму продав товару Васєчкіну. Виділимо комірки з продавцями, великим плюсом натиснемо на першу і, не відпускаючи, доведемо до останньої клітинки в діапазоні.

Великим плюсом натиснемо на першу клітинку та, не відпускаючи, доведемо до останньої клітинки в діапазоні
- В рядок «Критерій» впишемо «Васєчкіну» (можна писати як з лапками, так і немає, програма їх виставить автоматично).

У полі «Критерій» вписуємо «Васєчкіну»
Примітка! Можна також вводити математичний вираз.
- Відзначаємо діапазон підсумовування стовпці «Сума».

У полі «Діапазон сумування», вводимо клітинки стовпця «Сума», виділивши першу клітинку та, не відпускаючи ліву кнопку мишки, простягаємо до останньої клітинки
- Натисніть «ОК». Результат дії з’явиться в обраній раніше клітинці.

Перевіряємо дані, натискаємо «ОК»

У комірці з’явиться результат, заданої функції
На замітку! Цю функцію також можна ввести вручну, використовуючи базову запис: «=SUMIF(x), де х – діапазон, критерій і діапазон підсумовування, які перераховуються через «;». Наприклад, «=SUMIF(А1:А2;«Умова»;В1:В2)».
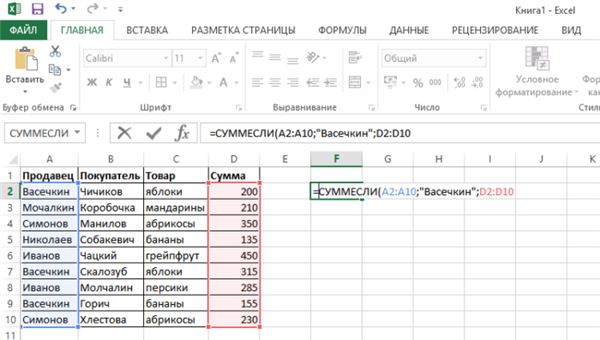
Вводимо дані вручну, у вибрану комірку, натискаємо «Enter»
Однак, якщо потрібно відібрати інформацію за декількома різними критеріями?
Якщо ви хочете дізнатися, як написати формулу в Excel, а також навчитися азам роботи в Excel, ви можете прочитати статтю про це на нашому порталі.
Функція «SUMIFS»
Дана функція працює, як і «SUMIF», але дає більше можливостей у завданні параметрів математичної операції. Для застосування цієї функції, вам потрібно виконати наступні кроки:
- Відмітьте клітинку.

Клацаємо лівою кнопкою мишки по пустій клітинці, де будемо вводити функцію
- Натисніть на «fx» або «Вставити функцію».

Натискаємо значок функції «fx»
- З’явиться вікно, де з переліку виберіть функцію «SUMIFS».

Вибираємо функцію «SUMIFS»
- Натисніть на «ОК» або два рази натисніть на «SUMIFS».

Клацаємо по функції двічі або натискаємо «ОК»
- Проявиться меню «Аргументи функції».

У полі «Діапазон сумування», вводимо клітинки стовпця «Сума», простягнувши ліву кнопку мишки від першої до останньої клітинки
Важливо! Зверніть увагу – на відміну від «SUMIF», в даному вікні спочатку задається діапазон підсумовування, а потім уже умови. Також можна ввести до 127 умов.
- Заповніть діапазони умов і самі умови.

У полі «Діапазон умови1» вводимо клітинки у стовпці «Товар», виділивши їх лівою кнопкою мишки

У полі «Условие1» вводимо «яблука» або інше значення, результат ми хочемо отримати
- Натисніть «ОК».

Клацаємо по кнопці «ОК»
Примітка! Більш докладну інструкцію ви можете знайти у цій статті трохи вище.
- Припустимо, нам потрібно дізнатися, на яку суму Васєчкіну продав яблук. У нас є лише 2 умови – продавець повинен бути Васєчкіну, а товар – яблука. В нашому випадку, аргументи функції будуть виглядати наступним чином.

Вводимо дані у відповідні поля, задаємо необхідні умови в лапках, клацаємо по кнопці «ОК»

Результат, вирахуваний функцією «SUMIFS»
Цю функцію також можна ввести вручну, проте це буде досить складно, оскільки є багато умов. Щоб програма працювала коректно, і ви не втратили час, намагаючись знайти помилку в довгій запису, рекомендуємо все ж скористатися дією через «fx».
З наочною інструкцією ви також можете ознайомитися на відео.