Протокол віддаленого робочого столу (RDP) — відмінний спосіб управління віддаленими персональними комп’ютерами. Завдяки інтернет-з’єднання, Remote Desktop Protocol дає користувачеві можливість повноцінного сеансу управління, за винятком операції вимикання і перезавантаження приділеного ПК.
Тим не менш здійснити цю операцію також можна, виконавши спеціальну команду в командному рядку ОС Windows.

Перезавантаження віддаленого комп’ютера
Чому вказані команди не використовуються при сеансах RDP
Традиційні методи графічного інтерфейсу Windows не надають можливостей віддаленого вимкнення або перезавантаження ПК навіть при відкритому сеансі RDP через обліковий запис, що включає повні права адміністратора.
Пов’язано це з необхідністю захисту віддаленого ПК від його ненавмисного вимикання користувачем при використанні комп’ютера кількома людьми.
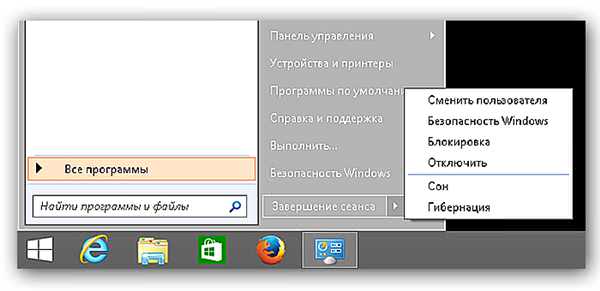
Існує можливість перезавантаження або вимикання віддаленого ПК за допомогою командного рядка
На щастя, існує можливість перезавантаження або вимикання віддаленого ПК за допомогою командного рядка після відповідної його налаштування.
Включення функції віддаленого перезавантаження
Крок 1. Перебуваючи на віддаленому ПК, натиснути разом клавіші Win і R (клавіша Win знаходиться праворуч від Ctrl).
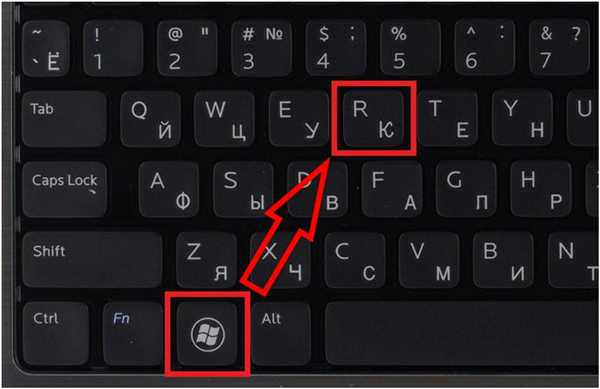
На віддаленому ПК, натискаємо разом клавіші Win і R
Крок 2. У вікні надрукувати «services.msc» і натиснути «OK».

У вікні, друкуємо «services.msc» і натискаємо «OK»
Крок 3. Запустяться «Windows», серед яких необхідно знайти службу «Remote Registry» (Віддалений реєстр) і виділити її клацанням миші.

У «Windows» знаходимо службу «Remote Registry»
Крок 4. Натиснути кнопку «Properties» (відкрити вікно властивостей).
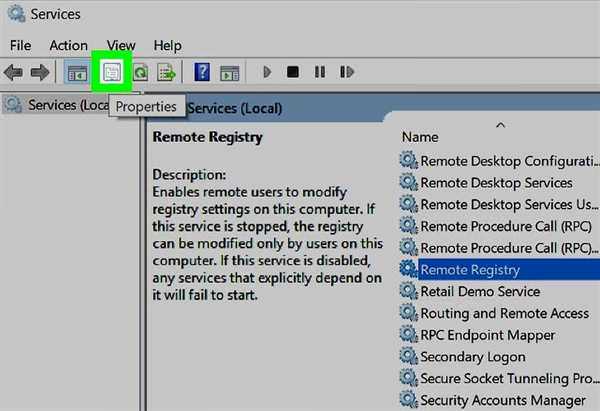
Натискаємо кнопку «Properties»
Крок 5. Виставити у вікні, в графі «Startup type» (Типу запуску) пункт «Automatic» (Авто) і натиснути «OK».
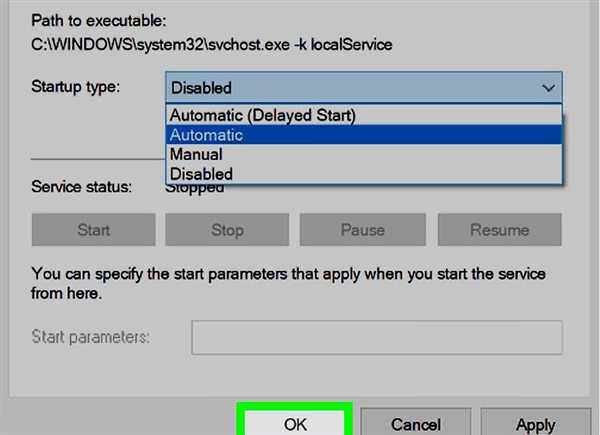
Виставляємо в графі «Startup type» пункт «Automatic» і натискаємо «OK»
Функція віддаленого перезавантаження буде включена.
Довідка! Щоб не створювати можливостей стороннім користувачам віддалено вимкнути ПК без авторизації на ПК необхідно завести обліковий запис адміністратора
з тим же ім’ям і паролем, що і обліковий запис комп’ютера. Також, обліковий запис Active Directory повинна бути авторизовані на обох ПК.
Дозвіл віддаленого перезавантаження в брандмауері
Крок 1. На віддаленому ПК натиснути клавіші Win+R, надрукувати «firewall.cpl» і натиснути «OK».
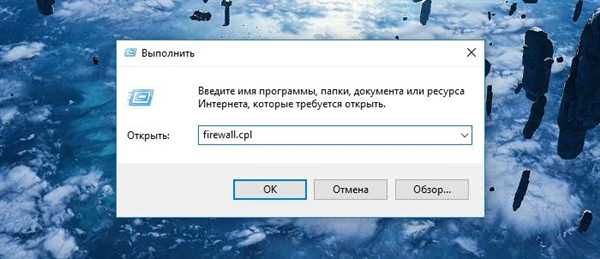
На віддаленому ПК натискаємо клавіші Win+R, друкуємо «firewall.cpl» і натискаємо «OK»
Крок 2. У вікні клацнути по посиланню «Allow the app…» (Дозволити запуск…)

У вікні, клацаємо по посиланню «Allow the app…»
Крок 3. Клацнути «Change Settings» (Змінити параметри) праворуч вгорі вікна.
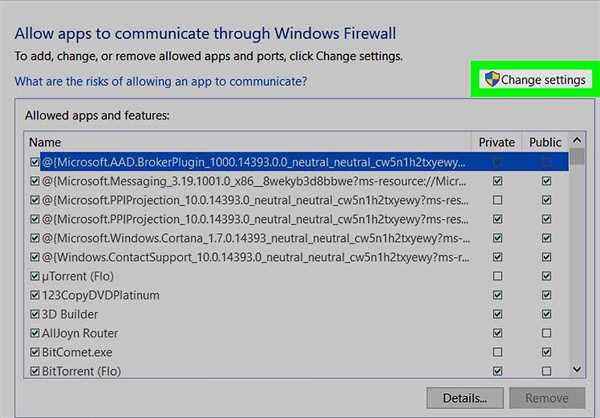
Клацаємо «Change Settings»
Крок 4. Знайти внизу списку рядок «Windows Management…» (Інструментарій керування Windows (WMI)) і виділити її галочкою ліворуч. Якщо локальний і віддалений ПК працюють у публічній мережі, також поставити галочку в «Public» (Публічний) в цьому рядку праворуч. Натиснути «OK».
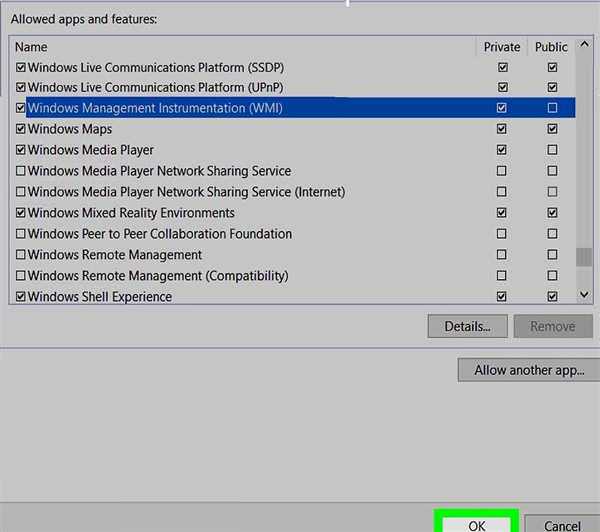
Рядок «Windows Management…» виділяємо поле ліворуч, ставимо галочку в «Public» і натискаємо «OK»
Тепер брандмауер буде дозволяти віддалену перезавантаження ПК.
Як знайти ім’я комп’ютера
Крок 1. На віддаленому ПК натиснути Win+R, надрукувати «sysdm.cpl» і натиснути «OK».
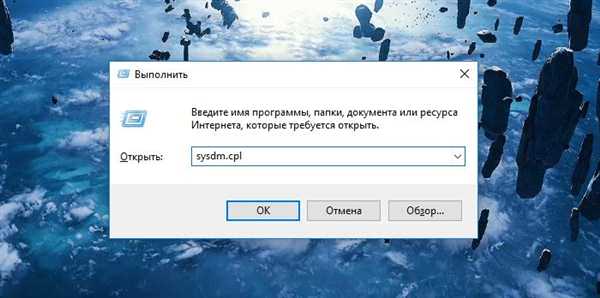
На віддаленому ПК натискаємо Win+R, друкуємо «sysdm.cpl» і натисніть «OK»
Крок 2. В «Властивостях системи» клацнути на закладці «Ім’я комп’ютера» і натиснути «Змінити».
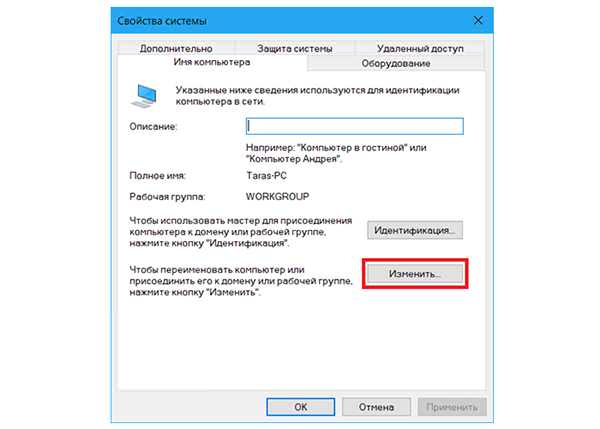
В «Властивостях системи» клацаємо на закладці «Ім’я комп’ютера» і натискаємо «Змінити»
Ім’я ПК буде прописано в пункті «Ім’я комп’ютера». Тут же можна переглянути «Ім’я робочої групи», використовуване для створення загальної мережі.

Ім’я ПК прописано в пункті «Ім’я комп’ютера»
Перезавантаження ПК при використанні протоколу віддаленого робочого столу (RDP)
Крок 1. Зберегти всі відкриті на віддаленому ПК документи.

Зберігаємо всі відкриті на віддаленому ПК документи
Крок 2. Натиснути Win+R, надрукувати «CMD» і натиснути «OK».
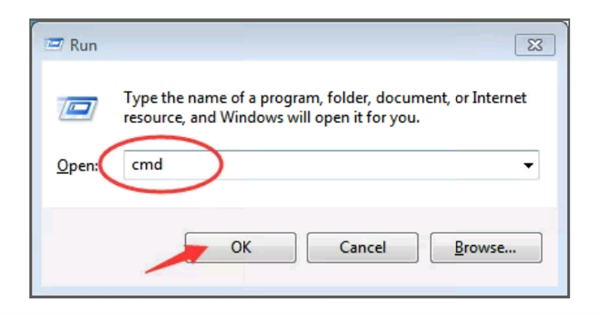
Натискаємо поєднання Win+R, друкуємо у рядку «CMD» і натискаємо «OK»
Крок 3. Надрукувати у вікні команду «shutdown», натиснути пробіл, і додати необхідні параметри у списку у таблиці, наведеної нижче, після введення яких натиснути Enter.
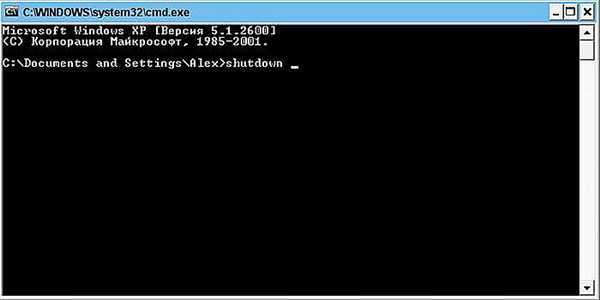
Друкуємо у вікні команду «shutdown», натискаємо клавішу пробіл, і додаємо необхідні параметри
Довідка! У вікні командного рядка для виключення ПК використовується команда «shutdown», яку необхідно використовувати з певними аргументами, інакше вона викличе лише відключення поточного користувача, залишивши ПК включеним. Команді «shutdown» потрібно повідомити необхідні користувачу дії.
Список аргументів команди:
| Команди | Опис |
|---|---|
| -s | Вимикає ПК |
| -r | Перезавантажує комп’ютер |
| -f | Примусово закриває всі запущений на комп’ютері програмне забезпечення, не дозволяючи ПК зупинити виконання команди на цій фазі |
| -m \Computer | Конкретний комп’ютер у мережі, який необхідно вимкнути або перезавантажити. При відсутності цього параметра впливає тільки на локальний ПК, на якому вона була запущена |
| -t xx | Встановлює затримку (xx секунд) до початку зазначеної операції |
| -c “message” | Показує на віддаленому ПК набраний всередині лапок текст, щоб надати віддаленим користувачам повідомлення про те, чому і коли їх комп’ютер перезавантажиться чи буде вимкнено |
| /a | Перериває вимкнення або перезапуску ПК, якщо використовується протягом (-t) затримки |
| /h | Переводить комп’ютер в сплячий режим |
| /? | Відображає повну довідку по всім командам |
Припустимо, користувач підключений до свого офісного ПК через Remote Desktop, і хоче перезавантажити його. Він знає, що ніхто не використовує цей ПК, і всі документи і дані збережені.
Крок 4. Ввести команду «shutdown -r -f -t 0» і натиснути Enter.
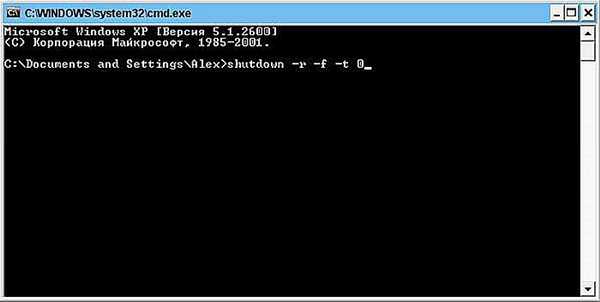
Вводимо команду «shutdown -r -f -t 0» і натискаємо Enter
Ця команда перезавантажить комп’ютер (-r), змусить усі додатки закритися (-f), і це станеться негайно з нульовою затримкою (-t 0).
Довідка! У наведеному випадку при вводі команди немає необхідності вказувати ім’я ПК з параметром m, т. к. доступ до командного рядка здійснюється через робочий стіл безпосередньо на віддаленому локальному ПК.
Відкладена команда «shutdown»
Ще один корисний параметр «shutdown» — це віддалене вимикання або перезавантаження ПК з відкладеним на час командою.
Припустимо, з-за грози виникла необхідність терміново вимкнути віддалений комп’ютер з власного робочого місця, відклавши команду, щоб користувачі ПК відключається могли зберегти свої дані.
Набрати команду «shutdown -s -f -m \Ім’я комп’ютера -t 60 -c Повідомлення» і натиснути Enter.
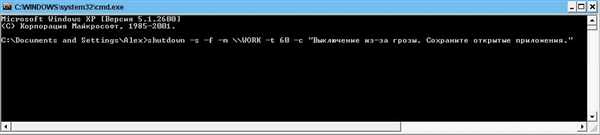
Набираємо команду і натискаємо Enter
Ця команда вимкне комп’ютер (-s), змусить усі додатки закритися (-f), призначить віддалений комп’ютер по його імені (-m \) (т. к. команда віддається з іншого ПК), дасть тимчасову затримку 60 секунд (-t 60) і видасть повідомлення (-c), яке з’явиться на віддаленому комп’ютері, повідомляючи користувачів про причини виконання процедури.
Додаткові параметри shutdown
Переглянути параметри команди «shutdown» можна викликати довідку по команді.
Набрати в командному рядку команду «shutdown /?» і натиснути Enter.

Набираємо в командному рядку команду і натискаємо Enter
Команди Win32 для перезавантаження Windows XP
В ОС Windows XP також можливий виклик через командний рядок діалогу «Завершення роботи Windows».
Крок 1. Натиснути поєднання Win+R, відображаються в рядку «CMD» і натиснути «OK».
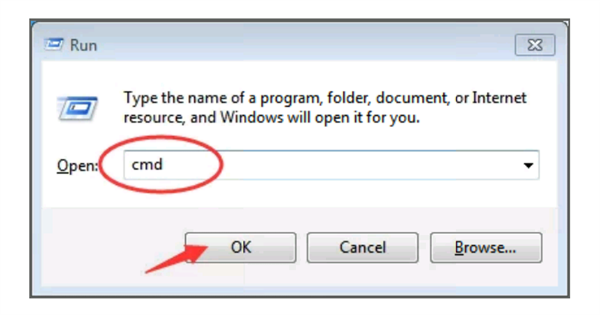
Натискаємо поєднання Win+R, друкуємо у рядку CMD і натискаємо «OK»
Крок 2. Ввести команду «rundll32 msgina,ShellShutdownDialog» і натиснути Enter.
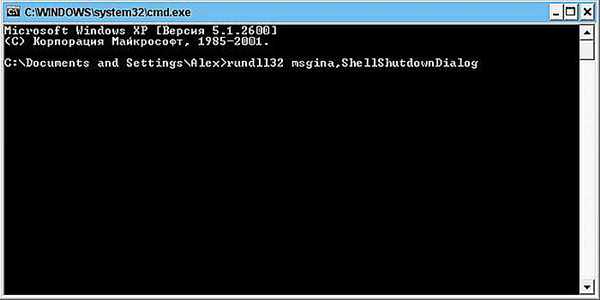
Вводимо команду «rundll32 msgina,ShellShutdownDialog» і натискаємо Enter
З’явиться діалог Завершення роботи Windows».

Вікно з параметрами «Завершення роботи «Windows»
Примітка! Команди для більш старих версій Windows, наприклад, «rundll32 user.exe,ExitWindowsExec» в Windows XP не працюють, і замість них можна використовувати команду «shutdown» з зазначеними вище аргументами.
Скасування виконання команди shutdown
Якщо команда «shutdown» введена з затримкою її виконання, можна скасувати цю дію.
Крок 1. Натиснути поєднання Win+R, відображаються в рядку «CMD» і натиснути «OK».
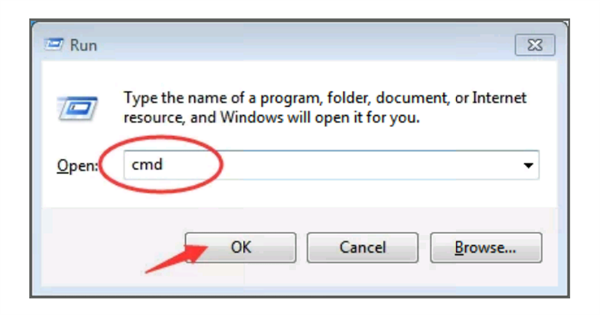
Натискаємо поєднання Win+R, друкуємо у рядку CMD і натискаємо «OK»
Крок 2. Ввести команду «shutdown -a, та натиснути Enter.
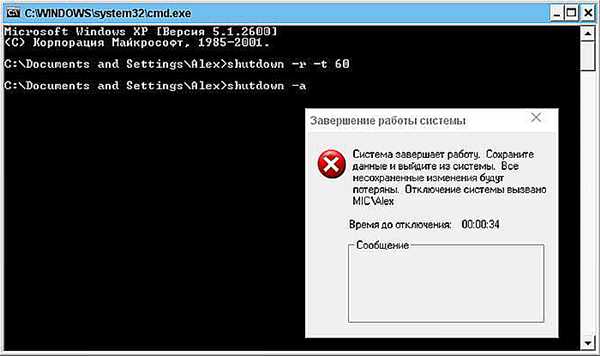
Вводимо команду «shutdown -a», і натискаємо Enter
Це скасує завершення роботи ПК.
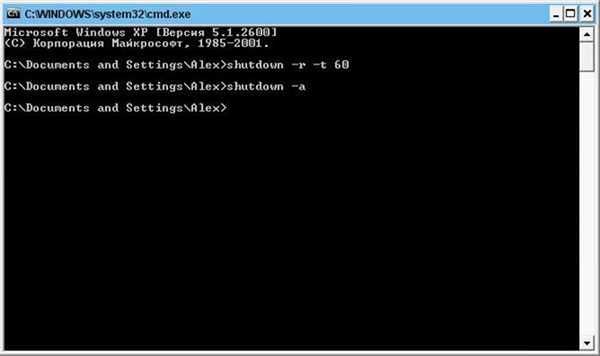
Скасовуємо завершення роботи ПК
Примітка! Будь-яку з наведених вище команд можна використовувати на своєму локальному ПК без віддаленого підключення.







