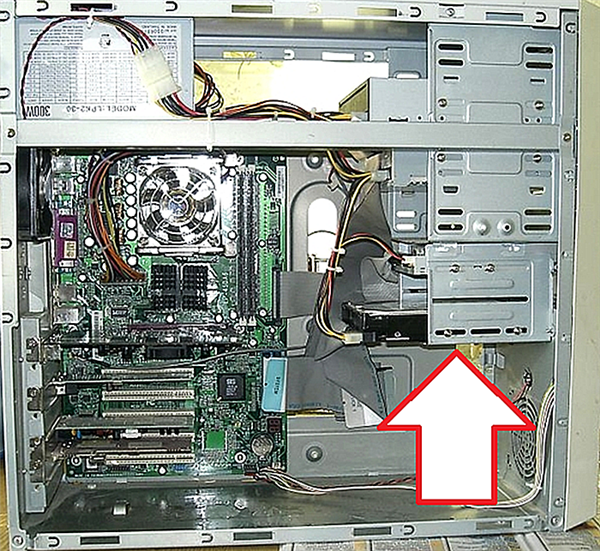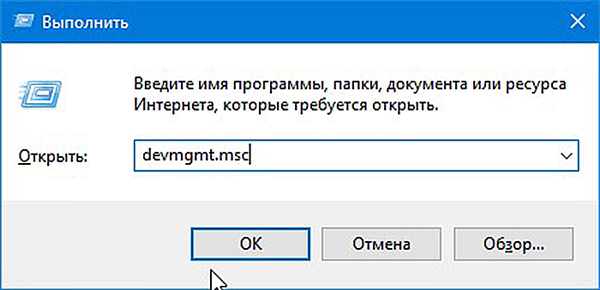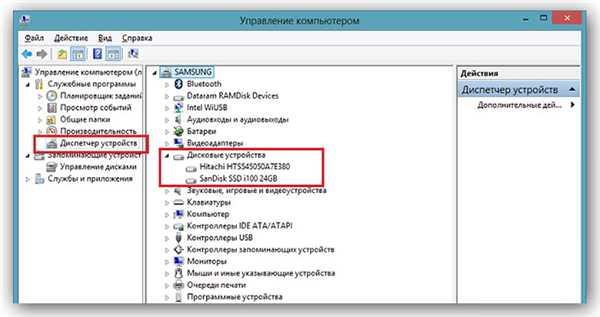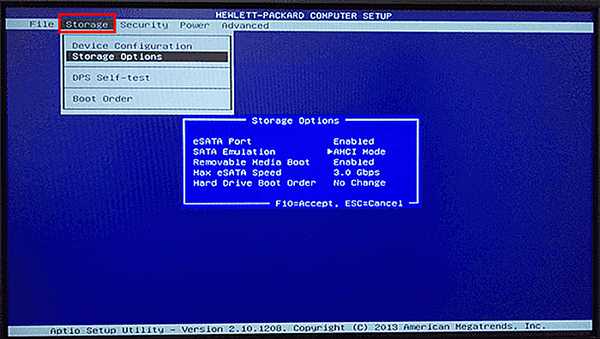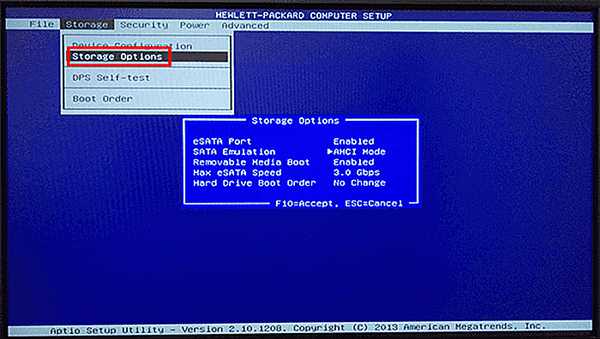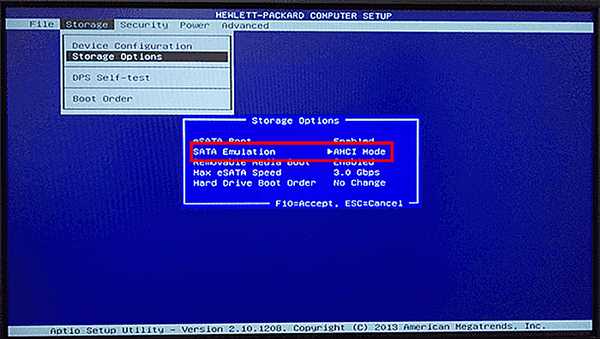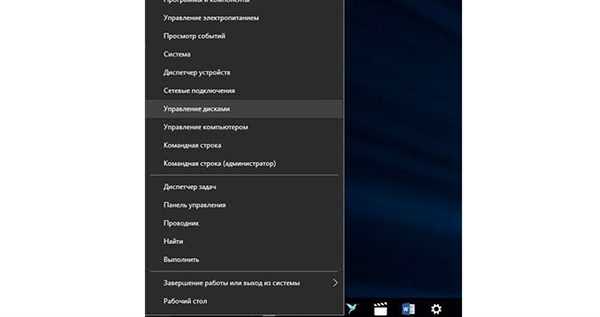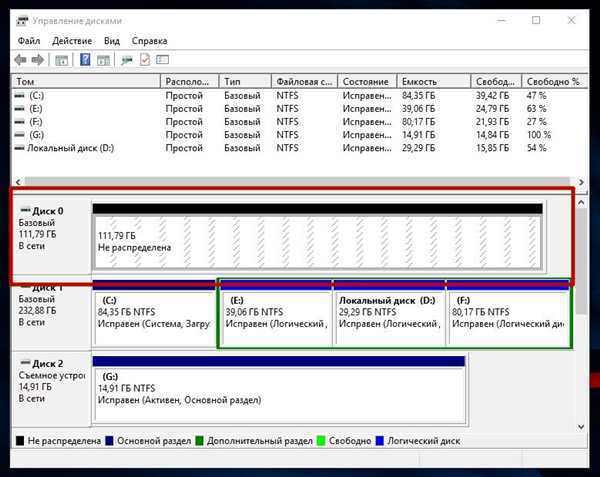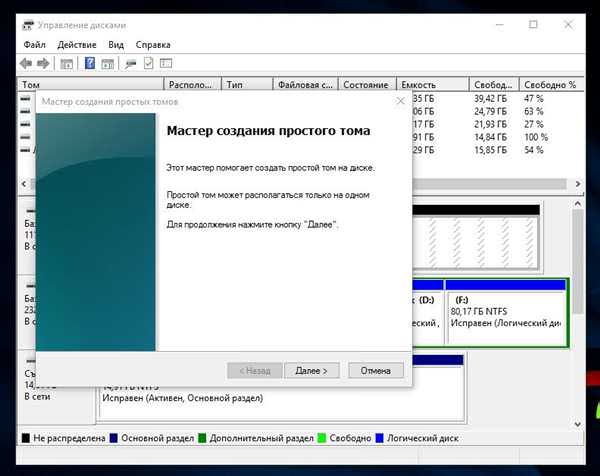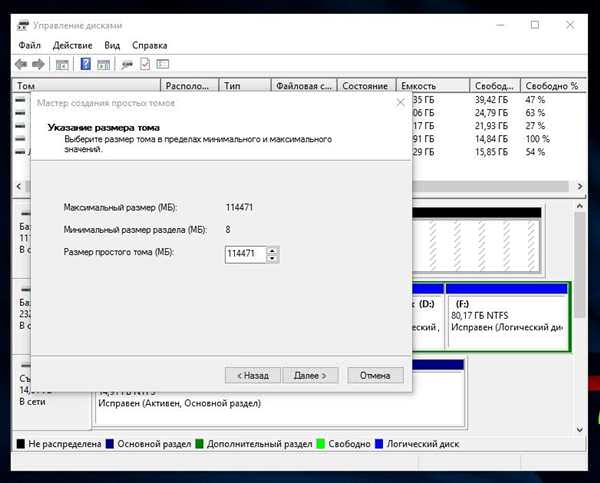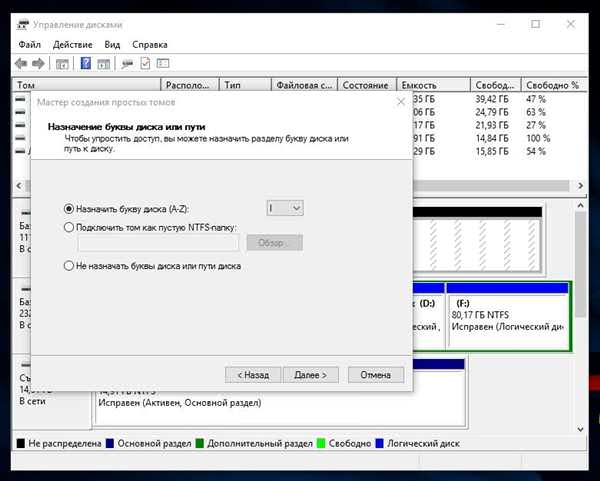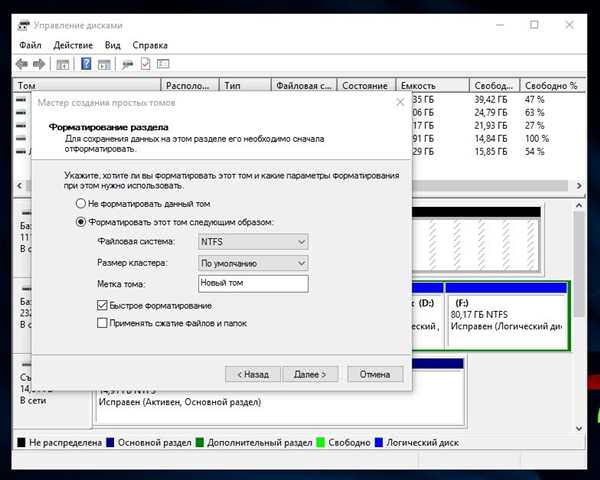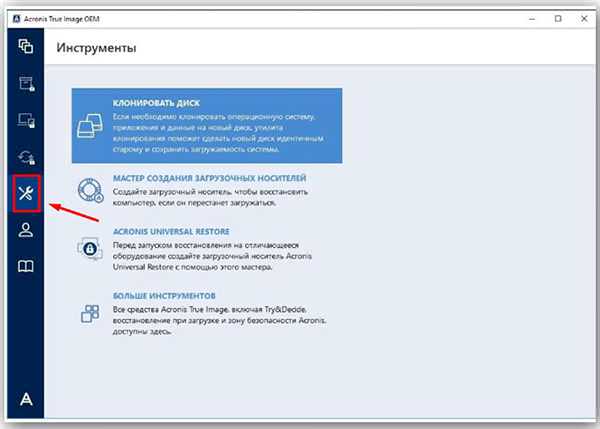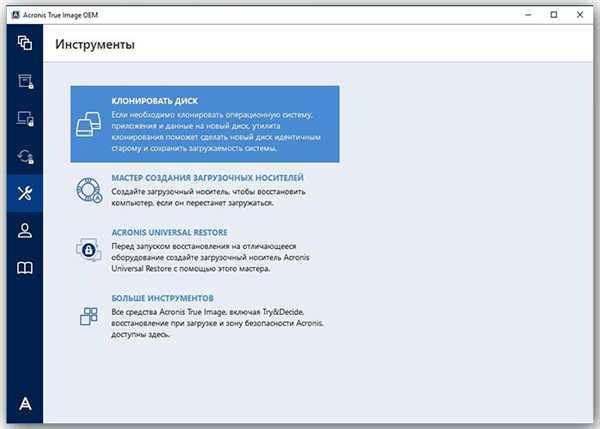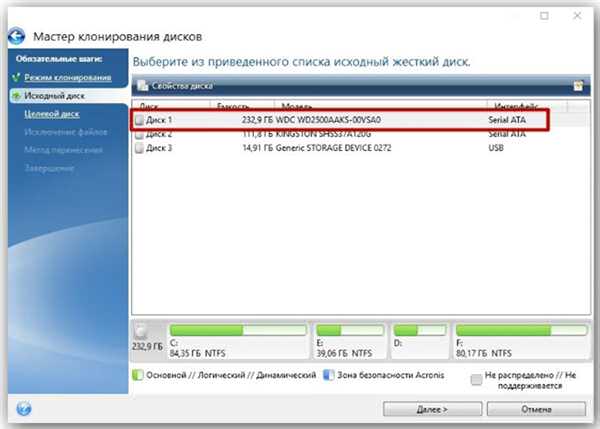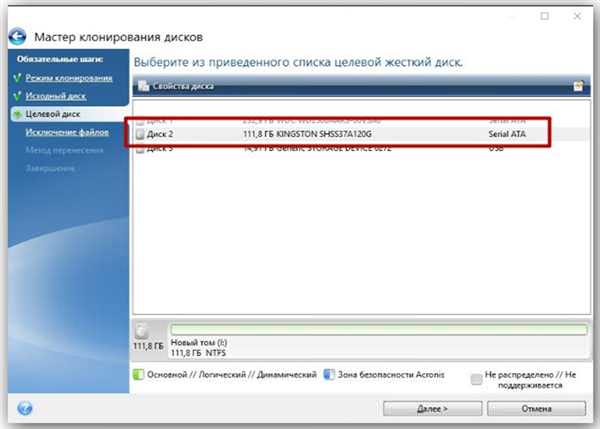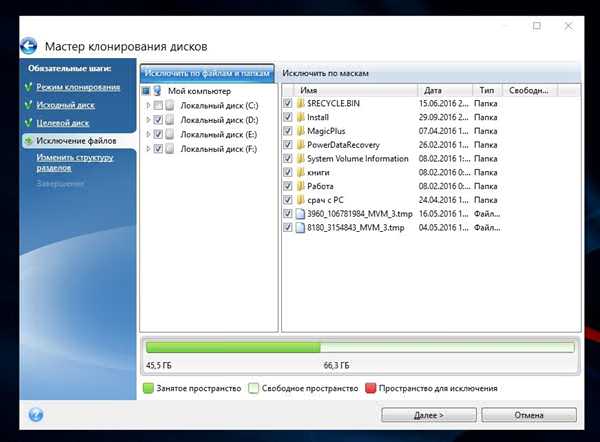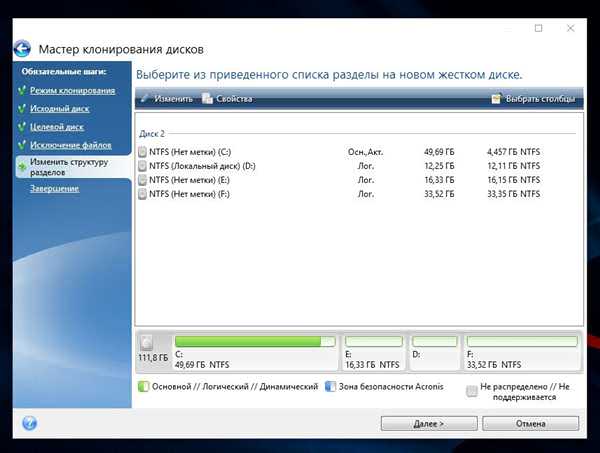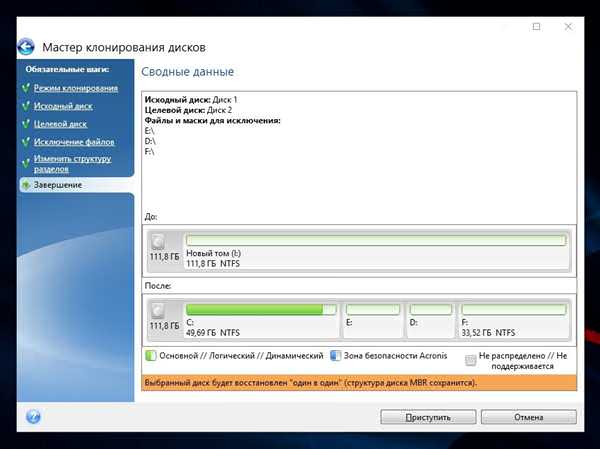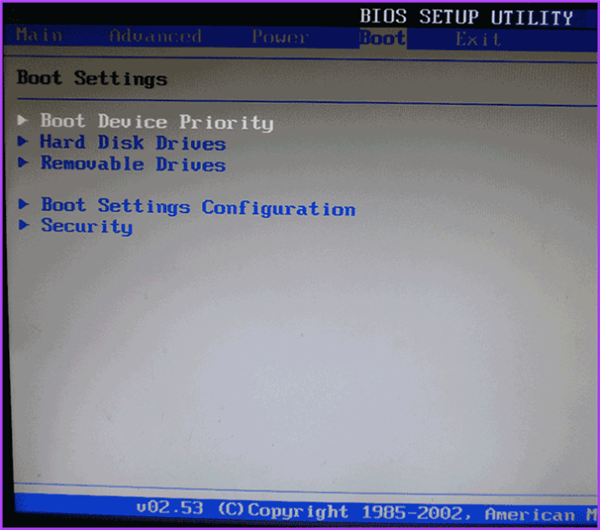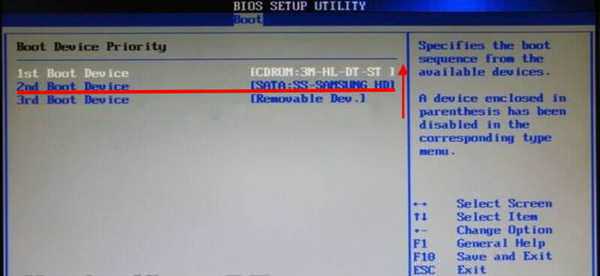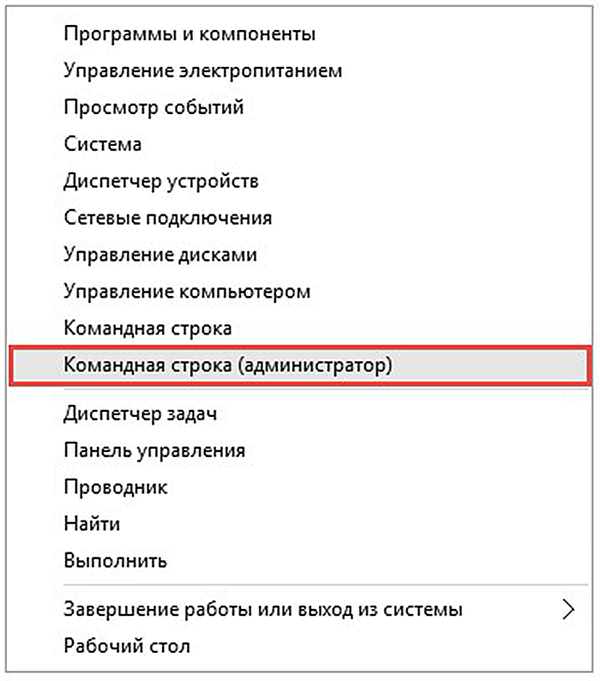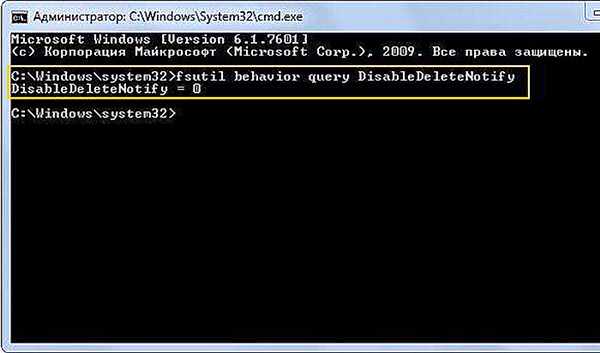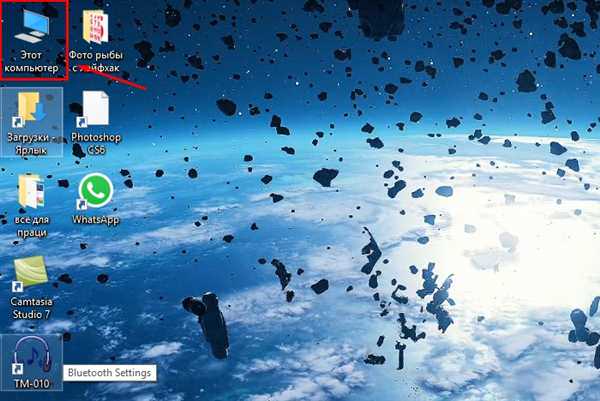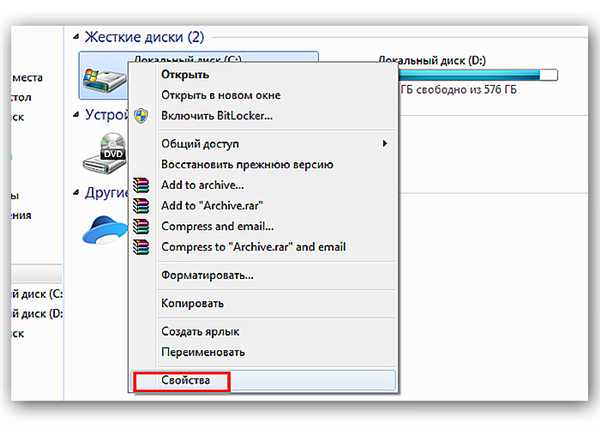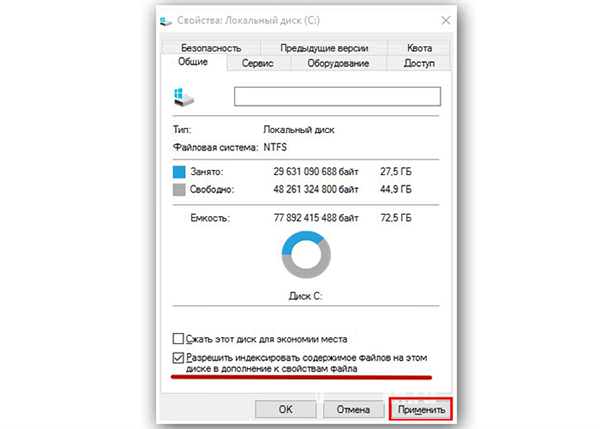SSD (solid state drive), також відомий як твердотільний накопичувач – запам’ятовує цей девайс поступово приходить на заміну HDD (hard disk drive, він же вінчестер, він же жорсткий диск). Для початку розберемося, у чому полягають їх відмінності.

Перенесення Windows 10 на SSD
Порівняння SSD і HDD
У SDD є багато переваг перед HDD і всього один недолік. Цей недолік полягає в тому, що SSD-носії володіють невеликим об’ємом пам’яті в порівнянні з жорсткими дисками. Об’єм пам’яті жорстких дисків досягає від 500ГБ до 10ТБ, в той час як максимальний об’єм пам’яті твердотільного накопичувача становить трохи менше одного терабайта. Переваги SSD над HDD складаються в більш високій продуктивності. Твердотільний накопичувач споживає менше електрики, а також в рази швидше зчитує файли і обробляє інформацію. Приємним бонусом є відсутність рухомих механічних деталей на твердотільному накопичувачі, із-за чого він не видає жодного шуму, на відміну від жорсткого диска.

Порівняння SSD і HDD
Причини перенесення Windows на SSD
Якщо підсумувати все вищесказане, то HDD добре підходить для зберігання інформації, а SDD – для роботи з нею. Тому бажання перенести вашу ОС на твердотільний накопичувач цілком обґрунтовано. Як мінімум, операційна система, яка встановлена на твердотільний накопичувач, при включенні комп’ютера буде завантажуватися набагато швидше. А при роботі з файлами миттєва реакція і відсутність «гальм» приємно здивують вас.
Далі ми розглянемо способи перенесення операційної системи Windows на SSD-накопичувач. Почати слід з підключення диска до системного блоку.

Способи перенесення операційної системи Windows на SSD-накопичувач
Підключення SSD-накопичувача
Перш ніж переносити операційну систему на SSD-диск, його для початку необхідно вставити в системний блок і підключити до материнської плати і блоку живлення. І це найскладніший етап у всьому процесі. Адже якщо сам перенесення ОС здійснюється автоматично за допомогою програм, з якими розібратися досить просто, то ось підключення твердотільного накопичувача доведеться робити вручну, длубаючись в «залізі» вашого комп’ютера. Але якщо ви вже мали досвід підключення HDD-диску

цей процес не викличе у вас ніяких труднощів.
Щоб полегшити вам цю непросту задачу, ми опишемо для вас процес підключення SSD-диска у вигляді покрокової інструкції. Виконайте описані далі кроків:
- Вимкніть комп’ютер, потім обов’язково відключіть системний блок від електрики в цілях вашої ж безпеки. Після цього вимкніть інші пристрої системного блоку (монітор, мишу, клавіатуру, USB-пристрої і т. д.).

Відключаємо пристрою від системного блоку
- Зніміть з бічну кришку системного блоку. Вона закріплена двома (іноді більше) кріпленнями в вигляді гвинтів. Підберіть потрібну викрутку та відкрутіть ці гвинти. Відкручуються гвинти ліворуч (проти годинникової стрілки), а закручуються – праворуч (за годинниковою стрілкою).

Знімаємо з бічну кришку системного блоку
- Після того, як ви знімете бічну кришку, вас вразить різноманітність різних плат, проводів і мікросхем. Серед цих компонентів вам потрібно буде знайти відсік для жорстких дисків. Його розташування варіюється в залежності від моделі комп’ютера – іноді цей відсік розташований у самому низу системного блоку, а іноді по центру збоку. Проте зовні його дуже легко відрізнити від інших складових частин комп’ютера. Щоб полегшити вам це завдання, ми покажемо вам фото цього відсіку, яке допоможе вам зорієнтуватися.

Відсік для жорсткого диска
- Зверніть увагу на ваш твердотільний накопичувач. Він повинен йти в комплекті зі спеціальною монтажною пластиною (більш популярна назва – салазки), до якої його можна закріпити (якщо він не був закріплений спочатку після покупки). Сам по собі SSD-диск має менший обсяг, ніж HDD, тому без перехідника його у відсік не закріпиш. Для таких випадків і передбачені санчата відповідної форми, яка заточена під роз’єми у відсіку для HDD. Вам потрібно вставити закріплений до полозка HDD-диск в один з роз’ємів відсіку. Кріпиться диск до монтажній пластині за допомогою гвинтів, які теж йдуть в комплекті.

Кріпиться диск до монтажній пластині за допомогою гвинтів
- Тепер, коли ви закріпили ваш диск, залишилося його підключити. Для підключення зовнішніх пристроїв існує спеціальний інтерфейс SATA, роз’єми якого є SSD-диску і материнській платі. На твердотільному накопичувачі присутні два роз’єми – один з них довгий, а другий приблизно в три рази коротше. Довгий роз’єм призначений для підключення до блоку живлення, а короткий – до материнської плати. Для підключення вам буде потрібно два SATA-перехідника (для «материнки» і блоку живлення). Якщо їх не було в комплекті, то ви можете придбати їх в будь-якому магазині комп’ютерної техніки. Коштують вони дуже дешево.

Для підключення потрібно два SATA-перехідника
- Коли ви переконалися в наявності SATA-перехідників, підключіть c їх допомогою ваш SSD-накопичувач до потрібних компонентів комп’ютера. Почнемо з материнської плати. При підключенні ви зіткнетеся з однією складністю. Справа в тому, що SATA-роз’єми бувають різних версій. Вам потрібно підключити SSD до SATA 3.0, щоб ваш диск функціонував з максимальною продуктивністю. Складність же полягає в тому, що SATA 3.0 легко переплутати з SATA 2.0. Найчастіше третя версія має відмітний червоний колір, але не завжди. Якщо у вас саме такий випадок, то вам доведеться прочитати інструкцію до вашого комп’ютера, зокрема будову материнської плати (або вбити в будь-який пошуковик її модель). В інструкції буде зображена схема будови вашої «материнки», в тому числі і розташування SATA-кабелів із зазначенням їх версій.

Підключаємо, за допомогою перехідників, SSD-накопичувач до потрібних компонентів комп’ютера
- Тепер візьміть другий перехідник (який з широким роз’ємом) і підключіть його в будь-роз’єм. Ці роз’єми розташовані на кінцях безлічі проводів, що йдуть від блоку живлення. Якою саме ви підключите пристрій, значення не має.

Підключіть інший кінець перехідника
- Після підключення пригвинтіть бічну кришку назад до системного блоку.
Рада! Монтажну пластину, яка йде в комплекті з SSD-диском, можна взагалі не використовувати. Насправді немає ніякої різниці, де саме буде розташований твердотільний накопичувач – деякі умільці просто фіксують його на бічній кришці. Однак для збереження носія потрібно щоб він не зачіпав інші компоненти комп’ютера (особливо якщо врахувати той факт, що SSD-диски більш тендітні, чим вінчестери). Тому краще всього встановлювати його у відсік для жорстких дисків – це і простіше, і безпечніше.
Отже, ви підключили SSD-накопичувач. Тепер вам необхідно переконатися, що ви все зробили правильно. Для цього проробіть наступні кроки:
- Зайдіть в «Диспетчер пристроїв». Є маса способів відкрити це меню, але самий швидкий з них здійснюється за допомогою спеціальної команди «Виконати». Відкрийте цю команду одночасним натисканням клавіш «Win+R», потім введіть «devmgmt.msc» і натисніть «Ок».

У вікні «Виконати» вводимо «devmgmt.msc» і натискаємо «Ок»
- Відкрийте вкладку «Дискові пристрої». Якщо в цьому переліку відображається ваш SSD-накопичувач, то ви все зробили правильно. Якщо ж ні, то повторіть процедуру заново з попередньої інструкції. Можливо, ви підключили SATA-штекер не в той роз’єм.

Щоб побачити дискові підключення відкриваємо вкладку «Дискові пристрої»
Перенесення ОС на SSD
Коли ви підключили твердотільний накопичувач, ви зробили найскладніша справа. Подальший процес простий і автоматизований. Коли ви придбали і підключили новий диск, ви можете встановити на нього операційну систему «з нуля», а можете перенести вже готову з допомогою спеціальних програм, що буде набагато краще. Про другому випадку і піде мова далі.
Підготовка до перенесення
Після підключення SSD-носія він буде відображатися в «Диспетчері пристроїв», але не буде відображатися в провіднику. Вам же потрібно виправити це, щоб програмний перенесення працював коректно. Для відображення диска в провіднику ви можете скористатися системної утилітою «Майстер створення простого тома». Щоб зробити це, виконайте наступні кроки:
- Для початку зайдіть в BIOS. BIOS – це вбудована програма, яка відповідає за взаємодію комп’ютера з підключеними до нього пристроями. Перехід в БІОС здійснюється в залежності від моделі комп’ютера і версію БІОСА. В основному це кнопки «F2» і «Delete», які потрібно натиснути відразу ж після включення комп’ютера. Можете натиснути дві кнопки, якщо не впевнені, яка з них відповідає за вхід в це меню.

Натискаємо на кнопку «F2» і «Delete», щоб потрапити в БІОС при запуску комп’ютера
- Інтерфейс БІОСА також різниться в залежності від його версії. Тим не менш, він містить аналогічні функції і налаштування. Розібратися в ньому нескладно, особливо якщо ви знаєте англійську мову (в більшості версій БІОСА використовується саме він). Подальші кроки ми розберемо на прикладі BIOS AMI. Відкрийте вкладку «Storage».

Відкриваємо вкладку «Storage»
- Виберіть «Storage Options».

Вибираємо «Storage Options»
- Змініть значення навпроти «SATA Emulation» на «AHCI Mode».

Змінюємо значення навпроти «SATA Emulation» на «AHCI Mode»
- Перезавантажте комп’ютер, зберігши зміни (відповідна клавіша зазначена в самому інтерфейсі БІОСА), потім зайдіть в меню «Пуск» і виберіть пункт «Керування дисками».

У меню «Пуск» і вибираємо «Управління дисками»
- Відкриється таблиця зі списком дисків. Ваш SSD-накопичувач буде відображений у ній чорним кольором і позначений написом «Не розподілена».

SSD-накопичувач відображається чорним кольором і позначений написом «Не розподілена»
- Клацніть правою клавішею мишки по диску і виберіть «Створити простий том». Після цього відкриється вам потрібна утиліта. Вам потрібно натиснути «Далі», щоб продовжити роботу.

Натискаємо «Далі»
- Встановіть розмір тома. Розмір потрібно вказати максимальний – тобто стільки, скільки в ньому всього пам’яті. Потім натисніть «Далі».

Встановлюємо розмір тома
- Введіть літеру диска. Вибрати можна будь-яку, крім тих, що на вашому комп’ютері вже присутні.

Вводимо букви диска
- Поставте гурток навпроти параметра, що відповідає за форматування тому. Інші параметри міняти не потрібно. Натисніть «Далі», щоб створити новий, який після цього буде відображатися у вашому провіднику.

Натискаємо «Далі», щоб створити новий тому
Перенесення за допомогою програми Acronis True Image
Acronis True Image – найпопулярніша програма, за допомогою якої можна здійснювати перенесення ОС на SSD-носій. Її єдиний недолік полягає в тому, що вона платна, проте при покупці SSD-диска в комплекті з ним йде ключ активації до даної програми. Отже, для перенесення проробіть наступне:
- Запустіть програму, після чого відкрийте системну вкладку «Інструменти».

Відкриваємо системну вкладку «Інструменти»
- Натисніть на «Клонувати диск».

Клікаємо на «Клонувати диск»
- Виберіть режим «Вручну». Вам потрібен саме цей режим, якщо ви плануєте переносити саме операційну систему, а не всі файли відразу.
- Виберіть вихідний диск. У даному випадку це «Диск 1».

Вибираємо вихідний диск
- Виберіть ваш SSD-диск (в даному прикладі це «Диск 2»), на який будуть переміщені файли.

Вибираємо SSD-диск
- Далі вам потрібно виключити непотрібні файли, поставивши галочку навпроти них. Так як ви переносите файли операційної системи, які зберігаються на системному диску C, поставте галочку навпроти всіх інших дисків і натисніть «Далі».

Виключаємо непотрібні файли, ставимо галочку навпроти них
- Структуру дисків змінювати не обов’язково. Тут ви можете просто нічого не міняти і відразу перейти до наступного етапу, натиснувши кнопку «Далі».

Натискаємо «Далі»
- Тепер вам покажуть зведені дані. Тут ви можете перевірити, чи все вірно зробили. Якщо ви десь помилилися, то натисніть «Скасувати», щоб зробити відкат. Якщо все вірно, то натисніть на «Приступити», щоб почати автоматичний процес копіювання. Він займе приблизно 10-20 хвилин.

Натискаємо на «Приступити», щоб почати автоматичний процес копіювання
Якщо у вас немає можливості заплатити за користування програмою і ключ до неї не йшов в комплекті з SSD-диском, то можете скористатися наступними програмами:
- Macrium Reflect (повністю безкоштовно);
- Seagate Disk Wizard (безкоштовно, але працює тільки з SSD-дисками від Seagate);
- Samsung Data Migration (безкоштовно, але працює тільки з пристроями Samsung).
У них аналогічний функціонал і схожий інтерфейс, тому в окремій інструкції вони не потребують. Якщо вам все було зрозуміло з Acronis True Image, то й з іншими програмами теж не виникне труднощів.
Пріоритет завантаження
Щоб ваша операційна система завантажувалася з SSD-носія і радувала вас своєю високою продуктивністю, потрібно попередньо вказати потрібний пріоритет завантаження з допомогою вже відомого вам БІОСА. Для здійснення цієї мети дотримуйтесь подальшої інструкції:
- Зайдіть в BIOS. У попередніх частинах статті вже було розказано, як це зробити.
- Відкрийте вкладку «Boot», потім відкрийте меню «Boot Device Priority».

В меню Boot» відкриваємо «Boot Device Priority»
- Перетягніть ваш SSD-диск на саму верхню позицію. У різних версіях БІОСА це робиться по-різному. Конкретно в AMI, на прикладі якого ми розглядаємо процес, це робиться клавішами «+» і «-».

Клавішами «+» і «-» переміщуємо у верхню позицію
- Збережіть зміни і перезавантажте комп’ютер.
Настройка після установки
Записана на SSD-носій Windows буде працювати неймовірно швидко. Їй потрібні лічені секунди, щоб завантажитися після включення комп’ютера і відреагувати на різні команди. Однак є кілька способів збільшити продуктивність ОС ще сильніше, щоб вона видавала воістину рекордні результати. Ці способи ми і розглянемо.
Включення функції TRIM
Включений TRIM забезпечує рівномірне зношування комірок пам’яті, що позначається на продуктивності в кращу сторону. Щоб включити його, дотримуйтесь подальшої інструкції:
- Відкрийте «Командний рядок». Щоб зробити це, відкрийте контекстне меню «Пуск» і клацніть на «Командний рядок (Адміністратор)».

Відкриваємо «Командний рядок»
- Перевірте, чи запущено функція. Введіть у командний рядок «fsutil behavior query DisableDeleteNotify» і натисніть «Enter». Якщо навпроти параметра значення 0, отже, він включений, якщо 1, то вимкнений.

Вводимо в командний рядок «fsutil behavior query DisableDeleteNotify» і натискаємо «Enter»
- Зазвичай ця функція включена за замовчуванням, але якщо у вас вона вимкнена, то введіть у командному рядку команду «fsutil behavior set DisableDeleteNotify 0» і натисніть клавішу «Enter».

Вводимо в командному рядку команду «fsutil behavior set DisableDeleteNotify 0»
Відключення індексації
Для підвищення продуктивності потрібно також відключити таку функцію як індексація файлів. Робиться це наступним чином:
- Відкрийте ярлик «Комп’ютер».

Відкриваємо ярлик «Комп’ютер»
- Клацніть правою клавішею по вашому SSD-диска, на який ви перенесли ОС, та натисніть «Властивості».

Натискаємо правою кнопкою миші по SSD-диска і натискаємо «Властивості»
- Зайдіть у вкладку «Загальні» і зніміть галочку з відповідного параметра, що відповідає за індексацію файлів, потім натисніть «Застосувати».

Натискаємо «Застосувати»
Тепер, коли ви знаєте, як підключити SSD-диск, перенести на нього операційну систему і правильно налаштувати її, продуктивність комп’ютера відчутно збільшиться. Сам процес зовсім не складний – складності в основному виникають на етапі підключення SSD-диска. Тут потрібно проявити посидючість та уважність, а подальші дії мало в кого викликають труднощі.