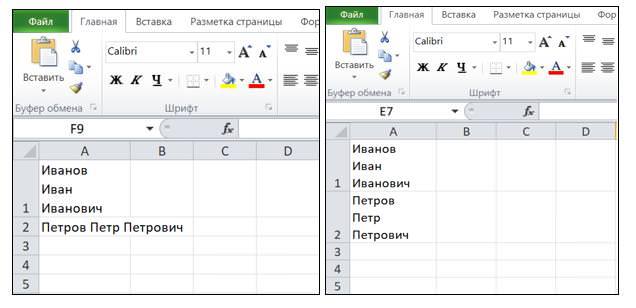Більшість налаштувань Microsoft Excel задаються за умовчанням, серед них обмеження: одна клітинка – один рядок. Але буває багато випадків, коли в клітинці треба зробити кілька рядків. Для цього можна використовувати кілька способів.
Крім розташування слів в одній клітинці, часто виявляється проблемою написання найдовшого слова: або його частина переноситься в інший рядок (при використанні Enter), або воно заїжджає на сусідній стовпець.
Офісний продукт Excel на багато завдань має варіативну лінійку рішень. Перенесення рядка в осередку Excel не виняток: від розриву вручну до автоматичного перенесення із заданою формулою і програмування.
Використовуємо комбінацію клавіш
У цьому випадку використовується комбінація клавіш «Alt+Enter». Користувачеві буде зручніше спочатку затиснути «Alt», потім, не відпускаючи клавіші натиснути «Enter».

Переносити текст у клітинці цією комбінацією можна в момент набору або після того, як усі слова написані в одну сходинку. Потрібно перед потрібним словом поставити курсор і натиснути зазначене поєднання клавіш – це зробить новий рядок тексту в комірці.