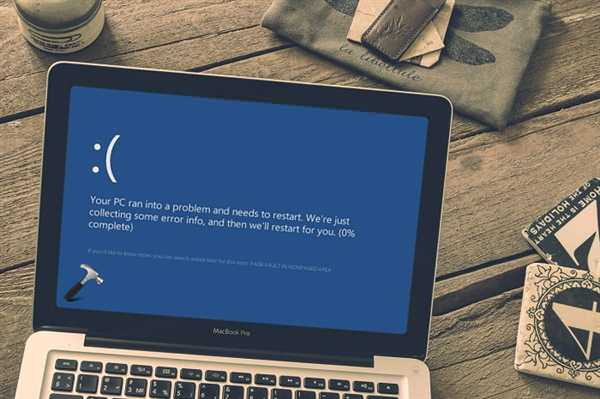PAGE_FAULT_IN_NONPAGED_AREA або «Помилка сторінки в невыгружаемой області» – повідомлення про помилку Windows, позбутися якого можна тільки перезавантаживши ПК.
Помилка викликається запитом операційною системою сторінки пам’яті, яка виявилася недоступною. В результаті ОС не може продовжити свою роботу і видає повідомлення з «синім екраном смерті» (BSOD).
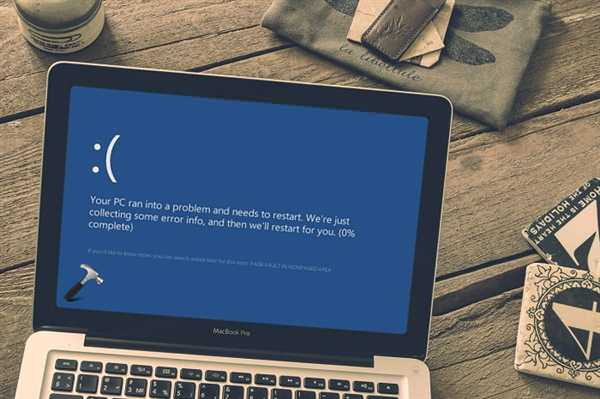
Page fault in area nonpaged
Причини появи помилки
Зазначена проблема з’являється, коли обладнання або програми використовують пам’ять, зазвичай резервовану для роботи операційної системи.
В результаті, коли Windows намагається отримати доступ до сторінки пам’яті для виконання системної функції, вона виявляє, що ця область вже використовується, що викликає зупинку роботи ОС.
Помилка може з’являтися у всіх версіях Windows і включати повідомлення:
- stop: 0X00000050;
- STOP: 0x50 і т. д.;
- назви драйверів, таких як ntfs.sys або ntoskrnl.exe та ін.
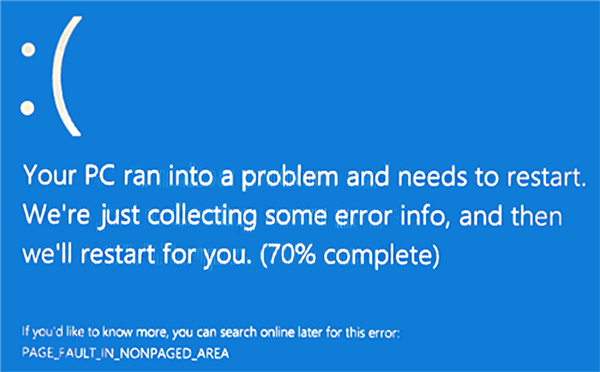
Помилка може з’являтися у всіх версіях Windows
У деяких випадках помилка з’являється відразу після завантаження ОС. Проблема може ставати нав’язливою, тимчасово справляючись автоматичним перезапуском системи.
За інформацією Microsoft, збій сторінки пам’яті може бути викликаний:
- проблемою з драйверами;
- пошкодженим томом NTFS;
- антивірусними програмами;
- несправним обладнанням (RAM, жорстким диском).

Несправне обладнання, перевірка апаратом ОЗП
Наслідки помилки:
- часті збої ОС;
- втрата важливих даних;
- апаратні несправності;
- недоступність програм в ОС Windows.
Якщо проблему, що викликала помилку не вирішувати, вона може перерости в більш серйозні проблеми ПК.
Виправлення помилки
Перевірка жорсткого диска
Запуск утиліти «Chkdsk» перевірить жорсткий диск ПК на можливі помилки і виправляє їх.
Крок 1. Відкрити пошук, натиснувши значок лупи в меню або поруч із кнопкою «Пуск».
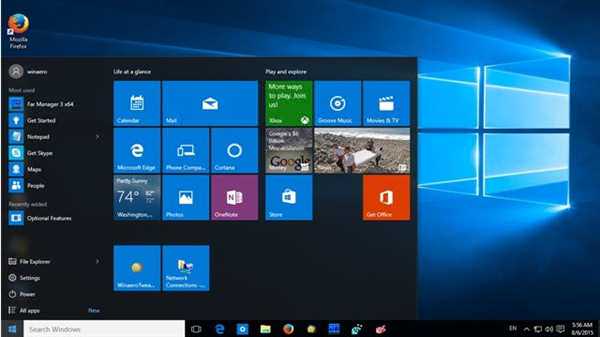
Відкриваємо пошук, натискаємо значок лупи в меню або поруч із кнопкою «Пуск»
Крок 2. Надрукувати у рядку «cmd», клацнути на знайденої утиліті правою кнопкою миші і вибрати лівої «Відкрити адміністратором…».
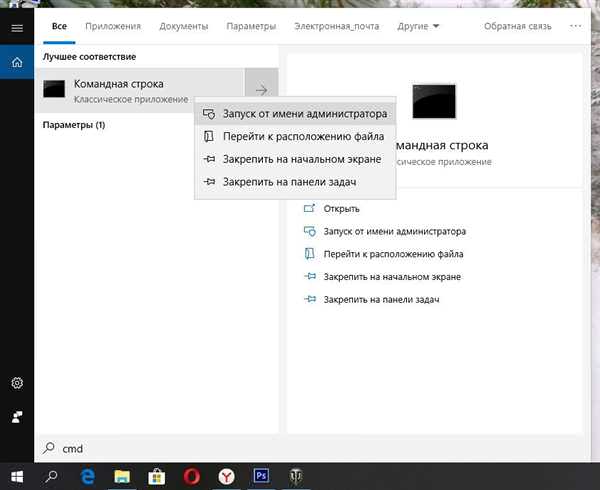
Друкуємо в рядку «cmd», клацаємо на знайденої утиліті правою кнопкою миші і вибираємо лівою «Відкрити адміністратором…»
Крок 3. Надрукувати у вікні «chkdsk /f /r» і натиснути на клавіатурі Enter.
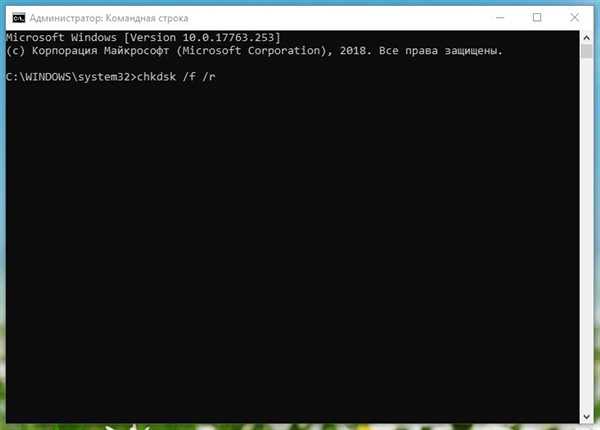
Друкуємо у вікні «chkdsk f r» і натискаємо на клавіатурі Enter
Крок 4. При запиті на проведення перевірки після перезавантаження ПК натиснути Y та Enter.

При запиті на проведення перевірки після перезавантаження ПК натискаємо Y та Enter
Утиліта виконає перевірку і виключить помилки, які можуть викликати зазначену проблему.
Перевірка оперативної пам’яті ПК
Крок 1. Натиснути разом клавіш «Win+R».
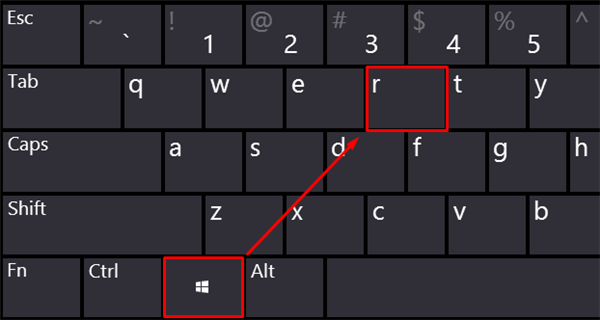
Натискаємо разом клавіш «Win+R»
Крок 2. Надрукувати в меню «mdsched.exe» і натиснути «OK».
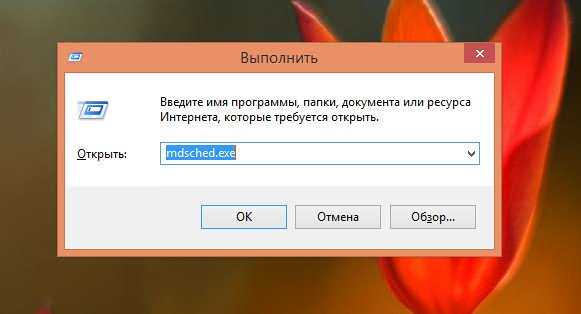
Друкуємо меню «mdsched.exe» і натискаємо «OK»
Крок 3. Натиснути «Виконати перезавантаження…».
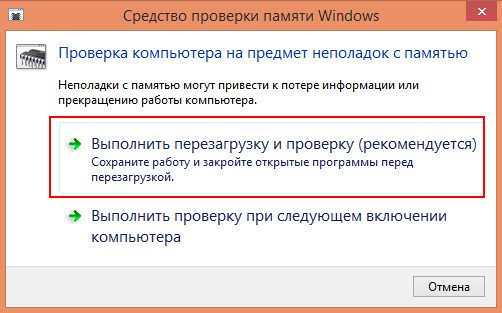
Натискаємо «Виконати перезавантаження…»
Комп’ютер перезавантажиться і протягом 15-20 хвилин проведе сканування оперативної пам’яті.

Проводиться сканування оперативної пам’яті
Крок 4. Перевірити, чи вирішена проблема з помилкою пам’яті.
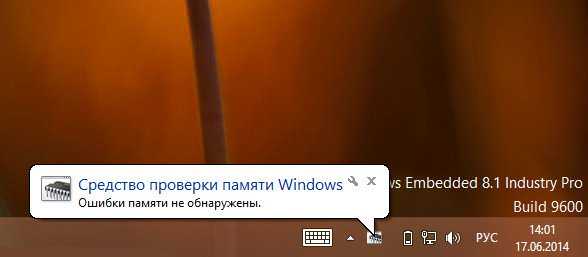
Перевіряємо, чи вирішена проблема з помилкою пам’яті
Оновлення Windows 10
Компанія Microsoft періодично випускає оновлення операційної системи, де виправляє помилки, що виникають в Windows.
Крок 1. У Windows 10 зайти в меню «Пуск» і відкрити «Параметри».
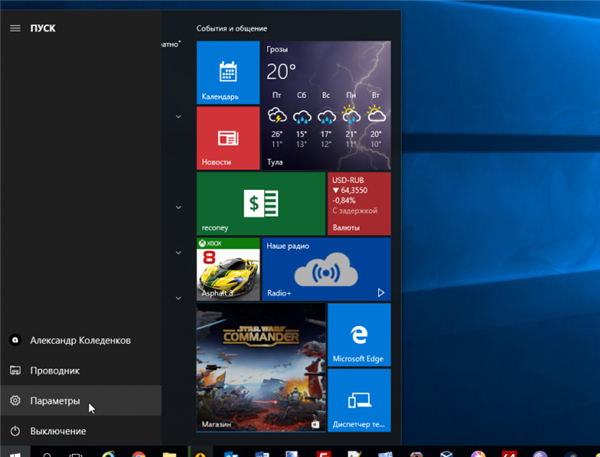
У Windows 10 заходимо в меню «Пуск» і відкриваємо «Параметри»
Крок 2. Натиснути у вікні «Оновлення та безпека».
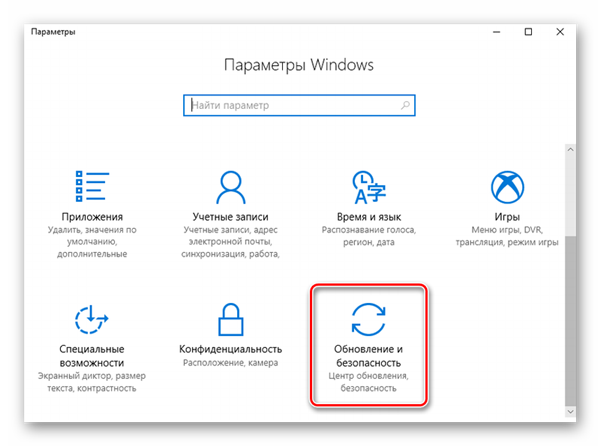
Натискаємо у вікні «Оновлення та безпека»
Крок 3. Клацнути «Центр оновлення» і натиснути «Перевірити наявність оновлень».
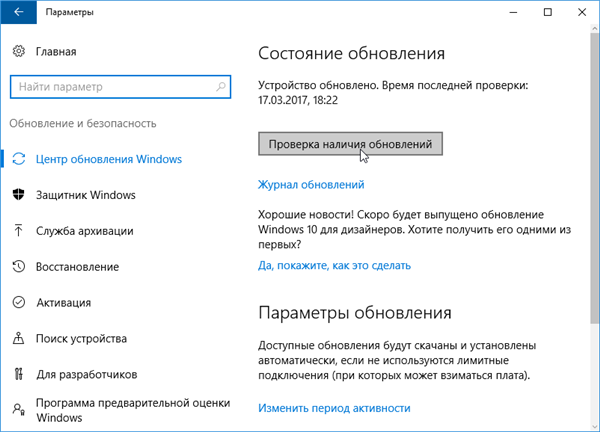
Клацаємо «Центр оновлення…» і натискаємо «Перевірити наявність оновлень»
Windows почне завантажувати необхідні оновлення.
Крок 4. Після встановлення всіх оновлень перезавантажити пристрій.
Оновлення Windows 7 і 8
Крок 1. Натиснути «Пуск» і виберіть «Панель управління».
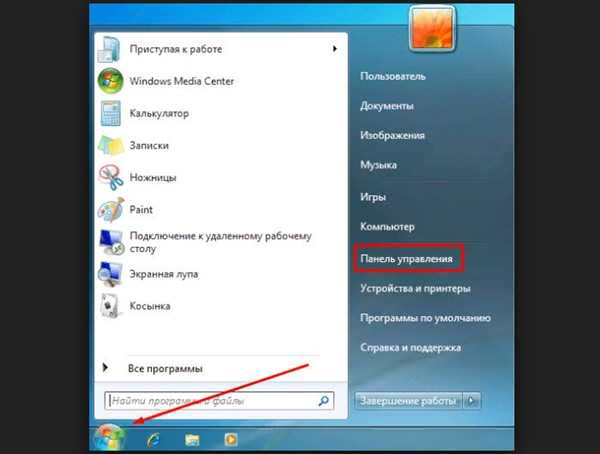
Натискаємо «Пуск» і вибираємо «Панель управління»
Крок 2. Вибрати «Система і безпека».
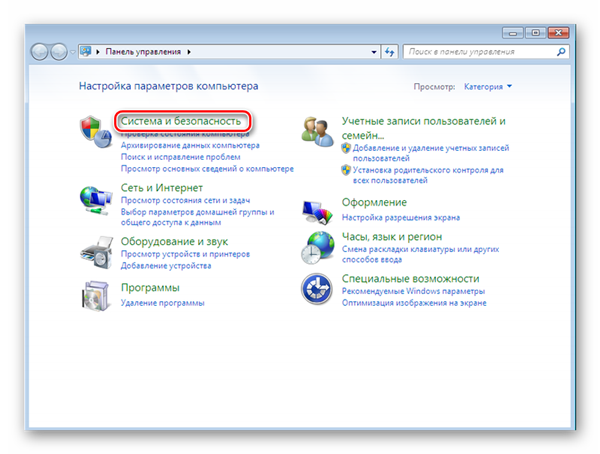
Вибираємо «Система і безпека»
Крок 3. Перейти в «Центр оновлення Windows».
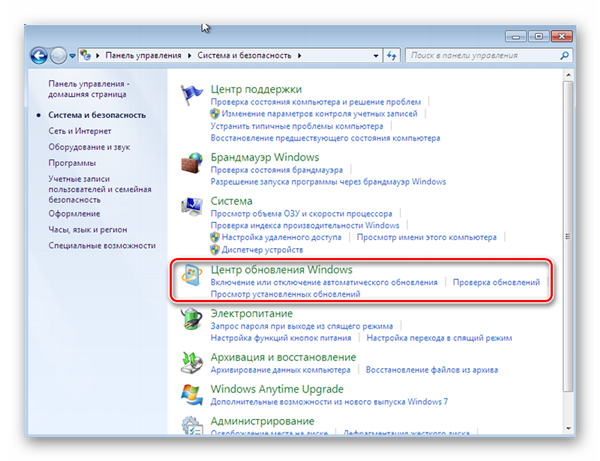
Переходимо в «Центр оновлення Windows»
Крок 4. Клацніть «Пошук оновлень».
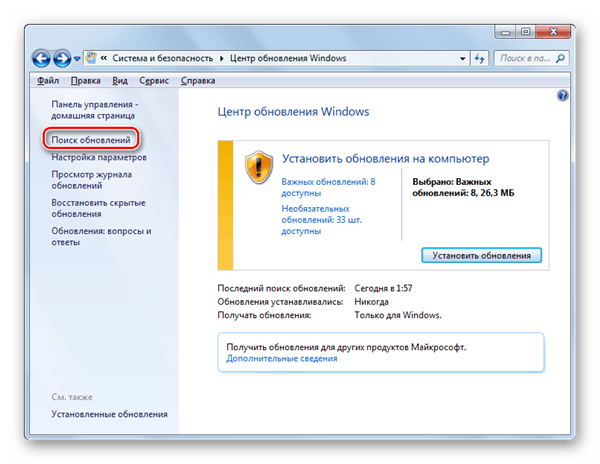
Натискаємо «Пошук оновлень»
Система почне пошук оновлень.
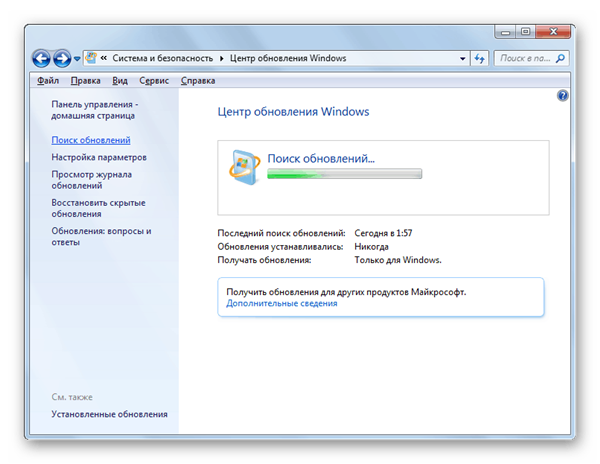
Система робить пошук оновлень
Крок 5. Клацнути на знайденої категорії.
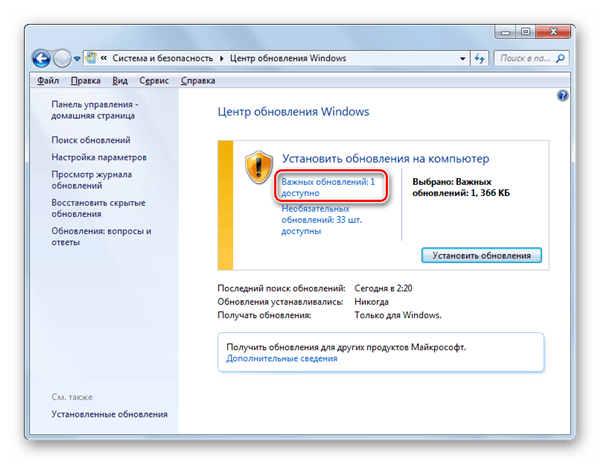
Клацаємо на знайденої категорії
Крок 6. Відзначити галочкою необхідні оновлення ” і натиснути «OK».

Відзначаємо галочкою необхідні оновлення і натискаємо «OK»
Крок 7. Натиснути «Встановити оновлення».
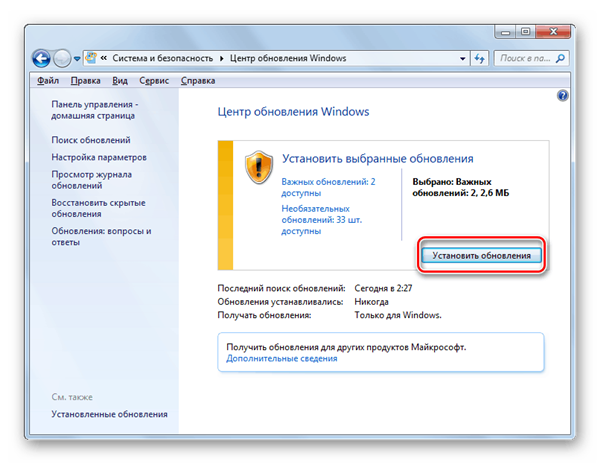
Натискаємо «Встановити оновлення»
Система встановить обрані оновлення.
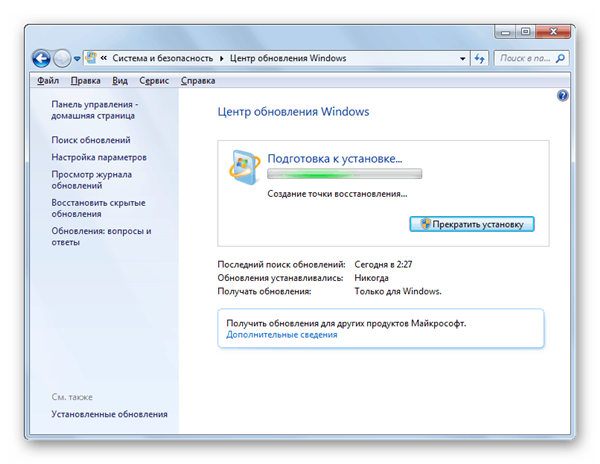
Система встановлює обрані оновлення
Крок 8. Після установки оновлень перезавантажити ПК.
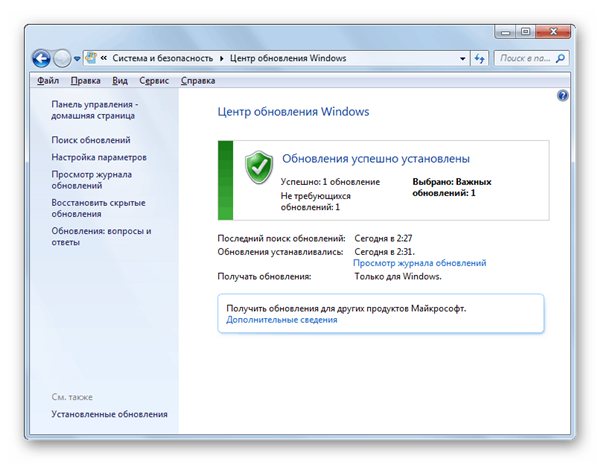
Оновлення успішно встановлені
Крок 9. Перевірити, чи вирішено проблему.
Нарощування файлу підкачки
Для підвищення продуктивності ПК Windows використовує певний обсяг жорсткого диска, створюючи на ньому файл підкачки для розміщення додаткової інформації. Коли виникає зазначена помилка, необхідно відновити файл підкачки.
Крок 1. Натиснути «Win+R», надрукувати «sysdm.cpl» і натиснути Enter.
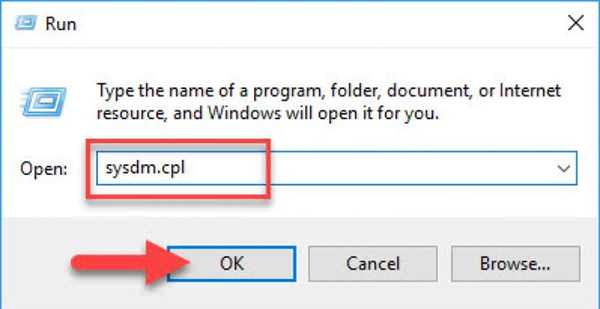
Натискаємо «Win+R», друкуємо «sysdm.cpl» і натискаємо Enter
Крок 2. В «Властивостях системи» клацніть закладку «Додатково» і в «Швидкодія» клацніть «Параметри».
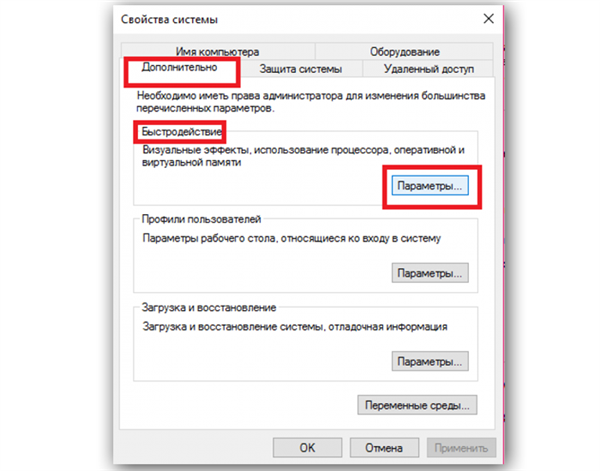
В «Властивостях системи» клацаємо закладку «Додатково» і в «Швидкодія» клацаємо «Параметри»
Крок 3. Зняти позначку «Автоматично вибирати…», зазначити «Без файлу підкачки», натиснути «Встановити» і «OK».
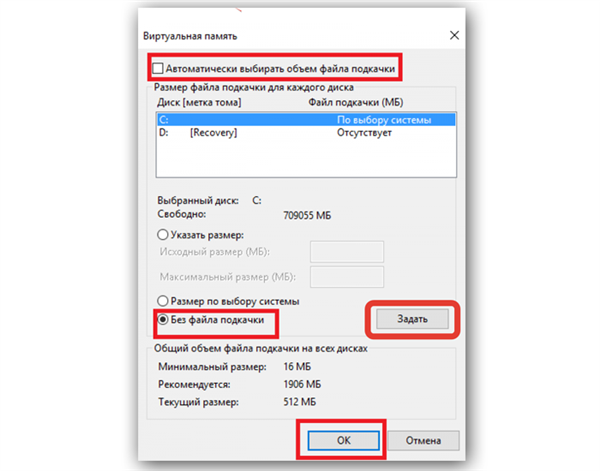
Знімаємо позначку «Автоматично вибирати…», відзначаємо «Без файлу підкачки», натискаємо «Встановити» і «OK»
Крок 4. Перезавантажити комп’ютер.
Крок 5. Повторити кроки 1-3 цього розділу, встановивши в Крок 3 позначку «Автоматично вибирати…», відзначивши «Розмір по вибору системи», натиснувши «Поставити» і «OK».
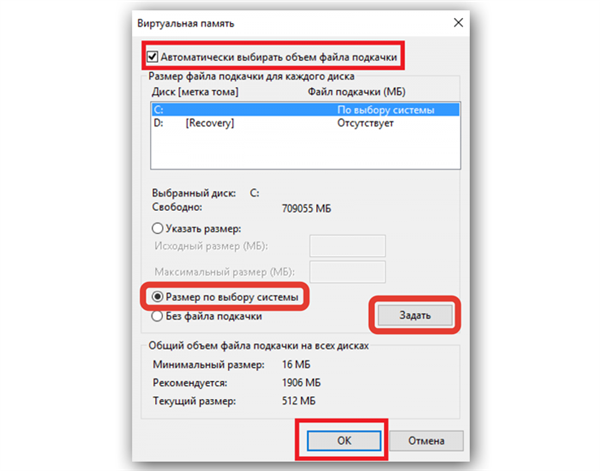
Ставимо позначку «Автоматично вибирати…», відзначаємо «Розмір по вибору системи», натискаємо «Встановити» і «OK»
Крок 6. Перезавантажити ПК і перевірити роботу операційної системи.
Видалити несправний драйвер і ЗА
Якщо користувач нещодавно встановлював обладнання або оновлював його програмне забезпечення, воно може включати несправний драйвер, що викликає проблеми на ПК.
Крок 1. Натиснути «Win+R», надрукувати в меню «devmgmt.msc» і натиснути «OK».
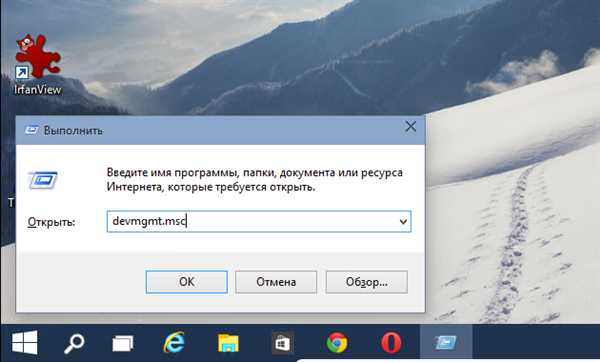
Натискаємо «Win+R», друкуємо меню «devmgmt.msc» і натискаємо «OK»
Крок 2. Розкрити гілка пристроїв клацаннями миші і вибрати пристрій для яких нещодавно встановлювалися драйвери або позначені жовтим знаком оклику.
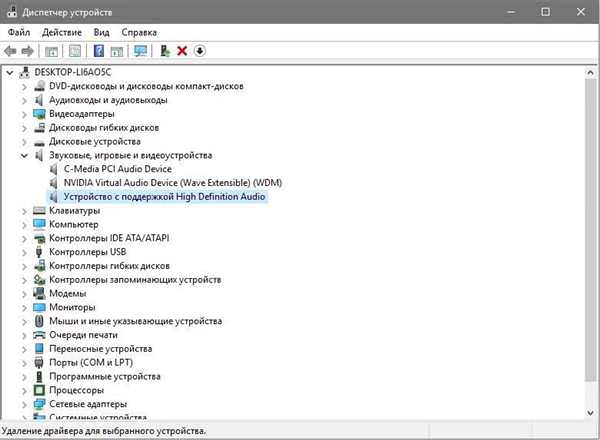
Розкриваємо гілка пристроїв клацаннями миші і вибираємо пристрої, для яких нещодавно встановлювалися драйвери
Крок 3. Клацнути на цих пристроях правою кнопкою миші і вибрати лівої «Видалити».
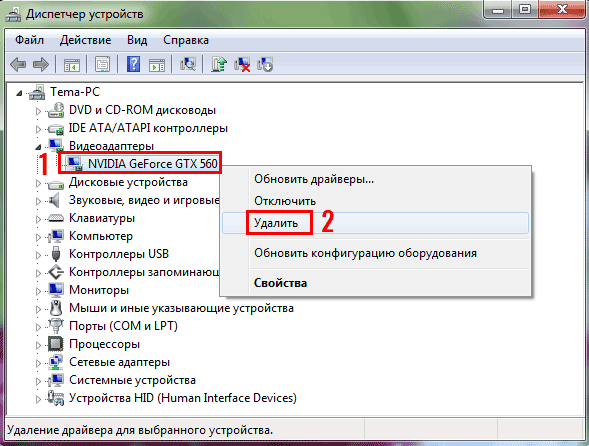
Клацаємо на цих пристроях правою кнопкою миші і вибираємо лівою «Видалити»
Крок 4. Перезавантажити ПК і упевнитися, чи вирішено проблему.
Можливо також, що основною причиною несправності є встановлені незадовго до появи помилки програми (програма).
Крок 1. Натиснути «Win+R», надрукувати «appwiz.cpl» і натиснути «OK».
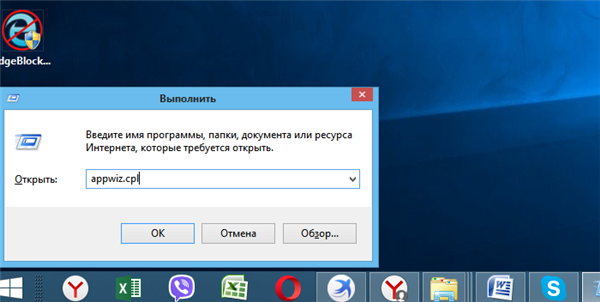
Натискаємо «Win+R», друкуємо «appwiz.cpl» і натисніть «OK»
Крок 2. Знайти у вікні недавно встановлену програму, вибрати її клацанням миші і натиснути «Видалити».
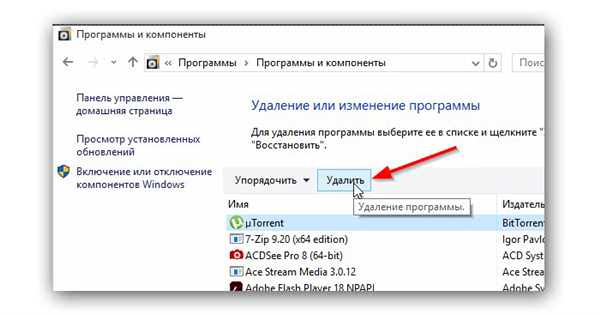
Знаходимо у вікні недавно встановлену програму, вибираємо її клацанням миші і натискаємо «Видалити»
Крок 3. Перезавантажити ПК і перевірити його на стабільність роботи.
Відключити антивірус
Антивірусне програмне забезпечення є ще одним поширеним джерелом зазначеної помилки. Тимчасове відключення антивіруса «Аваст», встановленого на ПК (приклад).
Крок 1. Натиснути на значку програми внизу праворуч вікна правою кнопкою миші і вибрати лівої «Управління…».
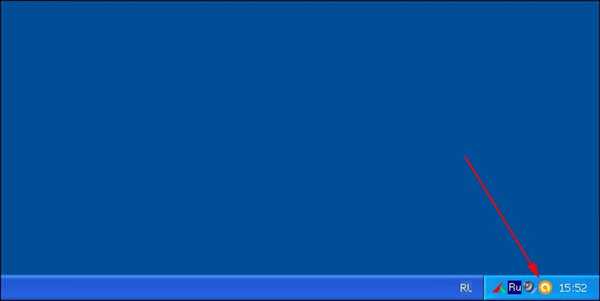
Натискаємо на значку програми внизу праворуч вікна правою кнопкою миші і вибираємо лівою «Управління…»
Крок 2. Вибрати «Вимкнути назавжди…».
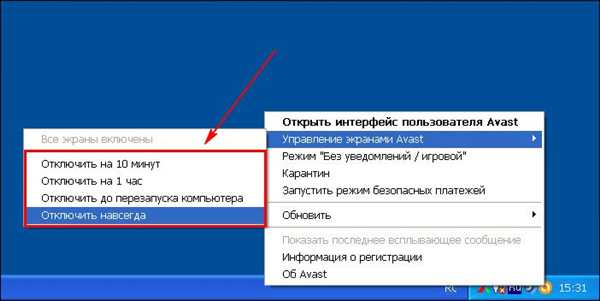
Вибираємо «Відключити назавжди…»
Крок 3. Натиснути «Так».

Натискаємо «Так»
Примітка! Якщо вас турбує відсутність захисту ПК на час перевірки, можна просто відключити на це час інтернет-з’єднання.

Відключаємо інтернет-з’єднання
Крок 4. Перевірити наявність помилки на ПК.
Крок 5. Відновити роботу екранів антивіруса, вибравши в кроці 2 цього розділу «Все екрани включені» або замінити антивірус, якщо помилка усунена.
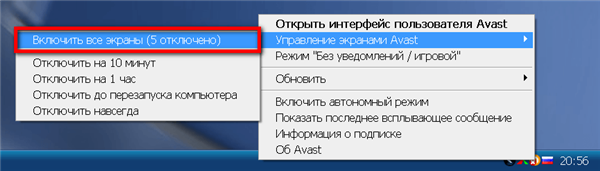
Відновлюємо роботу екранів антивірусу
Відновлення системи
Якщо помилка не зникає, можна виконати відновлення системи на момент часу, коли помилки ще не було.
Крок 1. Відкрити пошук, натиснувши значок лупи в меню або поруч із кнопкою «Пуск», надрукувати «відновлення» і вибрати «Відновлення системи».
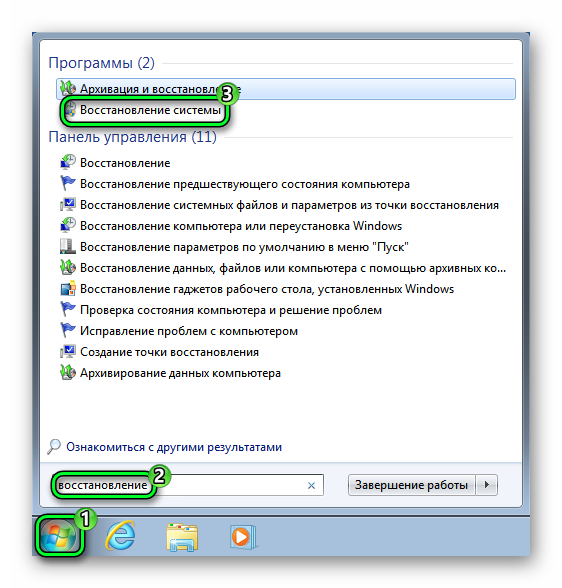
У пошуку, поряд з кнопкою «Пуск», друкуємо «відновлення» і вибираємо «Відновлення системи»
Крок 2. Вибрати раніше створену точку відновлення, коли помилки ще не було, і натиснути «Далі».
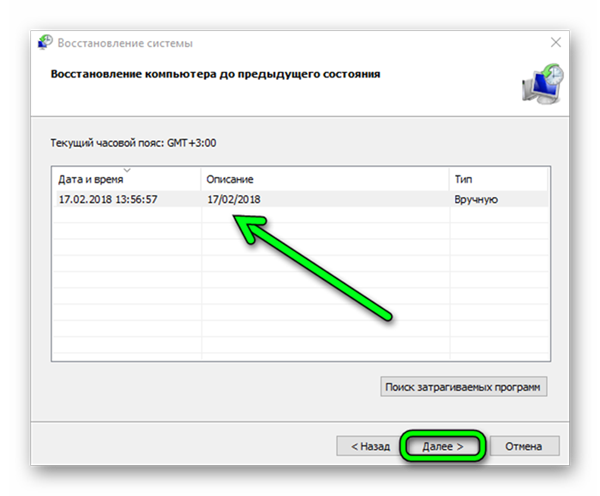
Вибираємо точку відновлення і натискаємо «Далі»
Крок 3. Натиснути «Готово».
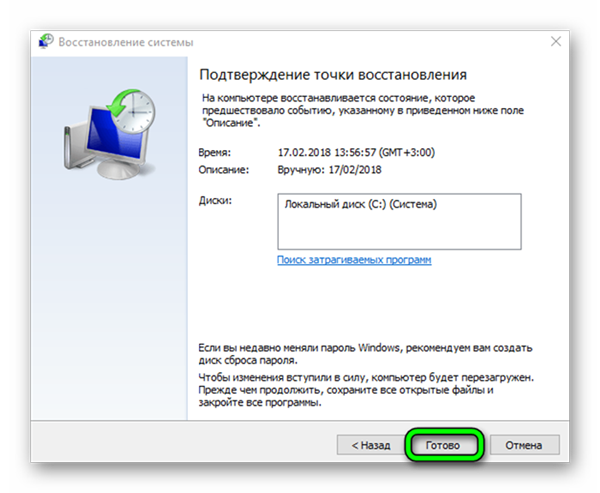
Натискаємо «Готово»
Всі встановлені пізніше обраної точки відновлення програми, драйвери і оновлення будуть видалені (відновлення не торкнеться файли користувача).
Крок 4. Після перезавантаження перевірити комп’ютер на зазначену помилку.
Якщо проблему не вирішено, можна перевстановити операційну систему Windows.
Заміна обладнання ПК

Комплектуючі для комп’ютера
Якщо ні один із програмних методів не допомагає усунути помилку, проблема може полягати в несправному обладнанні комп’ютера, зокрема його оперативної пам’яті. Для заміни пам’яті необхідно відключити і розібрати ПК. Для відкриття комп’ютера, швидше за все, знадобиться «хрестова» викрутка.
Крок 1. Зняти з себе статичну електрику, потримавши руками 10 секунд за водопровідний кран.
Довідка! Зняття з тіла статичної електрики дозволить уникнути розряду між тілом людини і компонентами ПК і їх вигоряння.
Крок 2. Вимкнути комп’ютер і вийняти вилку його шнура живлення з розетки.

Відключаємо комп’ютер з розетки
Крок 3. Відключити від ПК роз’єми проводів, підключених пристроїв, відзначаючи їх порядок. Брати до уваги, що частина роз’ємів має гвинтові з’єднання або засувки.

Відключаємо від ПК роз’єми проводів
Крок 4. Відкрутити гвинти бічної кришки корпуса праворуч ПК (дивитися з напряму його роз’ємів). Можливо також, що кришка кріпиться на засувках, які потрібно відтягнути.

Відкручуємо гвинти бічної кришки
Крок 5. Потягнути за кришку, зрушуючи її вздовж корпусу ПК в бік роз’ємів на 1-2 см, виводячи з зачеплень, потім зняти її вбік.

Знімаємо кришку з системного блоку
Оперативна пам’ять знаходиться в ПК у вигляді спеціальних планок.

Оперативна пам’ять
Планки пам’яті вставляються в спеціальні роз’єми, розташовані на материнській платі комп’ютера.

Планки пам’яті вставляються в спеціальні роз’єми
Крок 6. Потягнути засувки, які знаходяться збоку від роз’ємів, в сторони, щоб звільнити планку пам’яті.

Засувки рухаємо в сторони, щоб звільнити планку пам’яті
Крок 7. Вийняти планку пам’яті з роз’єму.

Дістаємо планку пам’яті з роз’єми
Якщо в роз’ємах є більше однієї планки, можна дістати одну, а решту залишити для перевірки.
Якщо в роз’ємах знаходиться одна планка, її доведеться замінити аналогічною. Для цього можна взяти зняту планку пам’яті в магазин запчастин ПК, показавши її продавцеві.
Крок 8. Вставити нову планку до закриття засувок роз’єму.

Вставляємо нову планку до закриття засувок роз’єми
Важливо! При вставці пам’яті необхідно враховувати, що в роз’ємах є спеціальні виступи (вказані на фото), зміщені вбік, не дозволяють встановити планку неправильним чином.
Крок 9. Зібрати ПК в зворотному порядку і перевірити його на наявність зазначеної помилки.
Якщо проблема не вирішена, також можна замінити жорсткий диск комп’ютера. В цьому випадку необхідно буде встановити операційну систему Windows заново.