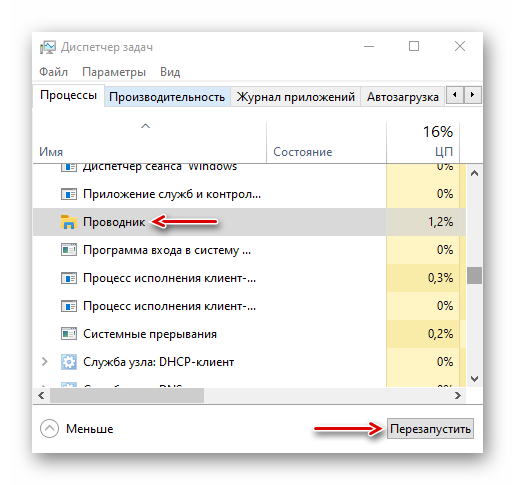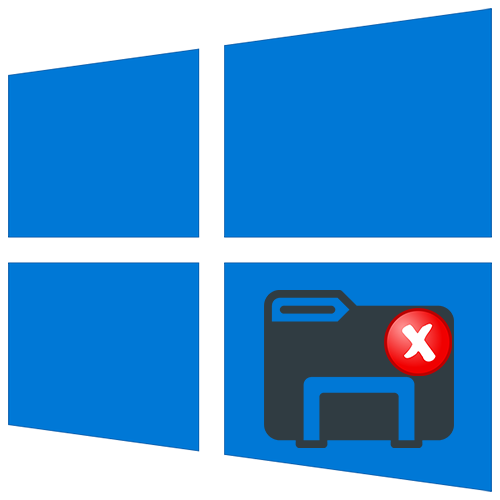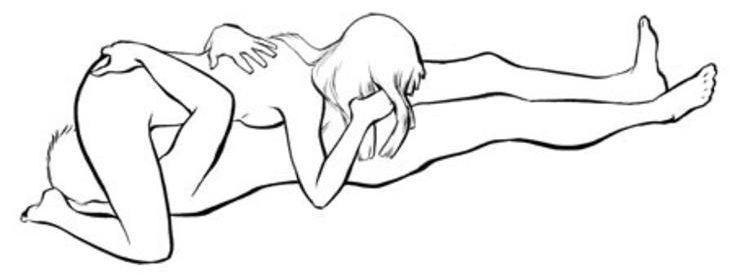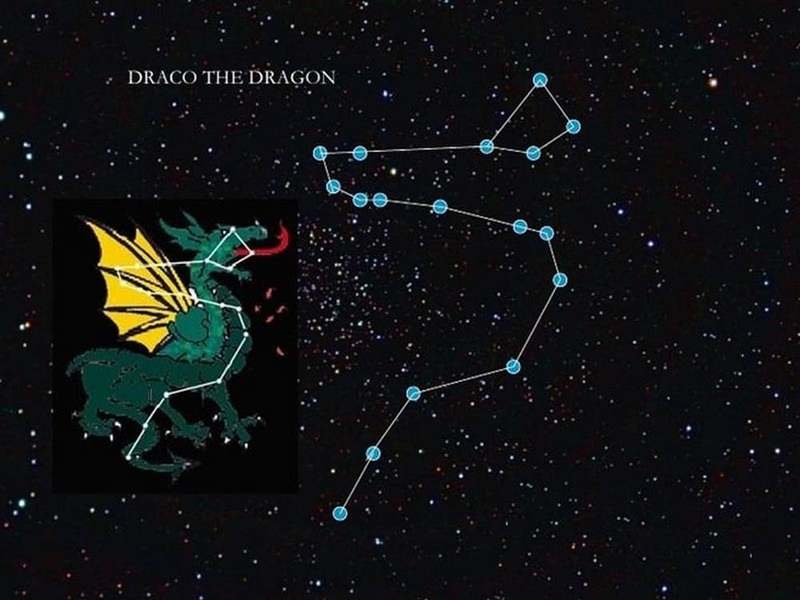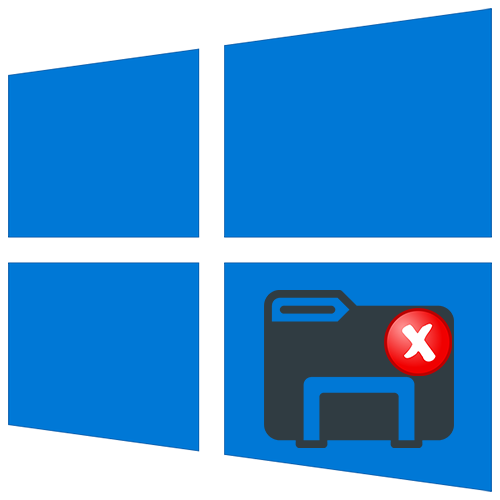
Користувачі Windows 10 часто під час запуску системи отримують повідомлення про те, що особисті параметри не відповідають. Помилка супроводжується чорним екраном (нижче показаний приклад), далі якого система не завантажується. Проблема пов’язана з «Провідником», який є не тільки файловим менеджером, а й становить основу графічної оболонки системи. Якщо він запущений неправильно, не може згенерувати робочий стіл, а значить, не буде доступу до файлів Windows 10. Найчастіше це відбувається в результаті чергового оновлення системи. Незважаючи на те, що наші дії у цій ситуації обмежені, залишається доступним «Диспетчер завдань», через який і будемо здійснювати описані нижче способи.
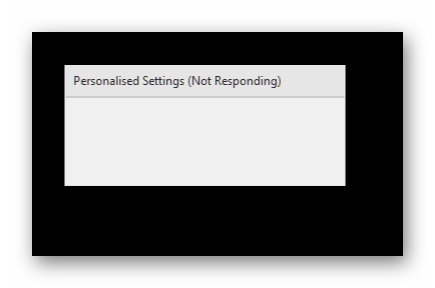
Спосіб 1: Диспетчер завдань
Враховуючи, що проблема в «Провіднику», комбінацією клавіш Ctrl+Shift+Esc викликаємо «Диспетчер завдань» і перезавантажуємо додаток. Якщо в списку фонових процесів «Провідника» немає, повторно запускаємо його. Ці дії ми докладно описали в окремій статті.