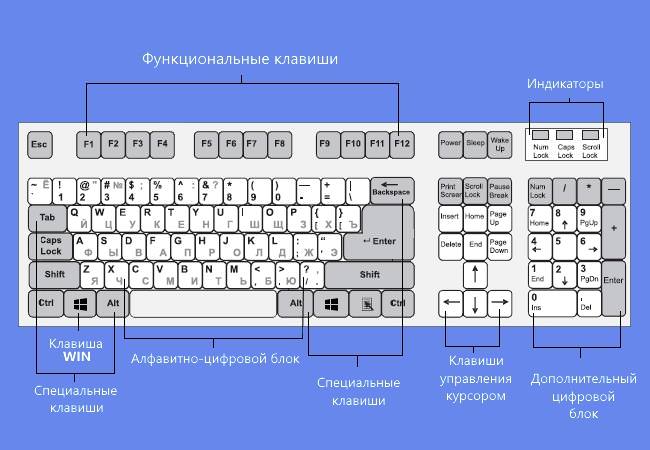Використання смартфона, ПК і будь-якої техніки може значно скоротити час роботи в якій-небудь діяльності. Ще з часів MS-DOS, коли програмісти використовували тільки клавіатуру, з’явилися так звані гарячі клавіші, які полегшують роботу на ПК. Будь-якій людині, що використовує комп’ютер, буде корисно про них знати.
Навіщо використовуються сполучення клавіш
Гарячі клавіші Windows 10 або будь-якої іншої операційної системи дозволяють активувати яку-небудь функцію в мить ока. У звичній новачкові ситуації він би вирушив в панель керування, відкрив би купу вікон і вже після цього запустив необхідну утиліту, на це витратив би близько хвилини або більше. Поєднання (або клавіші швидкого доступу) будь-які дії скорочують до однієї секунди.
Бувають випадки, коли певна комбінація виводить комп’ютер з зависання. Зазвичай це робить диспетчер завдань. Ще приклад – відмовила миша, а потрібно перезавантажити комп’ютер. Мало того, що можна переключитися стрілками на меню Пуск і перезавантажити пристрій, так можна натиснути сполучення і все зробити в одне натискання.
Крім Windows, багато програм також використовують комбінації клавіш для запуску деяких функцій. Наприклад, графічний редактор Photoshop має дуже багато комбінацій, які можна змінювати за своїм бажанням.