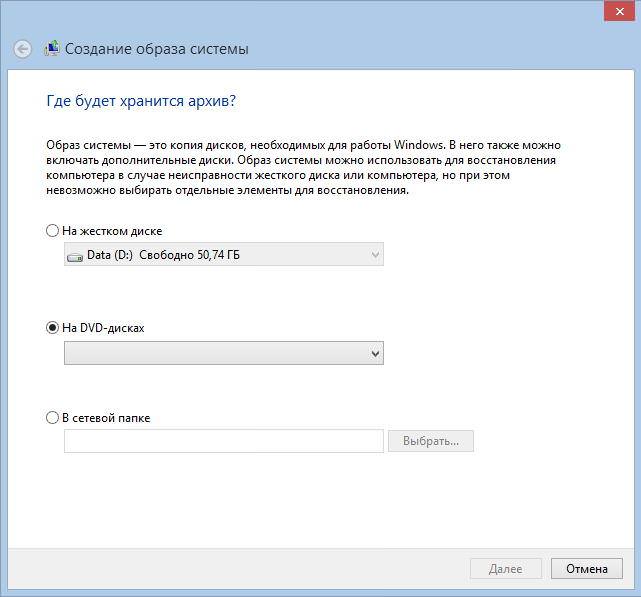Період терміну безкоштовного оновлення закінчився 29.07.2016 року. Разом з тим застаріла і дана інструкція. Якщо ви не встигли отримати свою безкоштовну копію: нова інструкція про те, як перейти на Windows 10 безкоштовно після 29.07.2106 знаходиться за цим посиланням.
Починаючи з 29 липня, Microsoft поступово оновлює комп’ютери користувачів Windows 10, що означає — деякі ще знаходяться в процесі очікування своєї черги на отримання свого безкоштовного оновлення. Але насправді вам не потрібно бути терплячим і чекати своєї черги, як це зробили ми. Ви можете самостійно оновитися до Windows 10 прямо зараз, не чекаючи автоматичне завантаження та встановлення оновлень.
Як? Все дуже просто — ви можете негайно отримати Windows 10 за допомогою утиліти Media Creation Tool, яку ви можете завантажити з офіційного сайту Microsoft. Це повністю легальний і законний спосіб перейти на Windows 10 в ручному режимі. Процес займе зовсім небагато часу, і це буде працювати незалежно від того резервували ви Windows 10 раніше чи ні.
Нагадування: отримати безкоштовну копію Windows 10 зможуть тільки користувачі Windows 7 і 8/8.1 з діючими ліцензійними ключами. Всі інші користувачі Windows (включаючи піратські версії Windows 7, 8 та 8.1) повинні будуть отримувати ключ активації. А у користувачів XP і Vista, зробити апдейт до Windows 10 можливості немає, замість цього їм потрібно виконати чисту установку.
У цій статті ми розглянемо як не чекаючи своєї черги оновитися c Windows 7, 8/8.1 до Windows 10 — прямо зараз.
Крок перший: Резервне копіювання
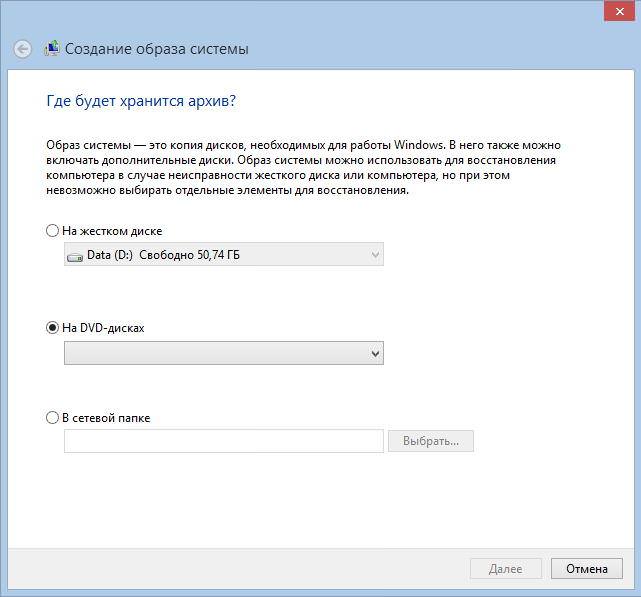
Як і будь-яким іншим апгрейдом операційної системи, ви повинні подбати про резервної копії ваших файлів і даних в процесі оновлення ви можете зберегти ваші файли і дані як є, це описано в третьому кроці, але крім цього ми рекомендуємо вам і в ручну зробити копії деяких найбільш важливих файлів).
Корисні мережні команди Windows для командного рядка
В цілому, резервне копіювання є хорошим досвідом, і це особливо важливо, якщо раптом щось піде не так під час ручного процесу оновлення. Крім цього ви можете вирішити назад повернутися на попередню ОС, якщо вам Windows 10 не сподобатися, і можете виявити свою систему не зовсім такий же як це було раніше.
(На момент написання цієї статті, відгуків про зворотному переході на Windows 7 або 8/8.1 ми можемо сказати, що результати зворотного переходу на колишню ОС не будуть ідеальними: можуть загубитися файли і дані і знадобитися додаткові дії, такі як, вилучення зайвого, встановлення програм тощо).
Крок другий: Завантажити Media Creation Tool
Тепер, коли ви застрахувалися від лих і готові до оновлення, перейдіть на сторінку Скачати Windows 10 і скачайте інструмент Media Creation Tool 32 або 64-розрядну версію.
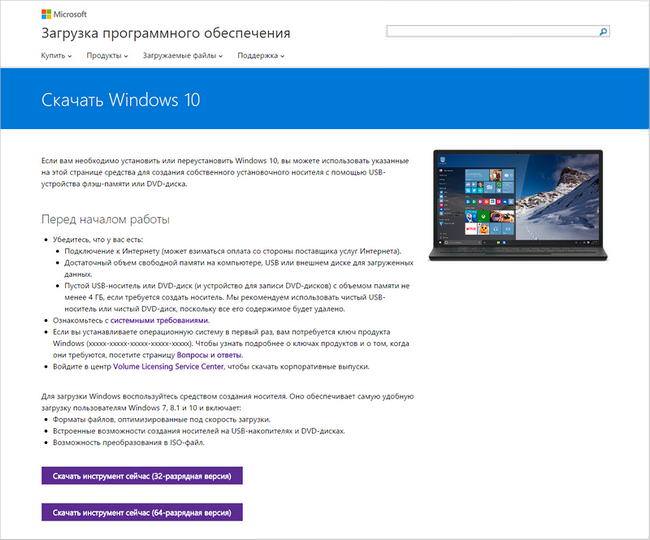
Не знаєте яку вибрати версію? Виберіть 64-розрядну версію, якщо ви вже використовуєте 64-розрядну операційну систему Windows 7 або 8/8.1. Відповідно 32-розрядну версію, якщо у вас вже 32-розрядна Windows 7 або 8/8.1. Це ви можете дізнатися з властивості системи (правий клацання по значку Мій комп’ютер – > Властивості.)
Крок третій: Запустіть Media Creation Tool
Запустіть інструмент Media Creation Tool і виберіть «Оновити цей комп’ютер зараз», щоб почати процес відновлення.
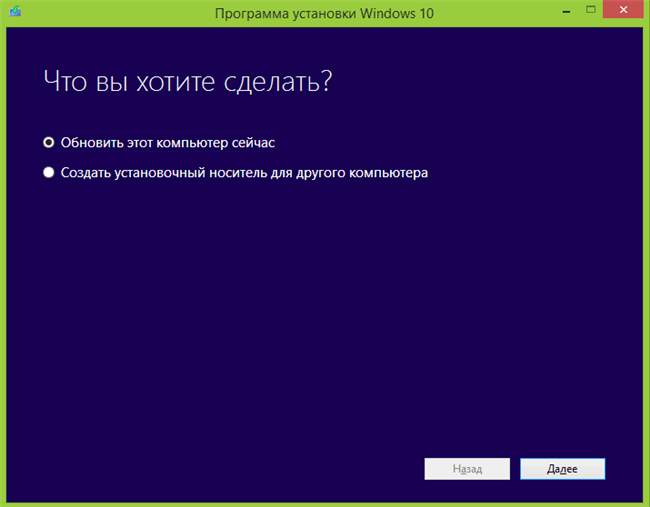
Почнеться процес завантаження Windows 10. Після цього ви повинні прийняти ліцензійну угоду і вибрати те, що хочете зберегти при оновленні. За замовчуванням вам пропонується встановити Windows 10 із збереженням особистих файлів і додатків. Media Creation Tool покаже вам підтвердження налаштувань, які ви вибрали, якщо все правильно, натисніть «Встановити».
Якщо хочете, ви можете змінити параметри збереження, натиснувши на «Змінити вибрані для збереження компоненти».
Завантажити безкоштовно безкоштовно Instagram для комп’ютера Windows, Mac (2 способи)
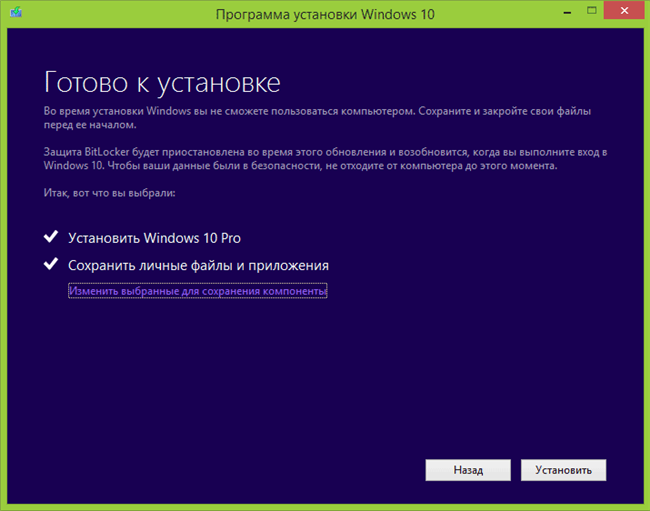
Почнеться процес встановлення (поновлення) Windows 10, яка триватиме від 15 до 30 хвилин.
Крок четвертий: Закінчення установки
Після завершення оновлення, ви можете переконатися в тому, що ваша копія Windows 10 була активована: Пуск > Установки > Оновлення та безпека > Активація.
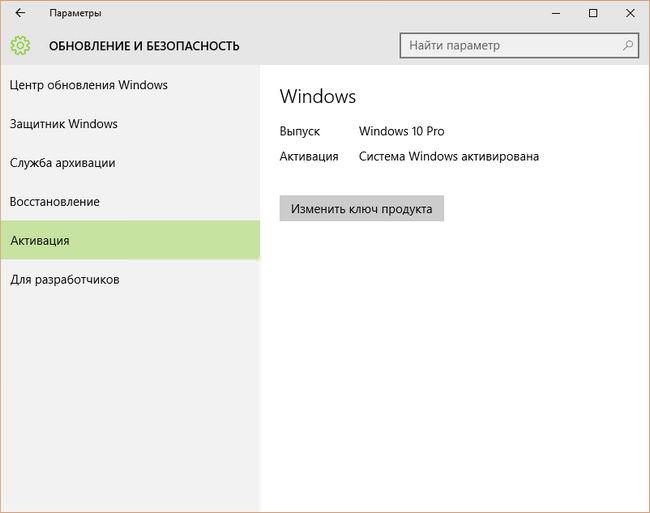
Якщо з’ясуватися, що Windows 10 вам не подобається, ви можете виконати відкат до попередньої вашій операційній системі (хоча майте на увазі, що результати відкату, як говорилося вище, за відгуками користувачів не завжди ідеальні, і можуть принести з собою проблеми).
Щоб зробити відкат, перейдіть в: Пуск > Установки > Оновлення та безпека > Відновлення і виберіть середній варіант (наприклад «Повернутися до Windows 8.1»). Ця опція доступна лише протягом 30 днів після оновлення до Windows 10, так що переконайтеся, що ваше рішення повернутися до попередньої ОС не затяглася надто довго.
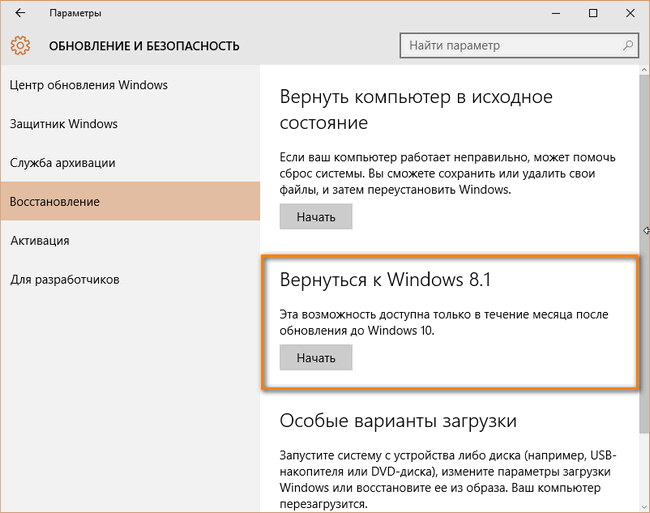
Вийшло у вас оновитися до Windows 10? Або у вас виникли проблеми? Дайте нам знати в коментарях.