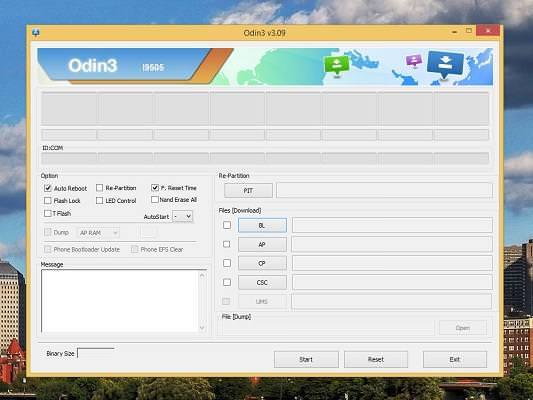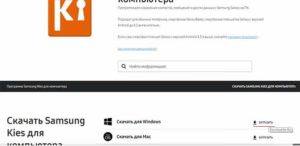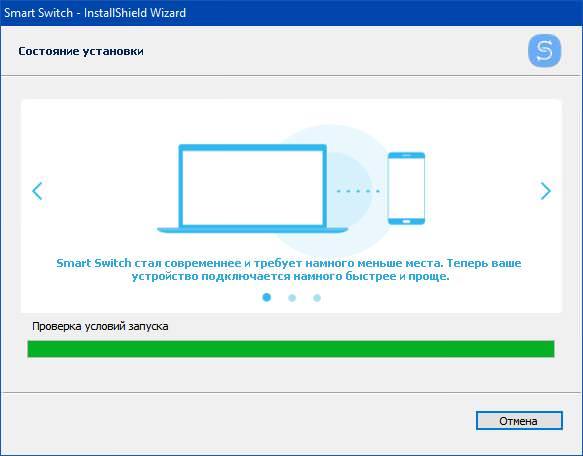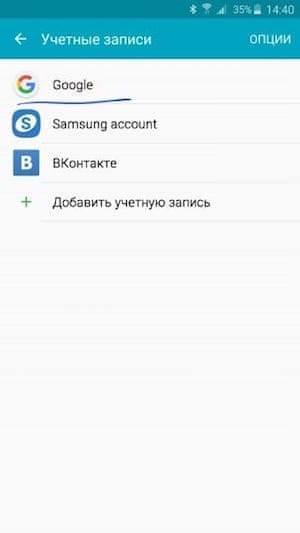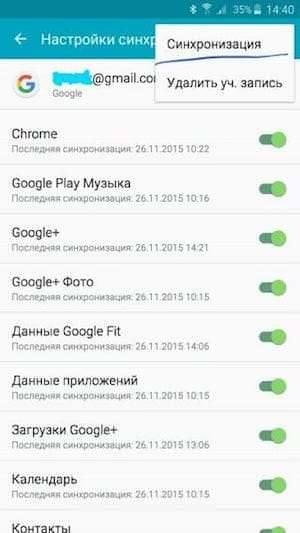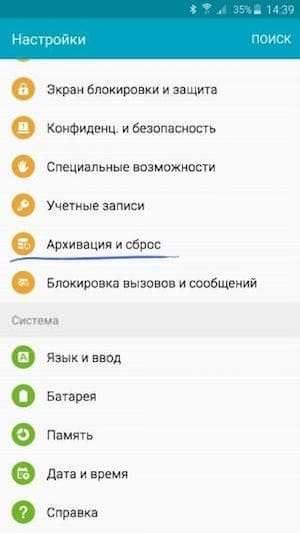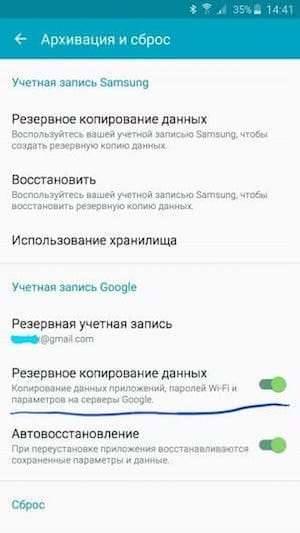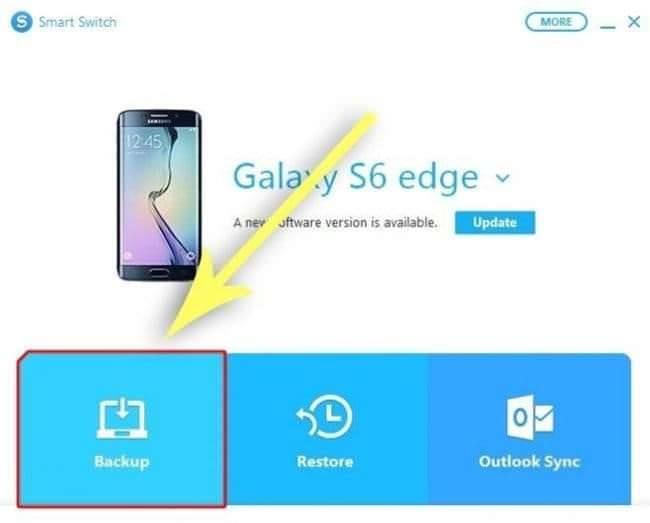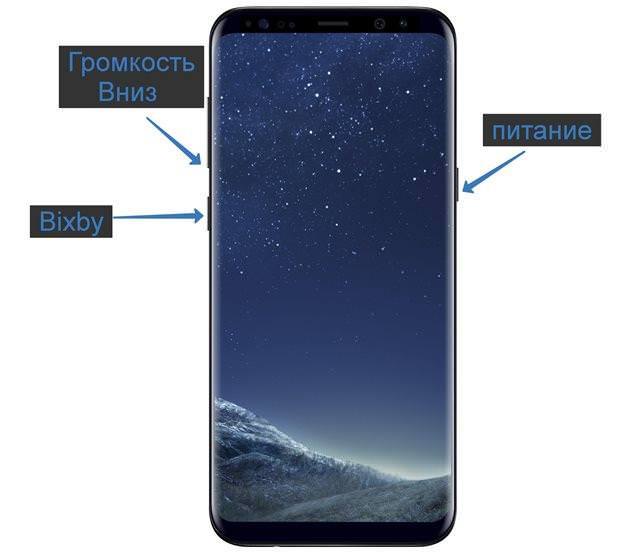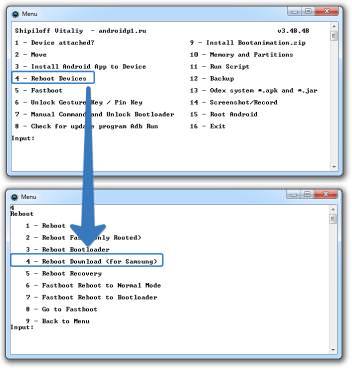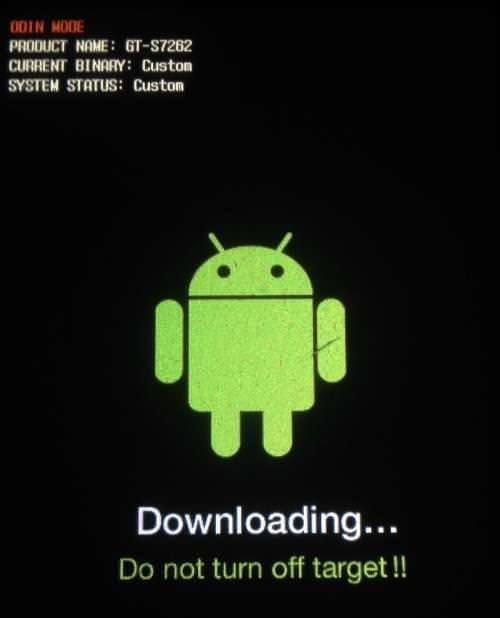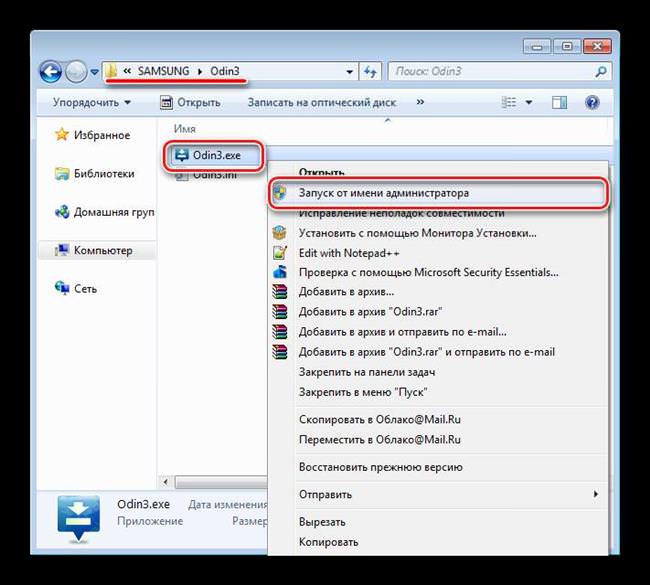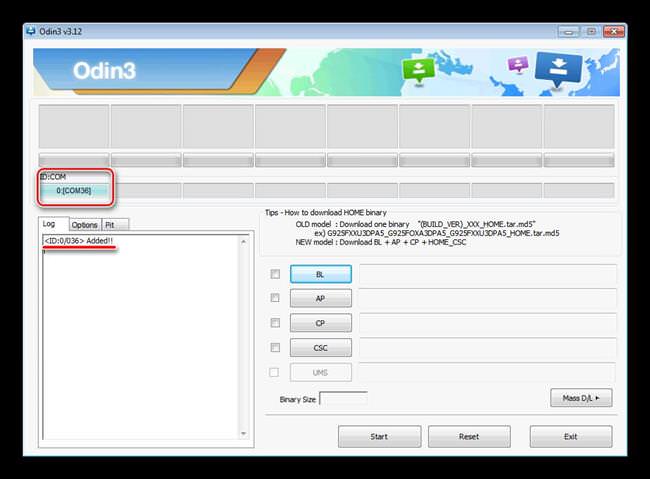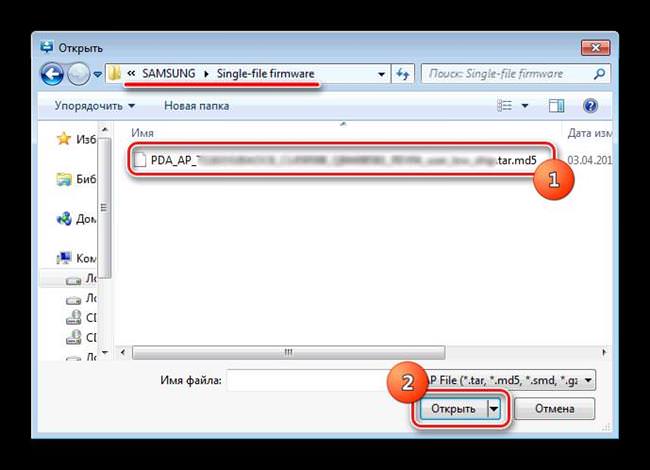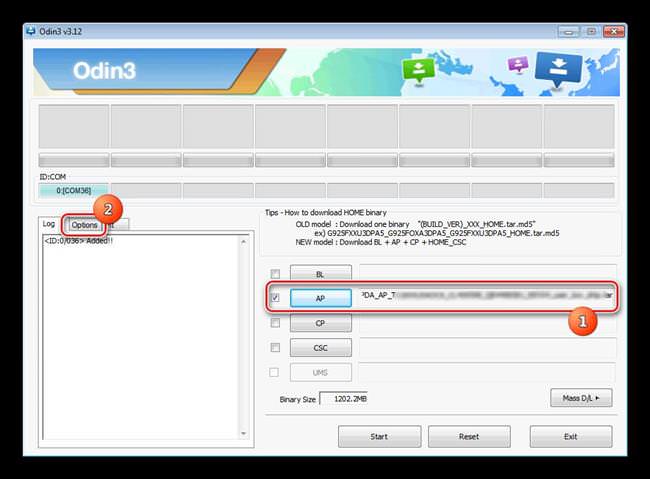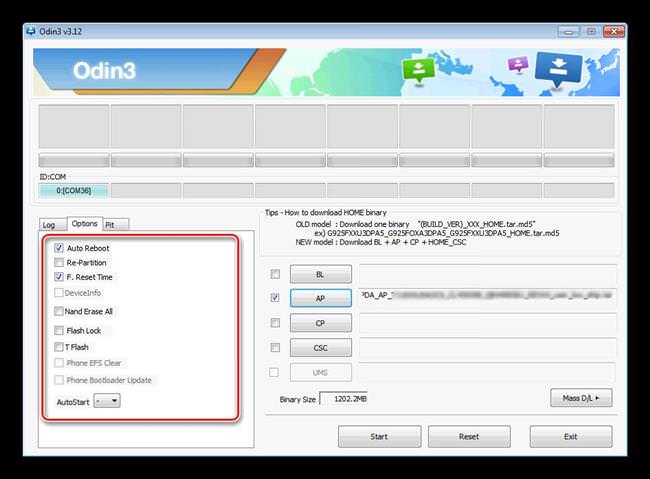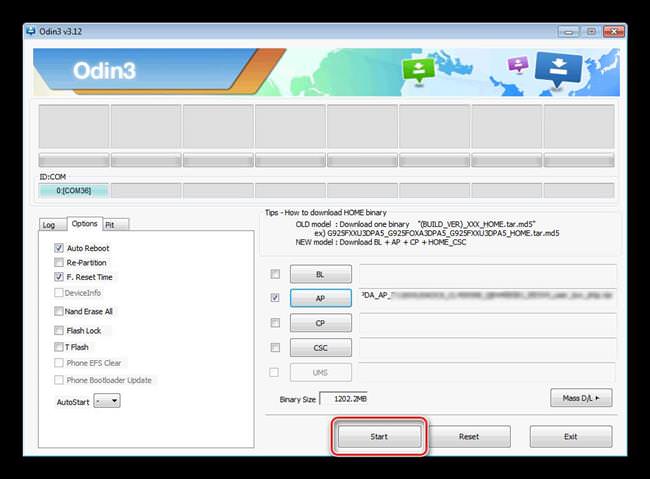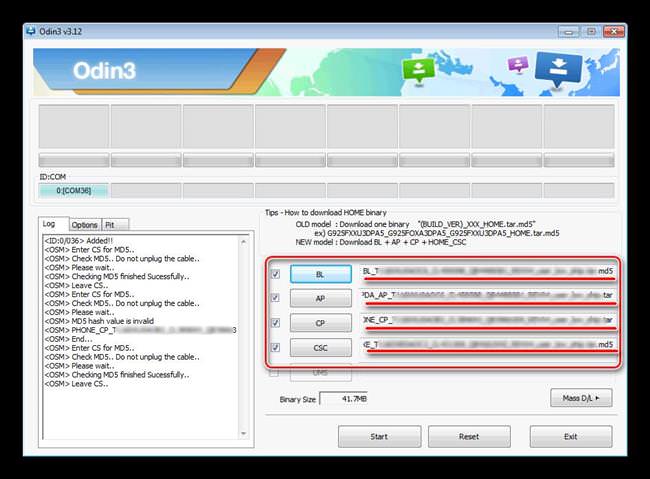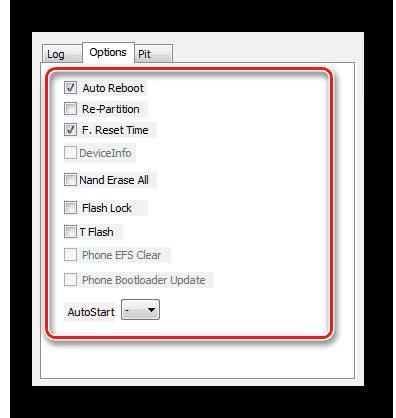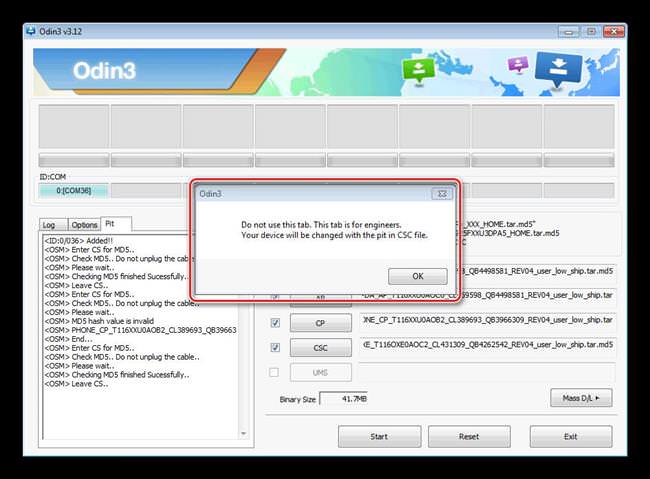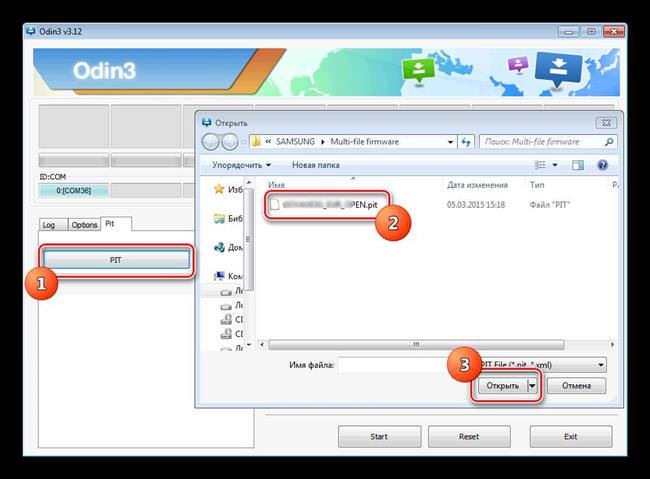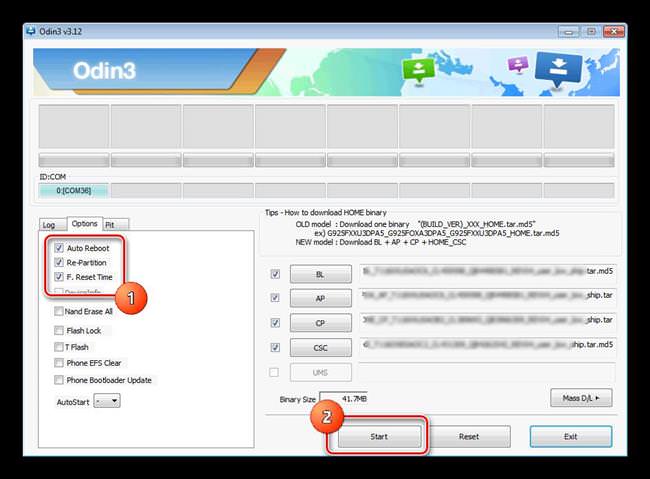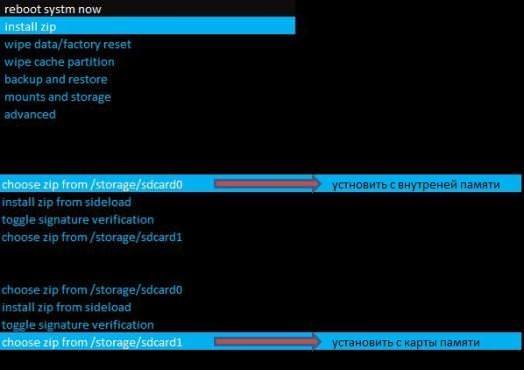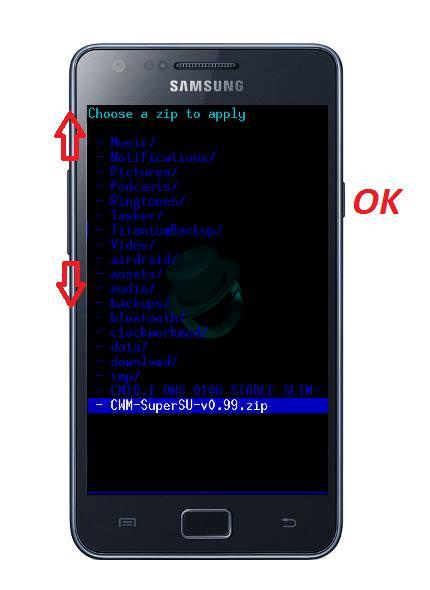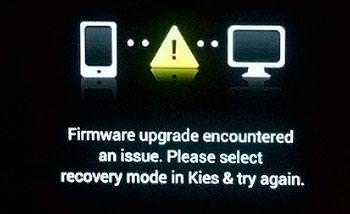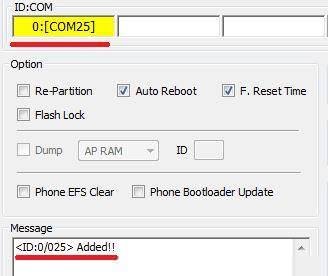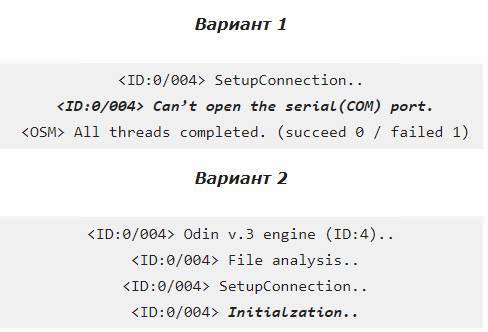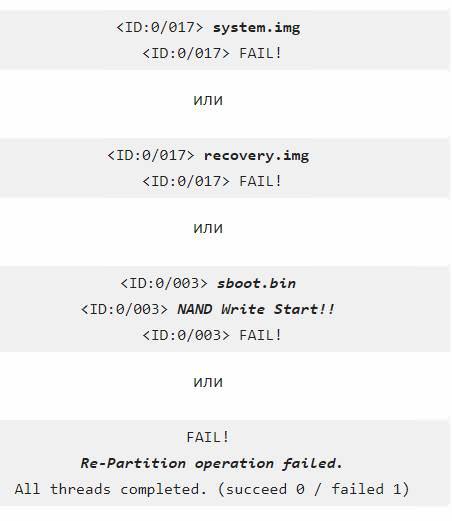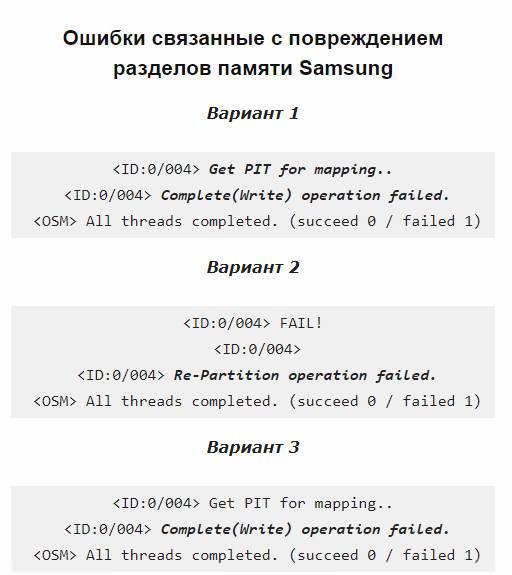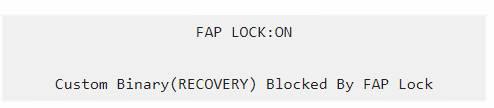Перепрошивка смартфонів потрібна, щоб виправити критичні помилки – гаджет може піддатися атаці вірусів або системних збоїв. Для Samsung з операційною системою (ОС) Android самою простою і надійною програмою для установки нової ОС є Odin.
Odin випускався конкретно для того, щоб ставити нові версії ОС на Samsung – це утиліта, випущена для комп’ютера (ПК), яка може за кілька хвилин оживити гаджет, встановивши на нього нову версію Android або завантаживши окремі компоненти (якщо не потрібно прошивати все) системи.
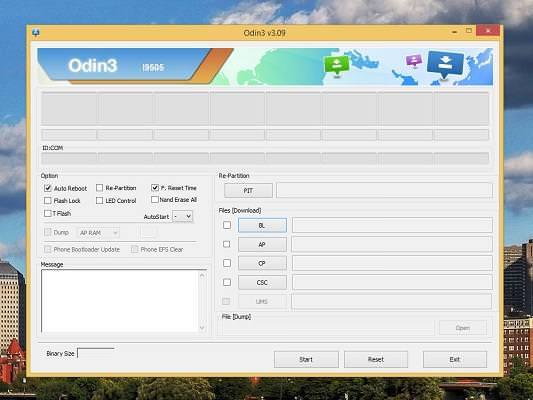
Які є версії програми
Від того, який пристрій використовується буде залежати і версія утиліти – чим сучасніше гаджет, тим більш свіжа версія утиліти підійде.
Для користувачів доступні наступні випуски Odin (вказані найстабільніші):
- 3.11.1 – все флагманські гаджети 2017-2018 року.
- 3.10 – гаджети, випущені до 2017 року.
- 3.07 – все Samsung, які вийшли між 2012 і 2014 роком.
- 1.85 – для справжніх «старичків», вироблених до 2012 року.
Один підходить не тільки для смартфонів, але і для планшетів фірми Samsung. У мережі можна знайти і російськомовну програму – кілька версій 3.12 представлені для скачування на сайті 4PDA, однак використовувати їх потрібно на свій страх і ризик. Були випадки перетворення Самсунгов в цеглу, так що краще використовувати офіційний англомовний дистрибутив.
Установка Odin на ПК
Алгоритм установки самої програми простий – необхідно вивантажити дистрибутив на комп’ютер і розпакувати (зазвичай йде в архіві). Краще робити це в окрему папку і помістити її на диск, просто для зручності. Туди ж розпаковуються і викачані прошивки, які потрібно завантажити.
Архів містить два файли – для конфігурації і стандартний Setup.

Для запуску досить вибрати файл з розширенням .exe і виконати від імені адміністратора. Встановлювати звичайним способом не потрібно.
Важливо! Файли не повинні лежати в російськомовному розділі, і на шляху до них не повинно бути російських назв. Краще створити папку Samsung безпосередньо на C, щоб виключити ім’я користувача або назви «Нова папка».
Основні опції
Odin вміє:
- Прошивати завантажувач системи – у графі Bootloader.
- Встановлювати нове ядро, Recovery і, власне, систему – в графі PDA.
- Кастомизировать систему під певний регіон – у графі CSC.
- Робити заміну модему – графа Phone.
- Перерозподіляти і розмічати з нуля Partition – Re-Partition.
- Обнуляти дані про кількість прошивок девайса – F. Reset Time.
- Перезавантажте телефон після установки нової версії – Auto Reboot.
Також він показує весь процес завантаження компонентів Android і ставить як офіційні, так і кастомні архіви.
Завантаження і установка драйверів
Тільки для нових файлів для гаджета і самої програми недостатньо – щоб Samsung визначився в системі, необхідно завантажити для нього драйвера на ПК. У багатьох випадках це відбувається автоматично при підключенні пристрою через USB-порт.
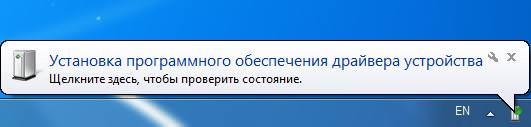
Однак для правильної роботи утиліти, драйвери повинні бути оновленими (потрібна остання версія). Отримати такі можна автоматично при установці Kies або Smart Switch. Для цього:
- Йдемо на офіційний сайт підтримки Samsung і знаходимо Kies (для Андроїдів до версії 4.2) або Smart Switch (для Galaxy з версією Android старше 4.3).
- Прокручуємо до графи «Завантажити для Windows» і натискаємо «Завантажити».


- Зберігаємо файл Setup з розширенням .exe в будь-яку папку (наприклад, Завантаження).
- Запускаємо завантажений файл з правами адміністратора.
- Погоджуємося з ліцензією.
- Чекаємо кінця установки.

Айфон і Андроїд – порівняння характеристик і відмінності
Всі актуальні драйвера програма підтягне з мережі автоматично після першого запуску (не знімайте галочку в кінці установки або скористайтеся ярликом) і підключення гаджета до пк по USB.
Завантажити драйвер можна і просто з будь-якого сайту в інтернеті – наприклад, для розробників, проте рекомендується все-таки використовувати офіційні завантажувачі щоб уникнути проблем.
Створення резервної копії
Резервна копія буде потрібна, якщо хочеться зберегти всю інформацію з телефону – особливо, це стосується контактів і фотографій. При перевстановлення віддаляться дані додатків, але всі особисті файли можна зберегти, попередньо вивантаживши копію куди-небудь на комп’ютер.
Зробити це можна, використовуючи вже встановлені Smart Switch або Kies, або ж скористатися хмарою Google.
Хмару Google зберігає всі – і налаштування телефону в тому числі. Вивантаження можна зробити прямо з гаджета:
- Йдемо в настройки – облікові записи.
- Вибираємо Google.

- Вибираємо все те, що слід зберегти до прошивки Samsung в меню Синхронізації.

- Натискаємо кнопку «Синхронізація» (у випадаючому меню вгорі).
- Повертаємося в загальні налаштування і шукаємо «Скидання» або «Архівація та скидання».

- Вибираємо тумблер «Резервне копіювання даних» і «Автозбереження» для резервної запису google.

- Наступного разу, коли запуститься Samsung з цим же gmail аккаунтом вся інформація автоматично підтягнеться з серверів.
Важливо! При такому способі збережуться лише ті контакти, які були прив’язані до аккаунту google. Якщо якісь контакти знаходяться в пам’яті телефону, вони будуть стерті.
Якщо хочеться зробити вивантаження на комп’ютер – використовуємо Kies або Smart Switch (нижче інструкція для цієї програми):
- Запускаємо програму і підключаємо телефон по USB.
- Чекаємо, поки модель з’явиться в програмі.
- Тиснемо BackUp.

- Чекаємо підтвердження від програми, що все готово.
Включення режиму завантаження
Просто так приступати до прошивці все ще не можна – Самсунг повинен бути запущений в особливому режимі завантаження (часто називають Downloading або Bootloader).
Якщо телефон підключено до комп’ютера, вийміть його зараз.
Важливо! Різні гаджети йдуть в режим завантаження по-різному.
На нових девайсах
Флагмани з кнопкою Bixby відправити в режим можна так:
- Потрібно затиснути три кнопки – спочатку Bixby, потім стрілку гучності вниз разом з кнопкою включення.

- Кнопки слід тримати до того моменту, як на екрані висвітиться слово Download.
- Додатково натиснути кнопку гучності вгору.
На звичайних девайсах
Не флагмани та інші Samsung без кнопки Bixby відправити в режим можна так:
- Вимкнути Samsung повністю.
- Затиснути разом кнопки гучності вниз, включення і центральну на нижній панелі.

- Дочекатися чорного екрану з попередженням і тут же натиснути гучність вгору.

На девайсах до 2011 року
Інструкція схожа з попередньою, тільки затискати потрібно дві кнопки:
- Вимикаємо телефон.
- Натискаємо кнопку включення і разом з нею кнопку зменшення гучності.

- Чекаємо слово Downloading і відпускаємо.
Якщо не допомагає
Подібні затиснення кнопок можуть бути не всім під силу, тому існує програма ADB RUN, здатна відправити пристрій в режим завантаження через ПК:
- Викачуємо програму.
- На самому пристрої йдемо в настройки і встановлюємо налагодження по USB, якщо вона ще не встановлена (Налаштування – Про пристрої – Тапнути від 7 разів за номером збірки – Вийти назад – Для розробників – Активувати бігунком або галочкою функцію).
- Підключіть пристрій до ПК через USB.
- Запускаємо ADB, вибираємо пункт Menu і номер 4 – Reboot Devices.
- Вибираємо знову пункт 4 – Reboot Download (Samsung)

- Девайс має піти у Downloading.
Що таке «автономний режим» і як його використовувати на Андроїд і Айфоні
Odin Mode
На відміну від звичайних гаджетів на Андроїд, Samsung-девайси мають додатковий режим завантажувача – Odin Mode. По суті — це аналог Fasboot Mode або Bootloader на інших Android пристроях. Він дозволяє використовувати стороннє програмне забезпечення з комп’ютера для перепрошивки.
Щоб у нього увійти, потрібно:
- Вимкнути смартфон або планшет.
- Натиснути: кнопку зменшення гучності, кнопки Додому і Включення. Зробити це одночасно.
- Дочекатися, поки пристрій не запропонує Odin Mode і натиснути гучність вгору, щоб підтвердити вибір.
- На екрані висвітиться ось це – значить можна починати прошивати.

Для виходу з Odin mode досить перезавантажити смартфон.
Як прошити
Якщо драйвери завантажувались за допомогою Kies, рекомендується до початку маніпуляцій в Odin її видалити і почистити комп’ютер з допомогою CCleaner.
Перший спільні кроки прошивки через Odin виглядають так:
- Утиліту потрібно запустити з правами Адміністратора (клікаєм по файлу Odin.exe правою кнопкою).

- Беремо смартфон або планшет Samsung (повинен бути заряджений більше, ніж на 60%), відправляємо його в режим завантажувача по інструкції в попередньому розділі.
- Підключаємо девайс по USB до ПК. У програмі Odin при цьому він повинен з’явитися – буде заповнено поле ID:COM, а в боксі Log висвітиться Added.

- Вибираємо прошивку (нижче наведено інструкції для різних видів).
Однофайловая
Для вивантаження прошивки запакованою в один файл (коли всі опції в одному) використовується кнопка AP або PDA:
- Вибираємо файл з папки (розпакований) і відкриваємо стандартно.

- Odin почне перевіряти файл, після чого він з’являється в графі AP або PDA точно також, як був названий в папці.

- Вибираємо Options – вкладка поруч з Log. В ній потрібно прибрати всі зазначені позиції, і залишити тільки Auto Reboot і F. Reset Time.

- Щоб процес прошивки пристрою почався, натиснути Start.

Програма почне прошивати пристрій – у вкладці Log буде показано, що відбувається, а вгорі побіжить лінія виконання операції.
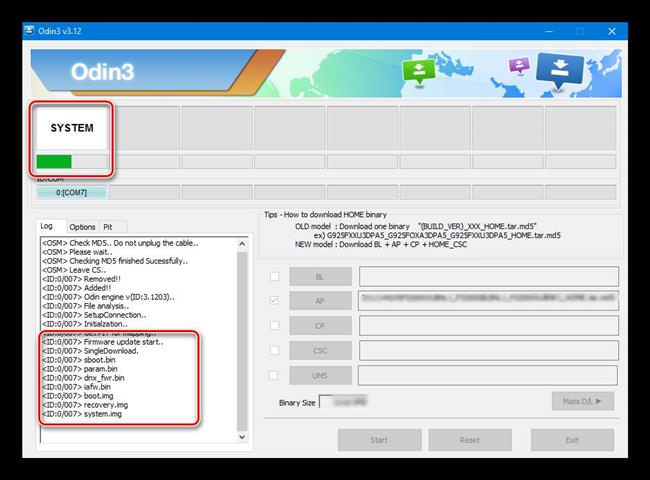
Коли процес закінчиться, у полі Log останній рядок буде звучати як All threads completed, а вгорі у полі з’явиться зелене відображення з написом Pass.
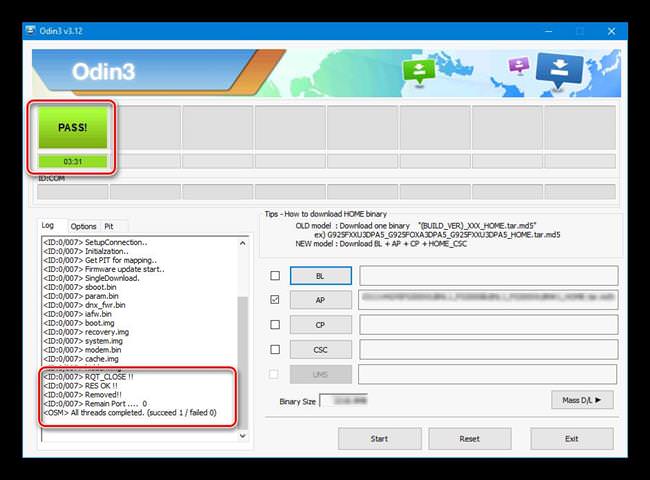
Весь процес зазвичай займає від 2 до 10 хвилин.
Многофайловая
Коли архів містить не один файл, це означає, що будуть встановлюватися всі компоненти окремо. Застосовується при серйозних окирпичиваниях і серйозних системних збоїв.
Всі перші кроки ідентичні процесу встановлення однофайлової прошивки. У папці зазвичай виглядає як набір з 5 елементів (перші символи назв співзвучні з графами Odin – саме туди кожен з них і треба буде вивантажити):
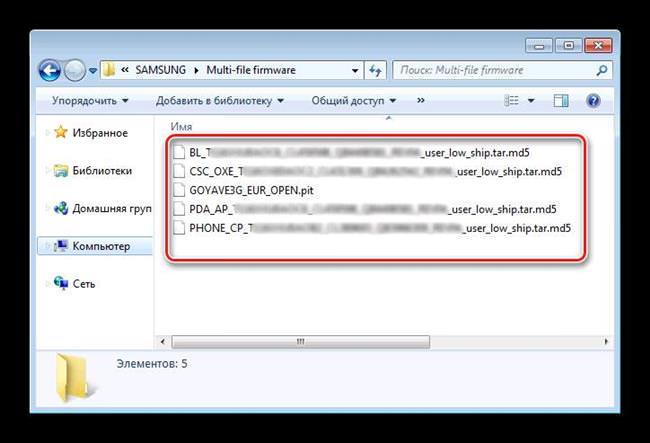
Отже, дані розпаковані, утиліта готова і включена, починаємо вивантаження:
- Натискаємо на кнопку першої графи, вибираємо потрібний файл і «Відкрити», потім другу – вибрати файл – відкрити, і так з усіма компонентами з папки. У результаті повинна вийти наступна картина:

Важливо! Користувачам нових версій Odin і Андроїд варто врахувати, що назва кнопок змінилися в пізніх версіях:

- Йдемо у вкладку Options. Знову залишаємо тільки два значення всіх.

- Натискаємо «Старт» і чекаємо, поки процес не зупиниться і не видасть значення Pass.
PIT-файлом
PIT використовується, коли потрібно заново розбити пам’ять на розділи. Його можна довантажувати як разом з простою прошивкою, так і зі складною – це додаткова опція, яку, втім, краще не застосовувати при дрібних проблемах з Андроїдом. Неправильно розбиті розділи пам’яті можуть «окирпичить» смартфон остаточно.
Що робити, якщо MX Player не відтворює звук AC3
Щоб зробити установку подібним чином дотримуємося наступної послідовності:
- Завантажуємо по інструкції в попередніх розділах файли.
- PIT-вкладка знаходиться поруч з вкладкою Options. Після кліка по ній вилізе попередження, що ця опція для інженерів і фахівців. Якщо є впевненість, натискаємо Ок.

- Клікаємо на інформацію, що з’явилася кнопку PIT і вибираємо файл стандартним чином.

- Коли всі довантажити йдемо назад в Options і вибираємо на додаток до двох стандартних опцій з минулих інструкцій ще й Re-Partition.

- Тиснемо «Старт» і очікуємо кінця установки.
Кастомний
Установка неофіційною (кастомних) системи проводиться для того, щоб Андроїд працював краще і був більше оптимізовано.
Перш, ніж приступати до установки, потрібно буде завантажити архіви – наприклад, Linage OS або Omni Rom та Recovery TWRP.
Далі:
- Завантажуємо архів з Recovery на комп’ютер, а архів з системою в кореневу папку смартфона або на карту пам’яті.
- Переводимо смартфон в режим завантажувача і підключаємо по USB.
- Включаємо Odin, чекаємо, поки все визначиться.
- Ставимо Recovery файл в графу PDA.
- Чекаємо поки встановиться.
- Смартфон перезавантажиться – не можна допустити його повного завантаження, треба включитися в режимі Recovery (ідентично включення режиму завантаження).
- Вибираємо на екрані install zip і шлях, звідки ставити.

- Знаходимо в списку назву – навігація за допомогою кнопок гучності.

- Підтверджуємо встановлення нової версії.

- На екрані відобразиться чоловічок Андроїд хід виконання установки.
- Виконуємо Wipe і перезавантажуємо смартфон.
Перший вхід в пристрій з кастомних системою займе близько 10 хвилин – цього не варто лякатися. Далі з’явиться можливість налаштувати систему і користуватися як зазвичай.
Встановлення окремих компонентів
Odin дає також завантажувати нові версії системи для окремих компонентів – наприклад, прошити тільки модем або тільки Recovery.
Робиться це тим же алгоритмом, просто заповнюється тільки одна графа – Phone (для модему) або PDA (для ядра).
Можливі помилки при прошивці через Odin
Користувач може зіткнутися з різними несправностями:
- Відмовляється запускатися Samsung після процедури – треба спробувати ще раз встановити відповідний архів (завантажити заново) або скинути дані з меню Recovery – Wipe Data.

- Odin не бачить пристрій – значення 0 ID:COM та Log. Слід перевірити, що смартфон знаходиться в потрібному режимі і не пошкоджений кабель USB. Щоб прошивати без проблем, кабель повинен бути оригінальним. Також можна поставити іншу версію програми, видалити Kies, перевстановити драйвери або вимкнути антивірус на час процесу.

- Битий файл. Фраза «MD5 hash value is invalid» в боксі Log – перекачати, або видалити розширення.
- Установка зависла на ініціалізації – вибрати інший USB-порт або використовувати інший комп’ютер.

- Проблеми під час завантаження нових розділів – битий або невідповідний смартфону файл. Часто виникають, якщо йде установка Android версії не нижче, ніж була на смартфоні. Лікується перезакачкой або пересборкой системних файлів.

- Пошкодження пам’яті при встановленні PIT – іноді допомагає тільки звернення до фахівців. Також можна спробувати в Odin встановити архів з окремими 4-ма компонентами і PIT під неї. Помилки можуть звучати, як «get pit for mapping» або «re-partition operation failed».

- Немає доступу до розділів – не включена налагодження USB, OEM, і не вимкнено віддалене управління в налаштуваннях телефону.