Тимчасові файли створюються автоматично операційною системою при таких діях:
- запуск програм;
- установка оновлень;
- включення ігор;
- установка драйверів;
- постановка завдань в чергу друку та ін.
Частина з них видаляються самостійно по закінченні процесу, а деякі продовжують залишатися в системі.

По своїй суті тимчасові файли є проміжними, уривчастими результатами обчислень, які створюються під час роботи операційної системи і додатків. У процесі роботи таким чином накопичується велика кількість непотрібних документів, які займають місце, засмічують простір комп’ютера і негативно впливають на швидкість його роботи. Позбутися від таких елементів можна за допомогою вбудованих засобів Windows 10, а також за допомогою сторонніх програм.
Причина появи тимчасових файлів полягає в тому, що Windows не може розміщувати повністю великі масиви даних в оперативній пам’яті, а також у тому, що об’єми видалених даних перевищують ресурси пам’яті. В цьому випадку система генерує темпоральні бинары і розміщує їх в системній папці Temp.
Використання Сховища для видалення
У 10-й версії Віндовс з’явився новий інструмент «Сховище», який дозволяє аналізувати вміст жорстких дисків і очищати їх від непотрібного сміття. Знайти його можна в меню Пуск, зайшовши в Настройки, а далі під вкладку Система. Очищення простору можна зробити автоматично, для цього слід зайти у вкладку Контроль сховища пам’яті і поставити перемикач у положення Вкл. Для вибору способів звільнення дисків потрібно перейти за посиланням Змінити спосіб звільнення місця і скасувати необхідні опції. Крім того передбачена можливість видалення бинаров вручну. Для цього слід натиснути кнопку” Очистити зараз.
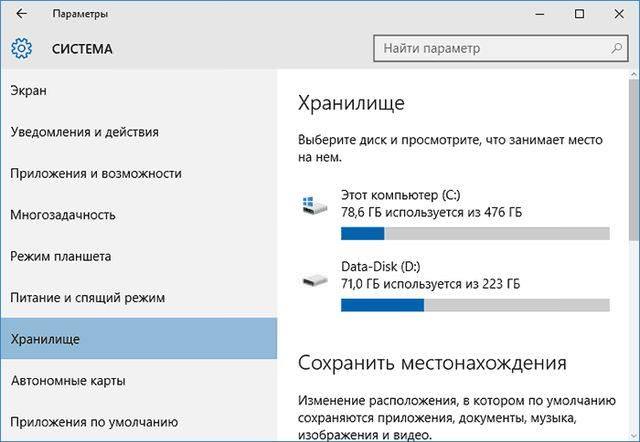
Усередині Сховища відображаються всі жорсткі диски з розділами і накопичувачі. В самому кінці списку елементів знаходиться пункт Тимчасові файли, внизу якого відображається інформація про місце, в якому знаходяться ці документи. Натиснувши на область даного вікна можна вибрати дії, які необхідно вчинити з цими елементами, в тому числі видалити їх.
Використання віртуальної машини Hyper-V Windows 10
Очищення диска
Очищення диска можна провести і за допомогою класичних додатків, знайомих по попередніх версій Windows. Для цього потрібно натиснути правою кнопкою мишки на значок диска З контекстного меню і вибрати зі списку пункт Властивості. У вікні запустити програму очищення, вибравши пункт Очищення диска. Далі в додатку слід вибрати меню видалити системні файли. По закінченні даного процесу з’явиться вікно надає можливість очистити дані. Після цього слід вручну відзначити непотрібні елементи, що підлягають видаленню, натиснути Ок і підтвердити дію командою Видалити.
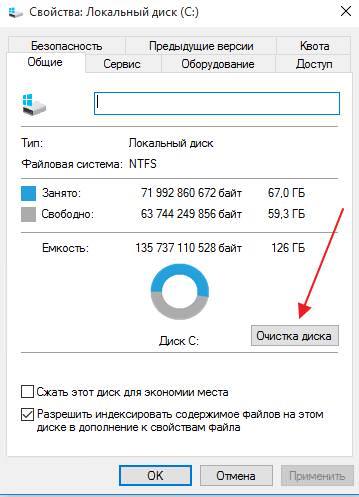
Такі ж самі дії можна виконати за допомогою пошуку. Для цього слід натиснути комбінацію клавіш Win+R, у вікні поставити і виконати команду cleanmgr.
Очищення вручну
Для того щоб зробити ручне очищення слід видалити вміст папок:
- С:/Windows/Temp;
- C:/Users/пользователь/AppData/Local/Temp
Після їх видалення слід перезавантажити комп’ютер.
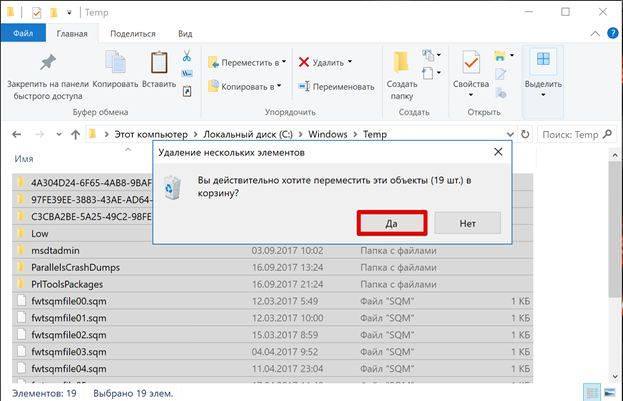
Очищення кешу інтернет браузерів
Кожен раз при вході на веб-сторінки браузер додає їх та інші файли в свій кеш. Для стабільної роботи інтернету вимагається періодичне очищення кешу, при цьому для кожного виду браузера передбачений індивідуальний процес очищення.
У Firefox потрібно зайти в Меню, яке знаходиться у правому верхньому куті, а потім Журнал, Видалити історію, у вікні всієї історії виділити Кеш і натиснути Видалити зараз.
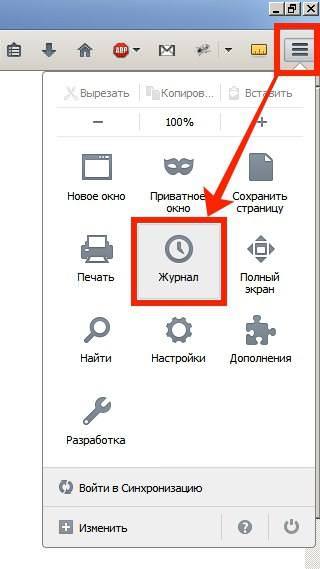
У меню Хром потрібно відкрити розділ Додаткові інструменти, потім очистити дані веб-сторінках, Очищення історії, вибрати Зображення та інші елементи, збережені в кеші, після чого очистити.
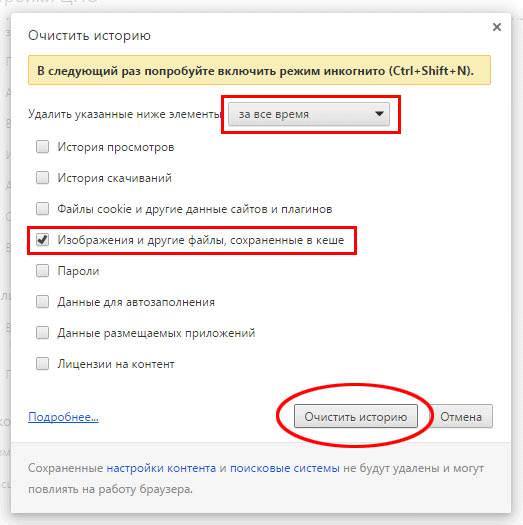
У браузері Опера меню розташовано в лівому верхньому куті. Після його відкриття потрібно перейти у вкладку Історія, потім очистити історію, в новому вікні вибрати Кешовані зображення і файли і очистити історію їх відвідування.

В результаті таких дій відбувається очищення папки temporary internet files.
Як знайти драйвер для невідомого пристрою (помилка 28)
Програма Advanced Systemcare
Програма Advanced Systemcare (https://ru.iobit.com/advancedsystemcareper/) характеризується простотою і легкістю у використанні. Розробники подбали про те, щоб будь-який користувач з легкістю міг в ній розібратися. При першому запуску програма пропонує перевірити стан комп’ютера. Після цього необхідно лише натиснути кнопку Пуск.
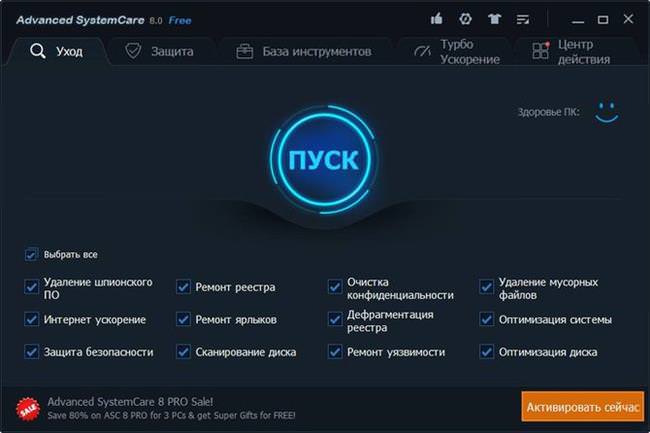
Згодом Advanced Systemcare буде стежити за станом ОС постійно. Крім очищення від сміття, програма виконує цілий комплекс корисних функцій: відстежує стан операційки, попереджає про зміну стартової сторінки, небезпечному софті, необхідності очищення і оптимізації Windows і т. д. Для виправлення всіх цих проблем достатньо лише натиснути одну кнопку Виправити.
Додаток CCleaner
CCleaner (http://ccleaner.org.ua/download/) досконально перевіряє систему на наявність різного сміття. Пошук і видалення відбувається швидко, при цьому користувач може бути впевнений, що потрібні файли не будуть порушені. Для запуску досить зайти в розділ Очищення і викликати меню Аналіз, за кілька хвилин CCleaner виявить всі часові та інші непотрібні файли, після чого користувачу залишається лише підтвердити видалення, зазначивши прапорцями все, що не потрібно. По закінченні процесу з’явиться сповіщення: Очищення завершена, після чого користувач може ознайомитися з результатами проведеної роботи.

Що робити, якщо очищення диска не спрацьовує
У деяких випадках видалення тимчасових файлів Windows 10 не спрацьовує. Це може відбуватися з таких причин:
- У момент видалення бінарний файл відкритий, або запущений. Потрібно закрити файл і повторити спробу;
- У назві видаляється елемента присутні неприпустимі символи або він має дуже довгий шлях доступу. Необхідно перейменувати файл і ще раз запустити програму для видалення;
- Відсутнє право доступу до удаляемому файлу. Потрібно увійти в систему як Адміністратор або користувач, що створив даний документ;
- У разі якщо при видаленні програма буде пошкоджена, її вилучення буде неможливо;
- Файл заражений вірусом. Об’єкт потрібно просканувати антивірусною програмою, після чого вилучити з системи;
- Пошкодження системного ядра Віндовс. Слід виконати перевірку жорсткого диска;
- Видалити системний об’єкт Windows неможливо, так як операційна система не може знищити власні системні дані.
Запуск Windows 10 з флешки без установки






