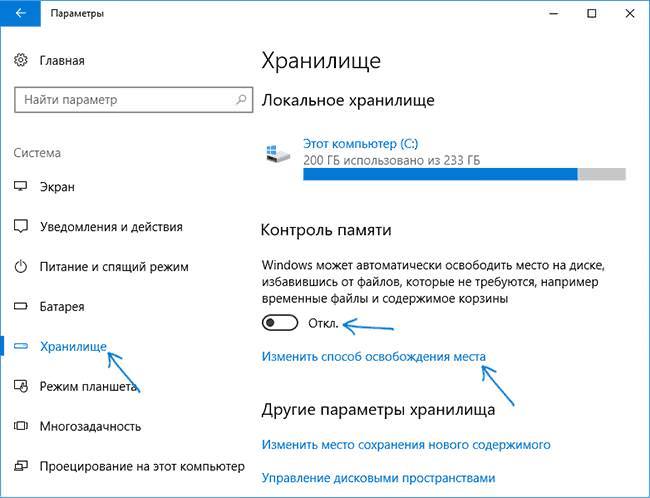Після виходу оновлення для системи Creators Update версія 1703 у користувача з’явилася нова функція для контролю за станом диска. Тепер очищення диска комп’ютера Windows 10 стало можливо проводити не тільки вручну, в той момент, коли користувач про це згадує, але і налаштувати його автоматичне очищення. Про те, як можна зробити це й буде розказано в цій статті.
Як увімкнути функцію «Контроль пам’яті»
Для початку, вам потрібно пройти по шляху «Параметри» — «Система» — «Пам’ять». У цьому вікні буде доступна опція під назвою контроль пам’яті.
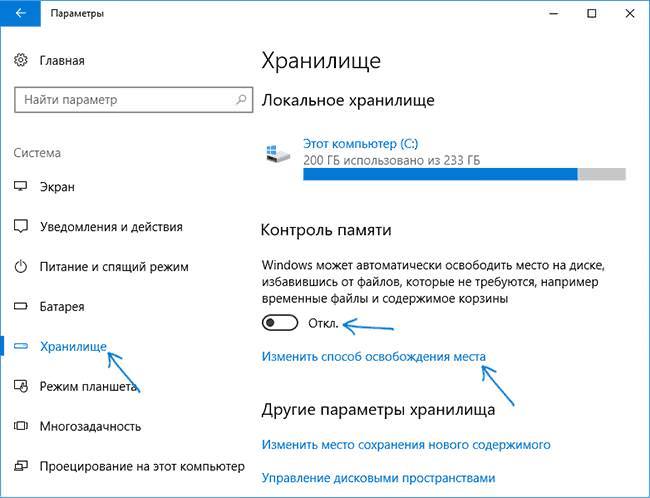
При включенні, опція почне видаляти всі тимчасові файли, а також, очищувати корзину. Є способи для зміни параметрів цієї опції, для цього слід натиснути на Змінити спосіб звільнення місця. Тут є кілька важелів, якими користувач може керувати даною функцією, звідси можна почати і звичайну очищення диска.
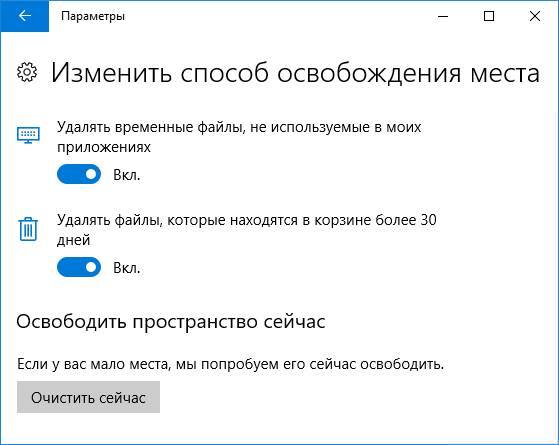
Після декількох застосувань, програма зможе видавати статистики за кількістю очищеного місця, її можна побачити у зміні параметрів функції.
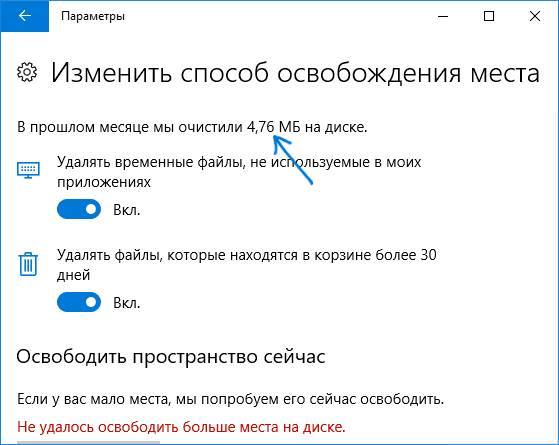
Наскільки ефективна автоматична очистка
Незважаючи на те, що ця програма видаляє не так вже багато файлів, включити її варто. Все ж, краще не зберігати на своєму пристрої багато зайвих даних, які, до того ж і не використовуються. Ця вбудована утиліта від виробника системи, так що вона не зможе зашкодити комп’ютеру і не буде видаляти системні файли. До того ж, вона не вимоглива до ресурсів, а місце очищає досить ефективно, особливо це помітно, якщо користувач активно користується додатками.
Автоочищення кошика
Це досить корисна функція, багато користувачів просто видаляють файли і не замислюються про те, що відбувається з ними далі. У більшості випадків, вони просто потрапляють у корзину, звідки їх можна в будь-який момент дістати. Однак, при цьому місце на диску не звільняється, так що це не дуже зручно, а кожен раз очищувати корзину користувачі часто забувають. Ця функція допоможе виправити стан речей, більше в кошику не буде накопичуватися по кілька гігабайт непотрібних даних, тепер вони будуть очищатися вчасно
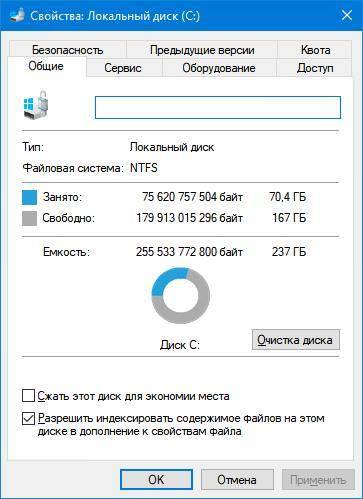
Переустановка Windows без диска і флешки
Очищення системи від сміття вручну
Однак, є можливість очистити систему і самостійно, для цього можна використовувати кілька утиліт.
Використання стандартної очищення диска
Для початку, можна спробувати використовувати стандартну утиліту. У неї є багато параметрів, які дозволять користувачеві точно задати те, що саме він хоче видалити, а що залишити. При цьому, програма може прибирати і системні файли, які більше не потрібні для роботи.

Програма вбудована, тому що не може зашкодити комп’ютеру, однак, з допомогою цієї функції здатна звільнити багато місця. Зайти в неї можна так, як показано вище, або просто набрати у пуску назва утиліти.
Утиліта Wise Disk Cleaner
Цікава програма, яку можна завантажити за посиланням https://www.wisecleaner.com/wise-disk-cleaner-user-guide.html. У першому вікні слід вибрати пункт Common Cleaner, після чого відзначити ті типи даних, які слід шукати. Після цього треба почати сканування.
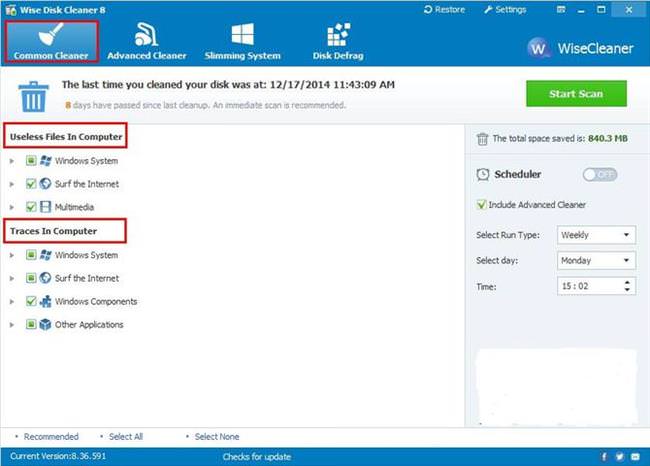
У наступному вікні можна буде побачити знайдені файли, розподілені по категоріях, також буде відображено кількість місця, яке звільниться при їх видаленні.

У програмі є можливість запуску за розкладом
Додаток CCleaner
Багатофункціональна утиліта, яку можна завантажити за посиланням https://www.ccleaner.com/
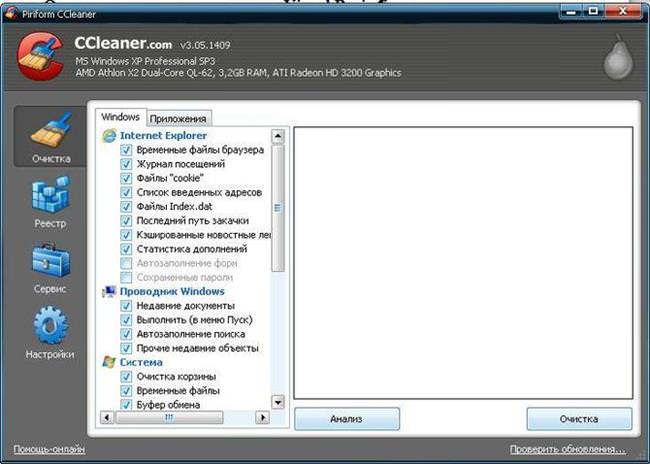
Користувачеві потрібно лише зайти до очищення і відзначити ті типи інформації, які необхідно знайти. Після цього потрібно натиснути на аналіз і дочекатися його закінчення. Далі можна буде видалити всі файли знайдені або тільки їх частина.
Програма Disk Cleanup
Стандартна програма для очищення, яку можна використовувати і в розширеному режимі. Для її виклику можна натиснути win+r і написати cleanmgr.
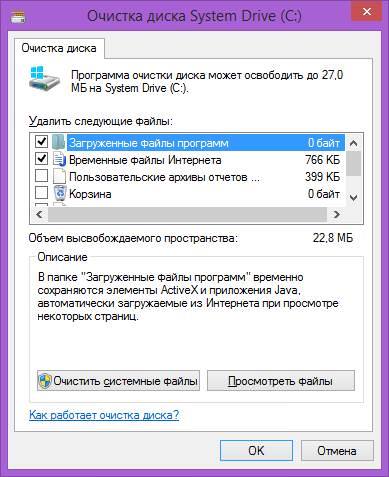
Утиліта Advanced SystemCare Free
Непогана програма, яку можна завантажити з офіційного сайту https://ru.iobit.com/advancedsystemcareper/
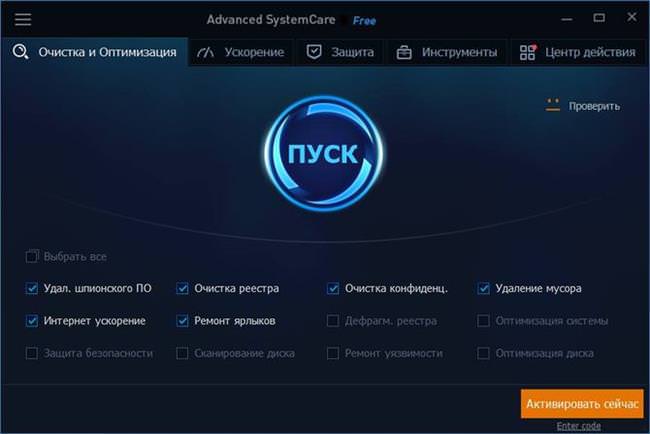
Після запуску треба перейти до очищення і оптимізацію, після чого відзначити галочками потрібні пункти. Далі залишиться натиснути на пуск і дочекатися закінчення процесу, після цього залишиться видалити непотрібні дані.
Використання вбудованої облікова запису Адміністратора в Windows 10