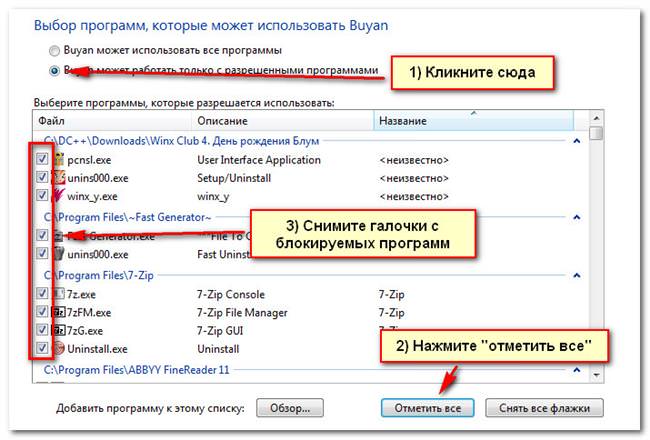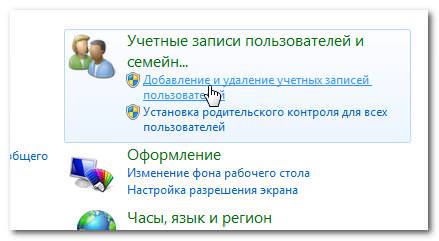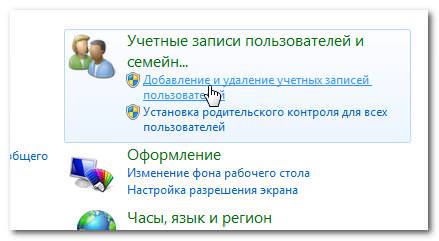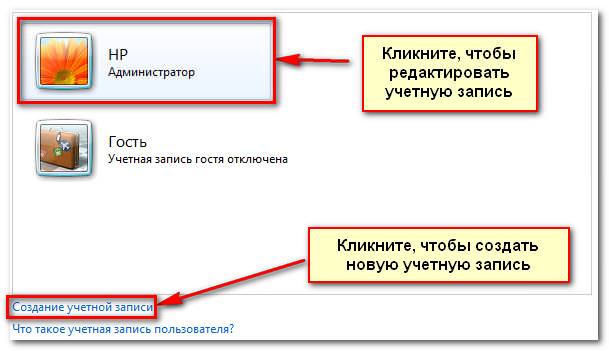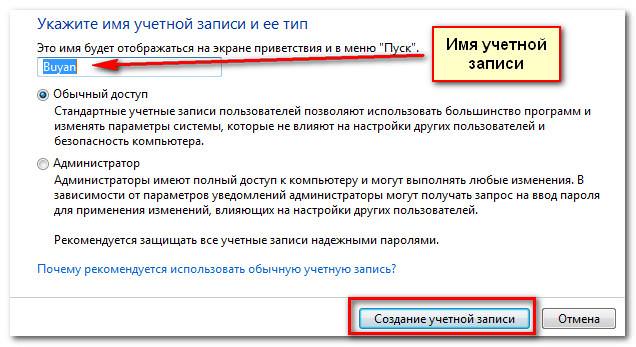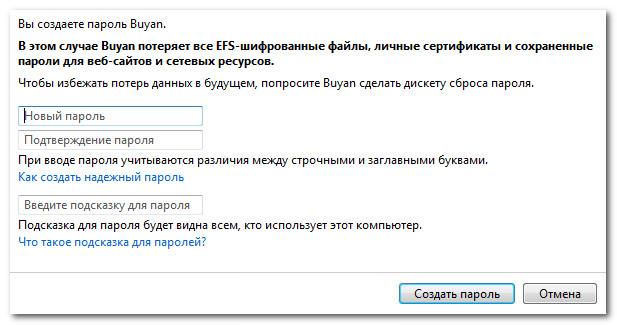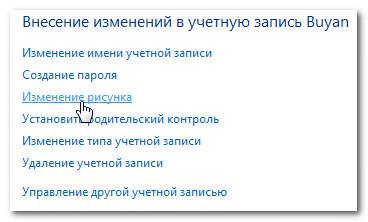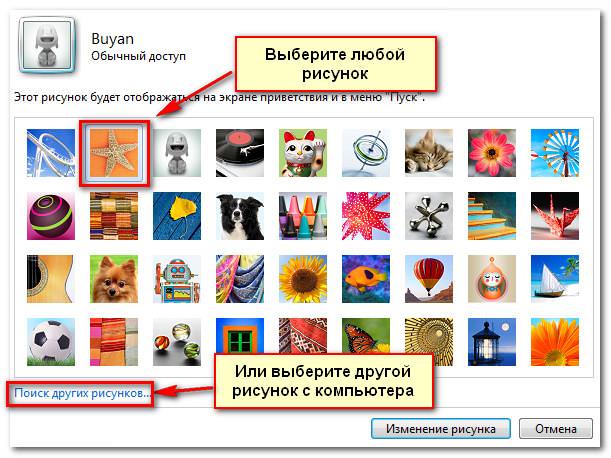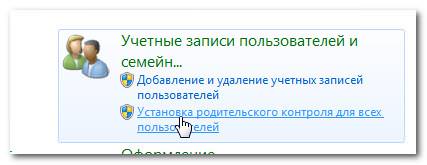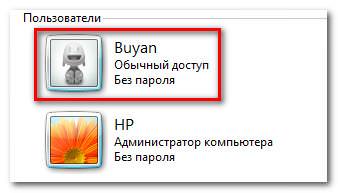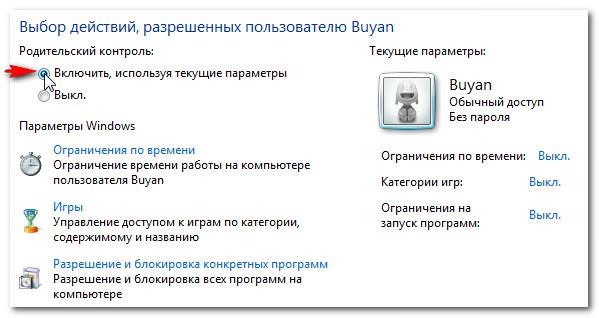У Windows 7 кожна людина, що користується комп’ютером, що може мати свою обліковий запис. Це дозволяє кожному мати власні настройки і встановити батьківський контроль, щоб обмежувати доступ до ігор або програм, до яких ваша дитина має доступ.
Створення декількох облікових записів
На цьому уроці ви дізнаєтеся, як створити новий обліковий запис і змінити настройки облікового запису, і настроїти батьківський контроль облікових записів ваших дітей.
Навіщо потрібно створювати кілька облікових записів?
Якщо ви хочете, то можете мати на комп’ютері одну обліковий запис, який можуть використовувати всі. Однак наявність декількох облікових записів має ряд переваг. Якщо у кожного користувача є свій обліковий запис, тоді в кожного буде свій робочий стіл, на якому можна по-своєму організувати файли і папки. Також вони зможуть вибрати свій фон робочого столу і інші установки Персоналізації. Більше того, батьки зможуть настроїти батьківський контроль облікових записів своїх дітей.
Звичайна обліковий запис або адміністратор?
Перед тим, як почати створювати нові облікові записи, потрібно зрозуміти різницю між двома типами облікового запису:
Стандарт: Стандартні облікові записи підходять для нормальної щоденної роботи. Користувач з таким доступом може виконувати звичайні завдання, наприклад, запускати програми або змінювати налаштування персоналізації робочого столу. Також, на облікові записи можна настроїти батьківський контроль.
Адміністратор: Облікові записи з правами Адміністратора використовуються для внесення змін у налаштування системи та керування обліковими записами користувачів. Вони володіють повним доступом до всіх налаштувань комп’ютера. На кожному комп’ютері є принаймні один обліковий запис адміністратора.
Таким чином, видно, що обліковий запис адміністратор має більше можливостей. Але, в той же час, стандартні облікові записи безпечніше, тому для повсякденних задач краще використовувати їх.
Розмір операційної системи Windows різних версій
До того ж, ви можете використовувати опцію «Запуск від імені адміністратора» стандартної облікового запису. Вам потрібно буде тільки ввести Пароль адміністратора, щоб зробити які-небудь зміни.
Щоб перейти до облікових записів:
- З меню Пуск перейдіть в Панель керування.
- Натисніть Додавання та видалення облікових записів користувачів.

- З’явиться панель керування обліковими записами. Тут ви побачите всі облікові записи, зможете додати нові або редагувати вже існуючі.

Щоб створити новий обліковий запис:
- На панелі керування обліковими записами натисніть Створення нового облікового запису.
- Введіть Ім’я облікового запису.

- Виберіть Звичайний доступ або Адміністратор.
- Натисніть Створення облікового запису.
Зміна параметрів облікового запису
Після того, як ви створили обліковий запис, ви можете додати пароль або внести інші зміни в налаштуваннях облікового запису.
Щоб створити пароль:
- На панелі керування обліковими записами натисніть на ім’я облікового запису або її зображення.
- Натисніть Створення пароля.

- Введіть пароль у полі пароль і в поле Підтвердження пароля.

- При бажанні, ви можете створити підказку для пароля, щоб легше було згадати пароль, якщо раптом забудете.
- Натисніть Створити пароль.
- Щоб повернутися на панель управління обліковими записами, натисніть Управління іншого облікового запису.
Паролі є також залежать від регістру букв, тобто заголовні і малі літери вважаються різними символами. Наприклад, aBc1 не теж саме, що abc1.
Щоб змінити малюнок облікового запису:
Ви можете змінити малюнок будь облікового запису. Цей малюнок відображається поруч з ім’ям і дозволяє легко знаходити обліковий запис.
- На панелі керування обліковими записами натисніть на ім’я облікового запису або її зображення.
- Натисніть Зміна малюнка.

- Виберіть малюнок або натисніть Пошук інших малюнків, щоб вибрати з ваших особистих зображень.

- Натисніть Зміна малюнка.
Активація Windows 7, 8, 10
Батьківський контроль
Windows 7 пропонує функцію батьківський контроль, щоб допомогти вам керувати типами вмісту, до якого мають доступ діти. Ви можете призначити батьківський контроль на будь-яку стандартну обліковий запис, при цьому у кожній з облікових записів можуть бути свої налаштування. Якщо у вас кілька дітей, то кожній з них ви можете дозволити користуватися різними типами вмісту. Також, ви можете змінювати налаштування по мірі дорослішання дітей.
Перед тим як встановити батьківський контроль
Вам потрібно створити обліковий запис для вашої дитини, якщо ви не зробили цього раніше. Це має бути обліковий запис з звичайним доступом. Ви не зможете встановити батьківський контроль на обліковий запис адміністратора.
Коли ви встановлюєте батьківський контроль, не важливо під яким обліковим записом ви увійшли. Однак, якщо ви зайшли під обліковий запис з звичайним доступом, вам потрібно буде ввести пароль адміністратора, щоб зробити які-небудь зміни.
Переконайтеся, що вашим дітям невідомий пароль адміністратора, в іншому випадку вони зможуть обійти обмеження батьківського контролю.
Щоб встановити батьківський контроль:
- З меню Пуск перейдіть в Панель керування.
- Натисніть Встановлення батьківського контролю для всіх користувачів.

- Клікніть по будь облікового запису з звичайним доступом.

- Натисніть Включити, використовуючи поточні параметри.

- Тепер вам доступні Обмеження по часу, Ігри і Дозвіл і блокування окремих програм. Про налаштування батьківського контролю, читайте далі.
Зміна налаштувань батьківського контролю
Обмеження по часу
Налаштування обмежень по часу дозволяють вам контролювати, коли ваша дитина буде користуватися комп’ютером. Клікніть по кожному блоку, щоб дозволити або заблокувати доступ в цей час. Якщо хочете, то можна задати різні обмеження часу на різні дні. Наприклад, ви можете дозволити більше користуватися комп’ютером у вихідні.
Як визначити версію Windows на комп’ютері
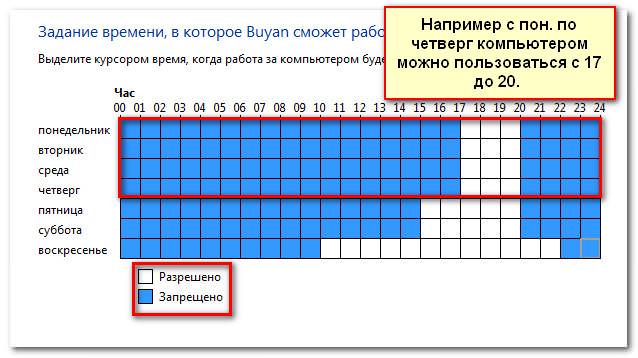
Ігри
Настройка «Гри», дозволяє вибрати які категорії ігор або певні ігри дозволити або заборонити. Спочатку слід натиснути Так, щоб дозволити дітям грати в ігри, потім можна змінити налаштування доступу до Ігор.
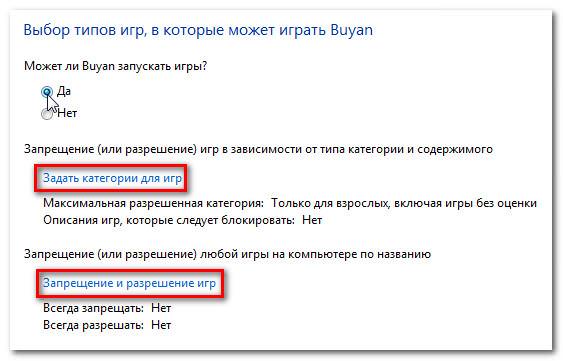
Тут ми обрали «Для всіх» в якості вищої категорії дозволених ігор. Це означає, що дитина може грати в ігри категорій «Для всіх» або «Для дітей».
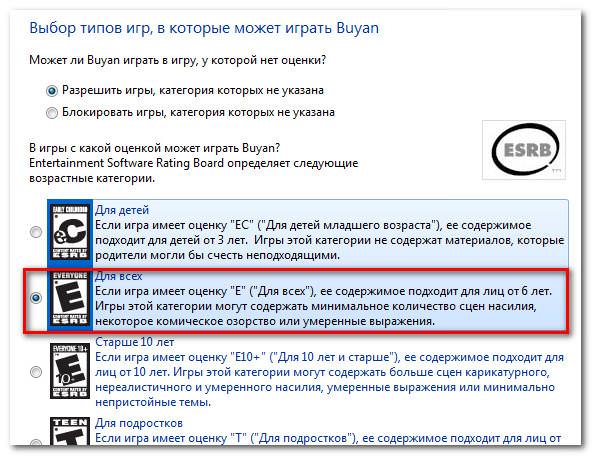
Дозвольте і заблокуйте певні неігрові програми, з якими користується ваша дитина. За замовчуванням ваша дитина може використовувати всі неігрові програми. Але можуть бути програми, доступ до яких краще обмежити, наприклад, електронна пошта або фінансові програми.
Щоб заблокувати певні програми:
- Натисніть «….може працювати тільки з дозволеними програмами».
- Натисніть Позначити все.
- Потім Зніміть вибір з заблокованих програм.