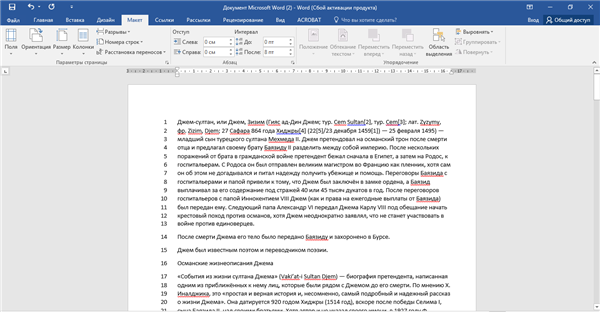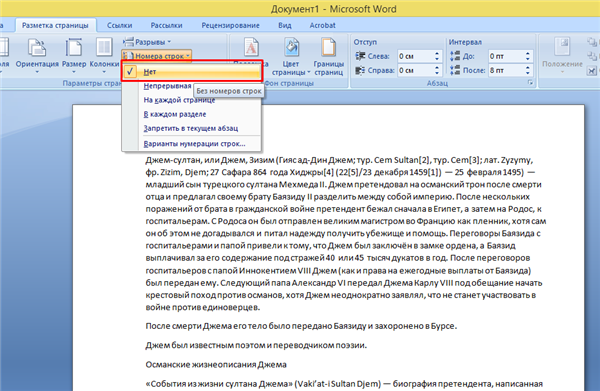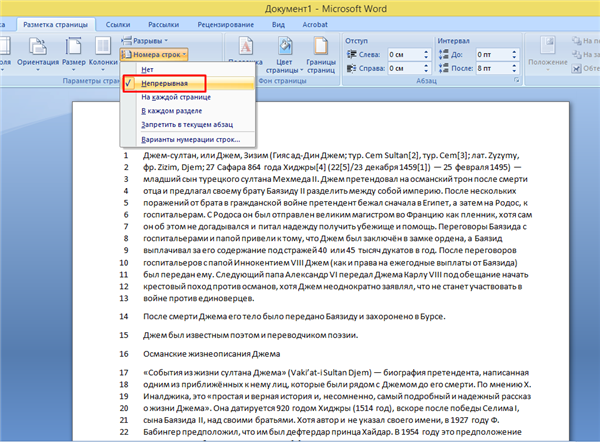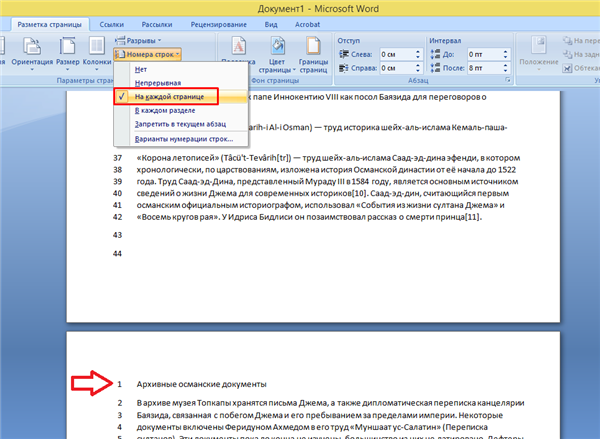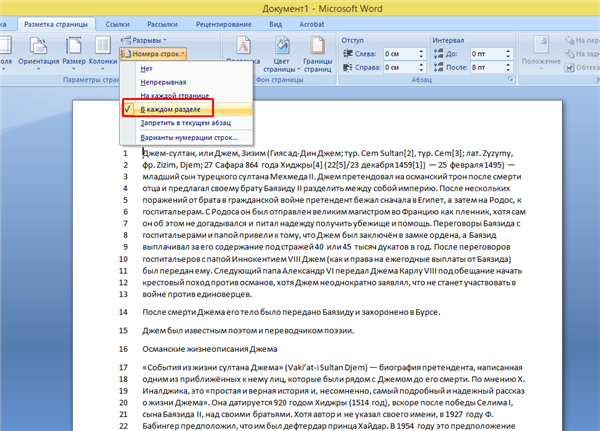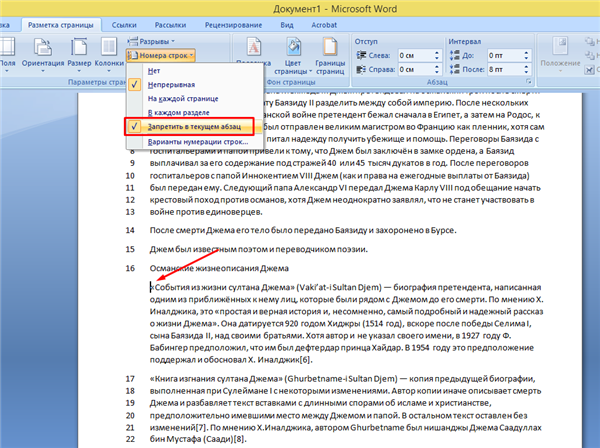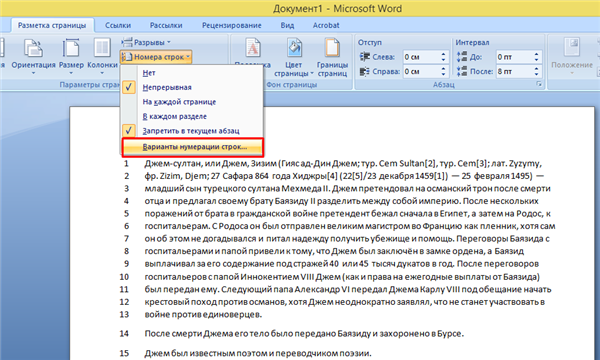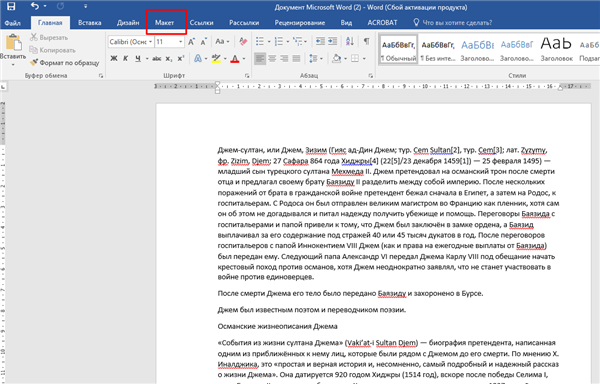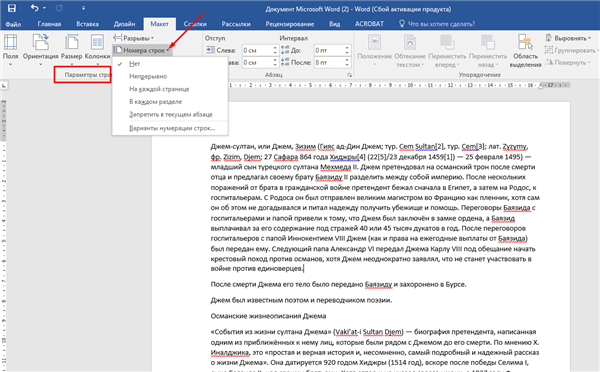Текстовий редактор Microsoft Ворд служить для створення різного виду документів, що містять просто текст, а також таблиці, графіки з діаграмами і багато іншого. Іноді в тексті необхідно прорахувати кількість рядків або в таблиці проставити нумерацію.
Можна проставити цифри спочатку рядків і вручну, але такий спосіб зручний у тому випадку, якщо текст або таблиця невеликі і в них не будуть вноситися правки. Адже при внесенні змін всю нумерацію потрібно буде виправляти теж вручну, що не дуже зручно.
У даній статті ми опишемо, як налаштувати автоматичну нумерацію рядків в самому тексті, а також у таблиці.
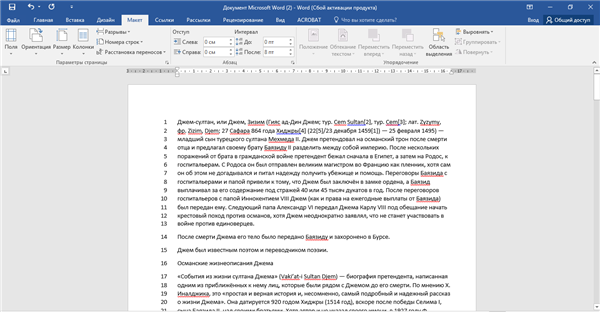
Нумерація рядків у Ворді
Як автоматично проставити номери рядків в тексті
Основні кроки у різних версія текстового редактора Ворд нічим не відрізняються, є лише різниця в назвах вкладок.
Для Microsoft Word 2007, 2010, 2013
Щоб додати номери рядків необхідно:
Крок 1. Активувати лівим клацанням мишки на вкладку «Розмітка сторінки».
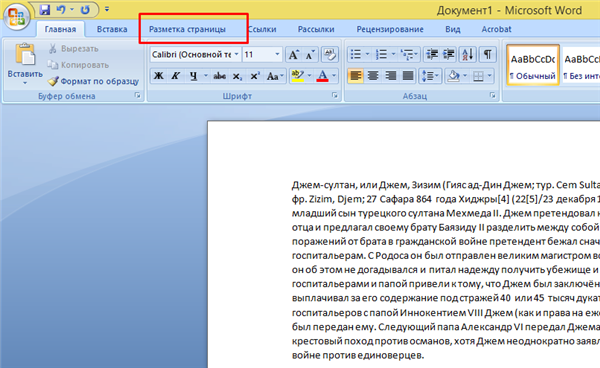
Активуємо лівим клацанням мишки на вкладку «Розмітка сторінки»
Крок 2. У розділі «Параметри сторінки» знайти опцію «Номери рядків» і клацнути по ній лівою кнопкою мишки.
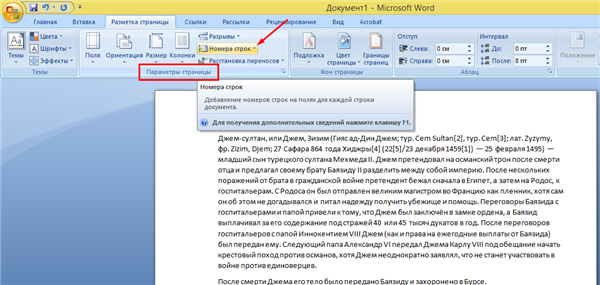
У розділі «Параметри сторінки» знаходимо опцію «Номери рядків» і клацаємо по ній лівою кнопкою мишки
Крок 3. Розкриється перелік варіантів даної опції:
- «Ні». Цей параметр увімкнуто за промовчанням і означає, що в тексті немає нумерованих рядків. Дана функція вибирається, якщо потрібно прибрати нумерацію рядків;

Варіант «Ні» означає, що в тексті не пронумеровані рядка, його обирають також для видалення номерів рядків
- «Безперервна» підходить для нумерації рядків підряд;

«Безперервна» вибираємо для нумерації всіх рядків у тексті
- На кожній сторінці». Нумерація рядків на кожній новій сторінці почнеться з цифри 1;

Вибравши параметр «На кожній сторінці» нумерація рядків на кожній новій сторінці почнеться з цифри 1
- варіант «В кожному розділі» краще використовувати, коли текст має розділи. При установці курсору на певний розділ, всі рядки будуть пронумеровані тільки в ньому. Клікнувши на наступного розділу, нумерація починається з одиниці саме в цьому розділі;

Варіант «В кожному розділі» використовується, коли текст має розділи
- «Заборонити в поточному абзаці». Якщо в певному абзаці не потрібна нумерація, поставте спочатку цього абзацу курсор миші і виберіть цей варіант;

Ставимо спочатку абзацу курсор миші і вибираємо варіант «Заборонити в поточному абзаці»
- «Варіанти нумерації рядків». Ця опція містить параметри для налаштування нумерації.

«Варіанти нумерації рядків» опція, що містить параметри для налаштування нумерації
Клацніть мишкою по відповідним варіантом, наприклад, «Безперервна». Всі рядки будуть пронумеровані автоматично.
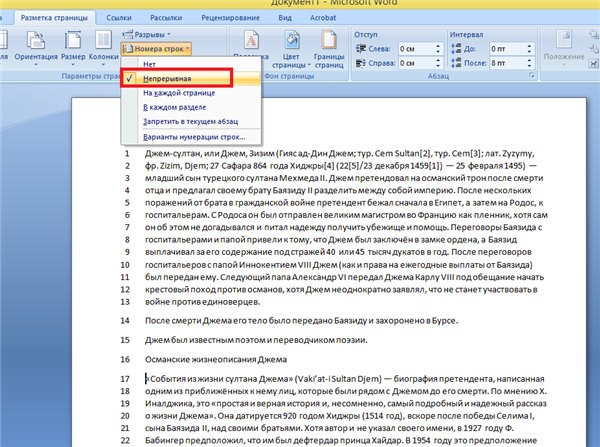
Клікаємо мишкою за відповідним варіантом
Крок 5. Для більш точної настройки клацніть по опції «Варіанти нумерації рядків».
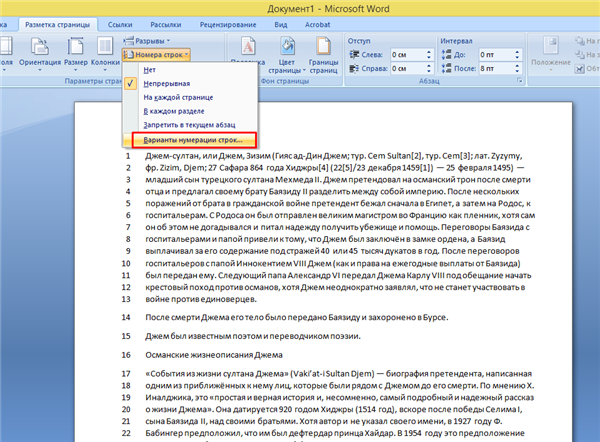
Клацаємо по опції «Варіанти нумерації рядків»
Крок 6. Відкриється вікно з активованою вкладкою «Джерело паперу». У нижній частині клацніть по кнопці «Нумерація рядків».
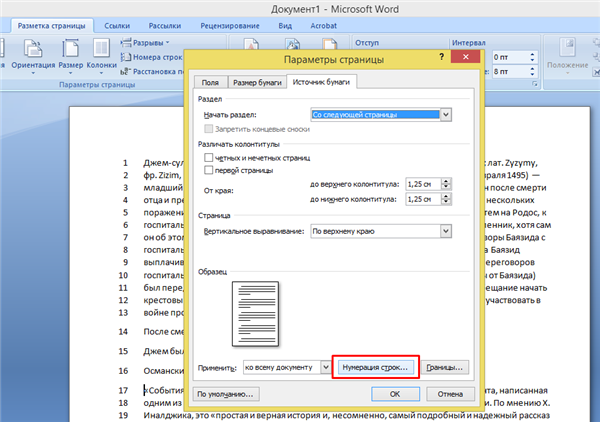
Натискаємо кнопку «Нумерація рядків»
Крок 7. У відкритому вікні потрібно налаштувати такі параметри, як:
- «Почати:» у цьому блоці виставляється цифра, з якої треба почати нумерацію;
- «Від тексту:» вибирається значення відстані тексту від номерів;
- «Крок» — в цьому полі задають значення, якщо необхідно відображати номера через певний інтервал;
- «Нумерація» у цьому блоці можна змінити варіант нумерації.
Виставте відповідні значення, натисніть «ОК».
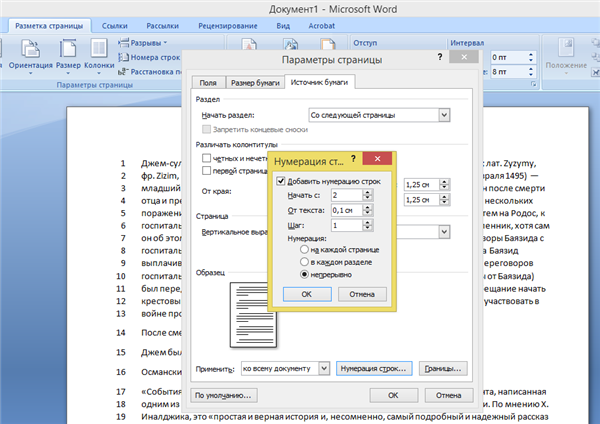
Виставляємо відповідні значення, натискаємо «ОК»
Крок 8. Знову натисніть «OK».
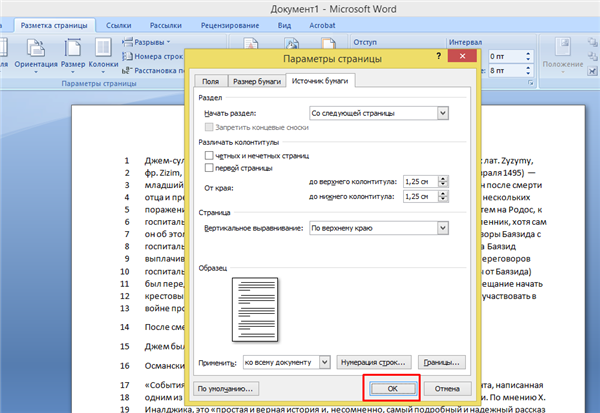
Натискаємо «ОК»
Дізнайтеся, як зробити нумерацію сторінок у Ворді з 3 сторінки з докладною інструкцією, з нашої нової статті.
Для Microsoft Word 2016
У новій версії Ворд змінилася тільки назва основний вкладки. Для додавання нумерації потрібно:
- активувати лівим кліком миші вкладку «Макет»;

Активуємо лівим кліком миші вкладку «Макет»
- знайти розділ «Параметри сторінки» і клацніть по опції «Номери рядків».

Знаходимо розділ «Параметри сторінки» і клацаємо по опції «Номери рядків»
Подальші дії аналогічні, описаним вище версіями Ворд 2007-2013.