Іноді, користувачі стикаються з тим, що програмі не вдається запустити, при цьому вискакує повідомлення «Неможливо запустити це додаток на вашому ПК. Щоб знайти версію для вашого комп’ютера, зверніться до видавця програми», єдиною кнопкою в якому є Закрити.

Є кілька варіантів того, із-за чого може виникати помилка. Найчастіше збій проявляється через невідповідності розрядності системи і додатки. Також він може виникати з-за того, що утиліта розроблялася для ранньої версії віндовс і не сумісна з поточною. У цій статті буде наведено кілька способів вирішення виниклої проблеми.
Перевстановлення програми
Насамперед варто спробувати повністю видалити утиліту штатними засобами, перезавантажити комп’ютер і встановити її знову. Це допоможе в тому випадку, якщо щось пішло не так під час установки і вона встановилася не повністю або з помилками. У разі коли під час встановлення виникають збої або система говорить про те, що якийсь файл не знайдений, варто до неї прислухатися, можливо, файл інсталятора пошкоджений і його доведеться завантажити заново.
Програма не сумісна або застаріло
Якщо ж додаток старе і не тестувалося з поточною версією системи, воно може бути несумісне з Windows 10, його можна буде спробувати запустити в режимі сумісності.
Для цього користувачу потрібно клікнути правою кнопкою миші по ярлику або на самому виконуваного файлу програми та зайти у властивості. Тут потрібно перейти в розділ сумісності, після чого поставити галочку на «Запустити програму в режимі сумісності з:» і вибрати ту ОС для якої воно розроблялося.
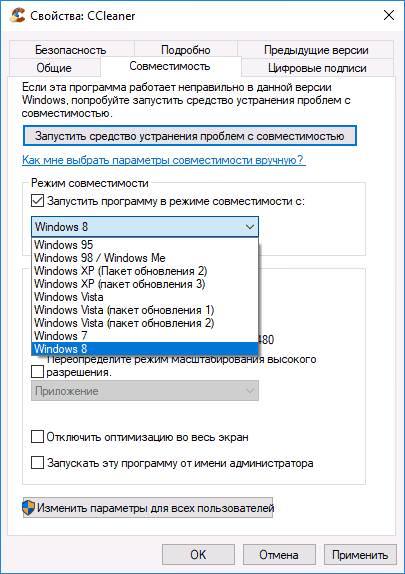
Далі залишиться тільки застосувати зміни.
Перевіряємо розрядність системи
Можливий варіант того, що користувач просто встановив не підходить по розрядності додаток. Щоб дізнатися розрядність своєї системи достатньо натиснути правою кнопкою миші на комп’ютер і перейти до властивостей, у вікні буде написана вся потрібна інформація. Деякі утиліти відразу містять в собі два установника для кожної розрядності, відрізняються вони зазвичай цифрами 32 і 64 в назві. Потрібно видалити неправильно встановлене додаток і поставити потрібне.

Taskhost – хост процес для завдань windows
Чистимо комп’ютер від вірусів
Помилка може виникати і через діяльність шкідливого ПО. Варто запустити свій штатний антивірус на детальну перевірку. Також можна скористатися іншими засобами, наприклад drweb cureit, який можна завантажити за посиланням https://free.drweb.ru/cureit/.

Пересоздаем обліковий запис адміністратора
Проблема може виникати і з-за того, що користувач намагається виконувати дії з-під гостьового запису або обліковий запис з обмеженими правами, а додатка потрібні права адміністратора. В цьому випадку слід зайти з обліковим записом з відповідними правами, якщо такого немає, то його потрібно створити. У разі, якщо є, можна спробувати додати новий і спробувати запустити утиліту під ним.
Для початку слід натиснути на win+i, у вікні зайти в сім’ю, дістатися до інших людей і натиснути додати обліковий запис.
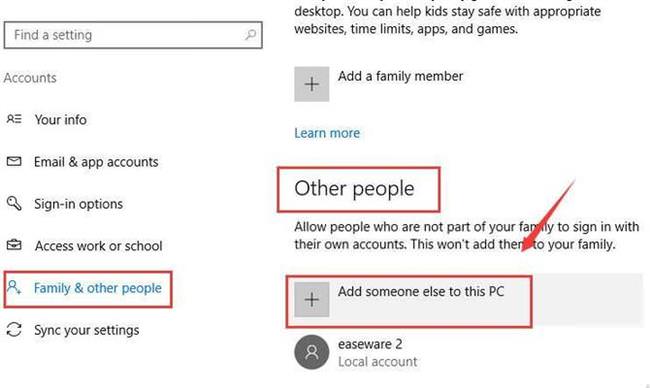
У вікні потрібно натиснути на верхню посилання внизу вікна, яка говорить про те, що в користувача немає інформації з цього облікового запису.
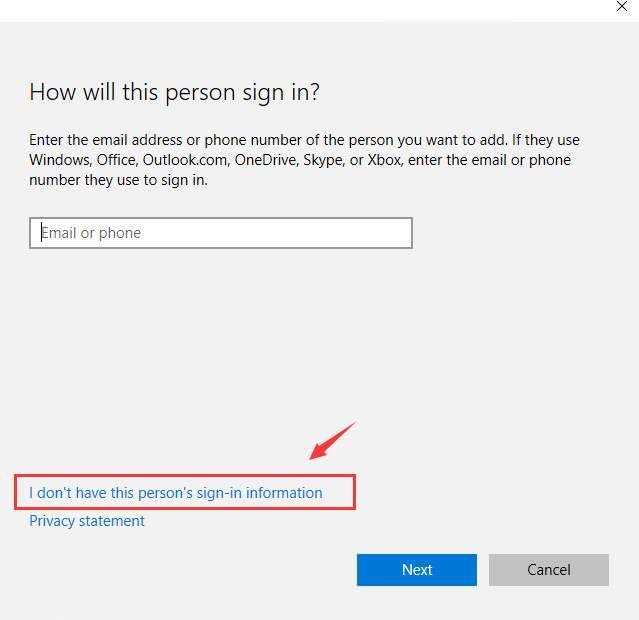
У наступному вікні слід клікнути по посиланню, яка дозволяє додавати локальні облікові записи, а не від Майкрософт.
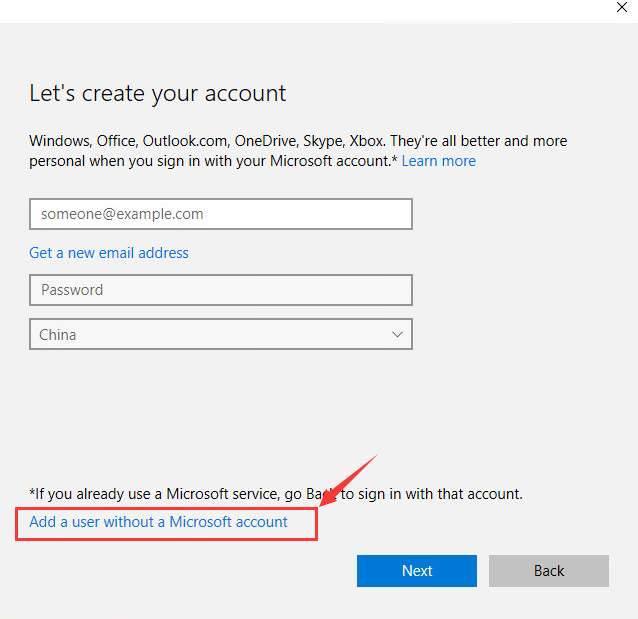
Залишиться тільки придумати ім’я користувача і пароль.
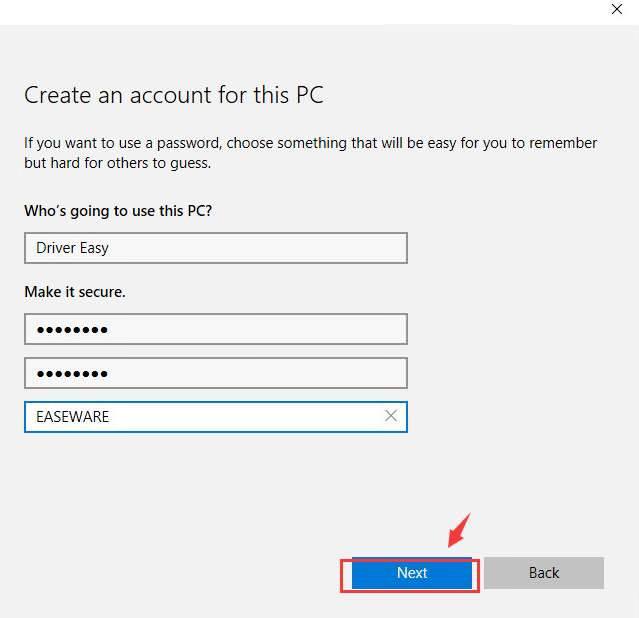
Далі слід натиснути на змінити тип облікового запису.
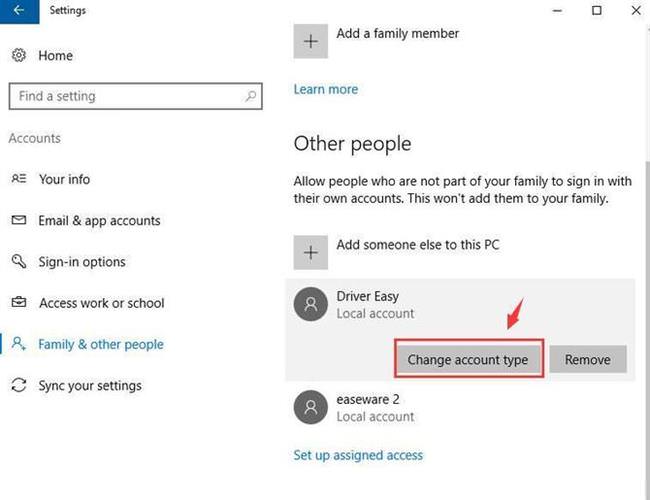
У вікні потрібно вибрати адміністратора.

Далі залишиться зайти з нового облікового запису і спробувати встановити і запустити додаток.
Відключаємо SmartScreen
Варто відключити SmartScreen, вона повинна захищати комп’ютер від вірусів і рекламників, але може блокувати і нормальні програми. Варто зайти в пуск і набрати в пошуку назви утиліти, після чого відкрити перше знайдене додаток.
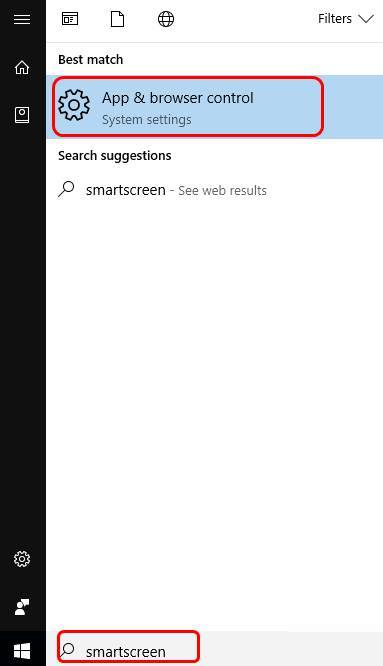
У вікні, в розділі перевірки додатків і файлів, варто відключити цю функцію.
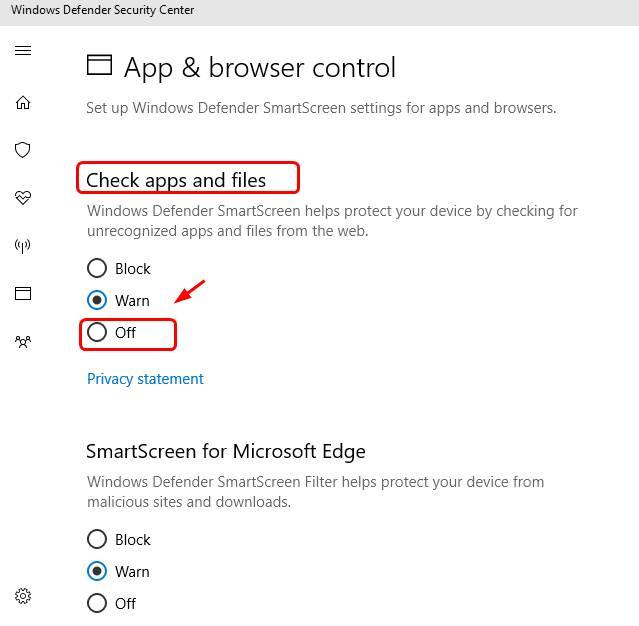
Включаємо Sideload apps
У разі, якщо утиліта скачується не з магазину, але з джерела, якому ви довіряєте, можна спробувати активувати цю опцію. Варто натиснути win+I і перейти до оновлення і безпеки.
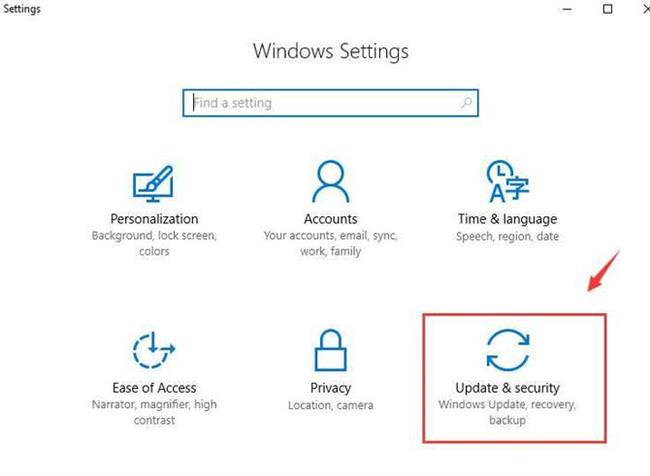
Помилка – відсутня msvcp100 dll або msvcr100 dll
Далі варто перейти в розділ для розробників і активувати цю опцію.
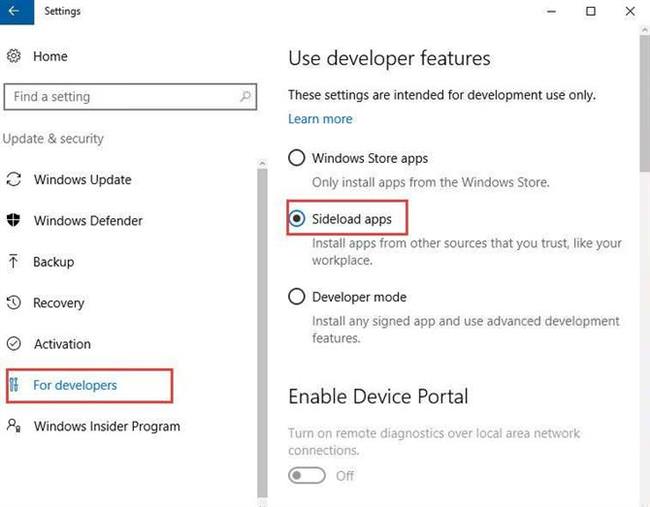
Створюємо копію exe файл для запуску
У деяких випадках може допомогти метод створення копії виконуваного файлу. Потрібно просто клацнути по ньому правою кнопкою миші і вибрати копіювати, потім клацнути ПКМ по порожньому місцю і натиснути на вставити. Далі залишиться тільки клацнути по новоствореному файлу і спробувати заново запустити утиліту.
Оновлюємо Windows Store
Якщо проблема з утилітами, завантаженими з магазину, то це може бути його помилкою. Щоб її виправити варто зайти в нього, клацнути по налаштувань, які виглядають як три точки і перейти до розділу завантажень і оновлень.
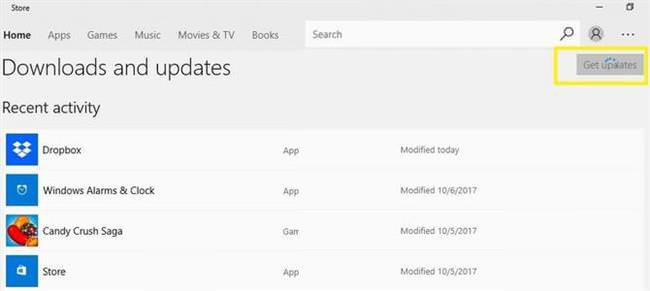
Тут залишиться тільки натиснути на отримати оновлення та дочекатися закінчення процесу.
Інші варіанти помилки
Є ще кілька різновидів помилки, які можна розглянути.
При установці драйверів AMD
Деякі користувачі стикаються з такою помилкою при завантаженні і встановленні драйверів від цієї фірми. Як правило, причиною є те, що файл був пошкоджений в процесі завантаження або був завантажений не повністю. Варто спробувати завантажити його знову, можна використати інший браузер.
При запуску iTunes
Також неможливість запустити додаток часто виникає і з iTunes. В цьому випадку слід встановлювати і запускати файл від імені адміністратора. Для цього потрібно лише клікнути по ньому ПКМ і вибрати відповідний пункт.
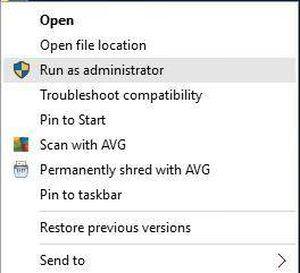
При роботі з адаптером Broadcom 802,11
Помилка може виникати і при роботі з цим адаптером. Для її вирішення потрібно запустити диспетчер завдань, знайти в ньому адаптер і відключити його. Після перезавантаження він зникне зі списку і повідомлення «Неможливо запустити це додаток на вашому ПК. Щоб знайти версію для вашого комп’ютера, зверніться до видавця програми» перестане з’являтися.
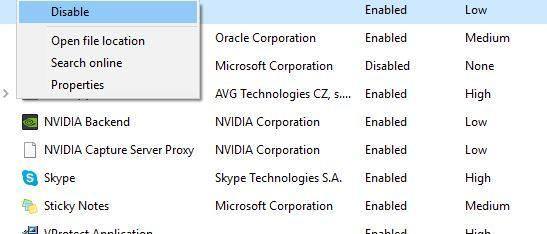
Не вдається встановити програму
Це окремий випадок, при якому не вдається запустити навіть установку. Тут також потрібно перевірити розрядність і сумісність, після чого можна перекачати файл інсталятора і спробувати запуск від імені адміністратора. Також можна відключити UAC, для цього потрібно зайти в панель керування і перейти до облікових записів. Далі потрібно натиснути на змінити параметри контролю облікових записів.
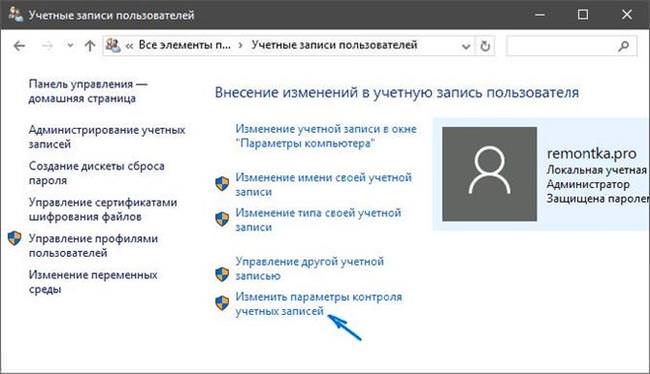
Як виправити помилку Operating system not found
Після чого залишиться поставити самий низький рівень і застосувати зміни.
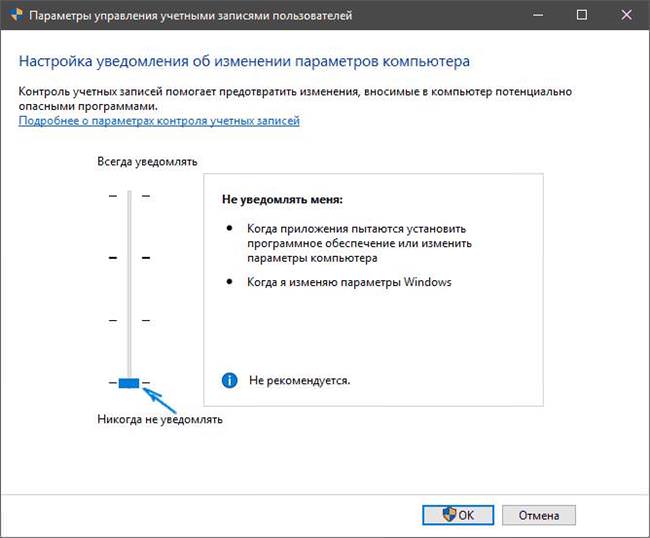
Можна відключити перевірку підписів у редакторі політик. Для цього слід натиснути win+r і написати у вікні gpedit.msc. Далі потрібно пройти по шляху Конфігурація користувача — Адміністративні шаблони — Система — Установка драйвера.
Після чого потрібно зайти в «Цифровий підпис драйверів пристроїв» і відключити даний пункт.
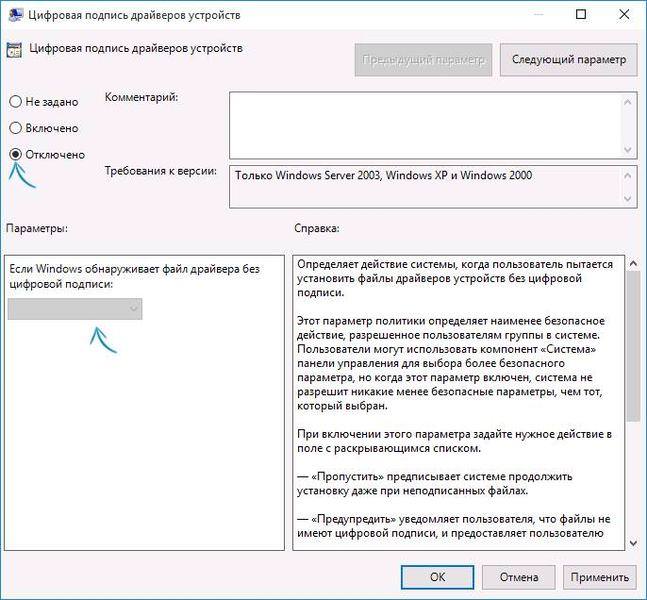
Існує спеціальна програма, яка повністю стирає цифрові підписи файлів, достатньо буде її завантажити і натащить на неї файл інсталятора, щоб позбавити його від застарілої підпису.
Додаток можна запустити в режимі win32
Цей різновид помилки може виникати з кількох причин. Для початку, цей додаток може бути розроблено для іншої розрядності або іншої системи, тому вони не сумісні. Також, користувач або антивірус могли видалити важливий файл програми, в цьому випадку допоможе скинути. Також не завадить перевірити комп’ютер на віруси, а після перевірки і перестановки можна тимчасово відключити антивірус і знову спробувати запустити програму.

Не завадить також запустити утиліту від імені адміністратора. Якщо не допомогло, то варто зайти на сайт Майкрософт і викачати там програми Microsoft .NET Framework і Microsoft Visual C++, які потрібні для запуску багатьох файлів.
Якщо не допомогло, то можна натиснути win+r і написати у вікні regedit. У ньому потрібно пройти за маршрутом: HKEY_LOCAL_MACHINE\SOFTWARE\Classes\exefile\shell\open\command
Значення змінних повинні дорівнювати «%1» %*, якщо це не так, то це варто виправити.
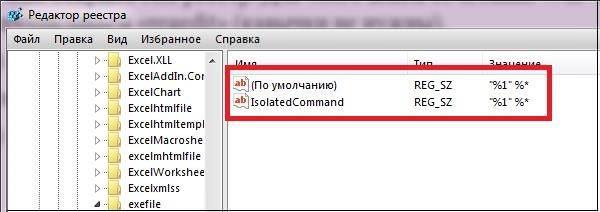
Якщо нічого не допомогло, а раніше все працювало нормально, то залишається відкотити систему на ранню точку відновлення.






