Причини, по яким Windows може не встановлюватися, різні. У першу чергу потрібно перевірити, чи відповідає версія Windows системним вимогам. Тому, перш за все ознайомтеся з апаратною частиною вашого комп’ютера. У випадку з ноутбуком все просто – достатньо вбити в інтернеті модель, і всі характеристики будуть у вас перед очима. Також вони можуть бути написані на спеціальних наклейках, які зазвичай поміщаються на корпусі під клавіатурою, поруч з тачпадом.

Для того, щоб дізнатися, яке залізо у вашому стаціонарному комп’ютері, доведеться повозитися побільше – небудь знайти документи від нього, або, якщо стара операційна система ще ціла, подивитися у властивостях комп’ютера.
На які характеристики треба звернути увагу:
- Процесор;
- Оперативна пам’ять;
- Пам’ять на диску;
- Відеокарта.
Перевірте, чи вірно ви налаштували пріоритет завантаження з флешки або дисковода. Зверніть увагу, що в різних версіях BIOS спосіб зміни пріоритету може бути різним. Але, якщо ви простежте, щоб у графі «Boot priority», яка обов’язково буде, була ваш носій образу системи. Виглядати це буде приблизно так:
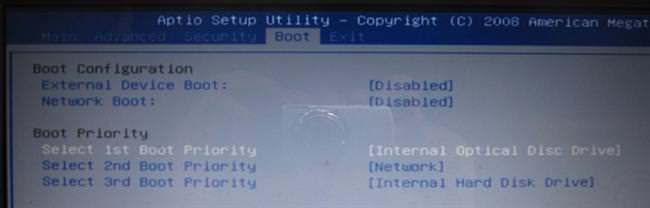
Також може бути пошкоджений образ системи. Причини, по яким таке могло статися:
- Спочатку непридатний до встановлення образ. Щоб уникнути цієї проблеми відразу варто подивитися відгуки до роздачі, якщо качаєте з торрента;
- Пошкоджений диск, на який було здійснено запис, або несправна флеш-карта. В даному випадку потрібно змінити носій і спробувати заново;
- Пошкоджений дисковод або неправильна робота програми, яка здійснювала запис образу на флеш-карту. Якщо образ нормальний і був перевірений не раз, флешка нормальна, а диск точно не може бути пошкоджений, вся справа в комп’ютері, через який створювали носій Windows. У такому випадку спробуйте зробити це з іншого комп’ютера.
Навіщо потрібен захисник Windows – основні функції та налаштування
Проблеми з UEFI, Secure Boot
UEFI – більш сучасний аналог BIOS. Якщо ваш комп’ютер новіше 2010 року, швидше за все в ньому встановлений саме він. І настройка UEFI відрізняється від Біоса.
- Вхід в меню налаштування аналогічний Біоса – під час завантаження потрібно натиснути F2;
- Переходимо в розділ «Додатково», потім – «Завантаження», «Підтримка USB». Тут потрібно вибрати «Full initialization»;
- Переходимо на «Безпечне завантаження» і вибираємо «Windows UEFI mode»;
- Відкриваємо «CSM», потім «запуск CSM», «Enabled»;
- Знаходимо пункт «Завантаження з пристроїв зберігання» і вибираємо «UEFI first»;
- Тепер останні штрихи – знаходимо «Boot priority», робимо завантажувальним дисковод або нашу флешку.
Іншою проблемою в БІОС може стати функція Secure Boot, яка дозволяє або забороняє установку інших операційних систем на пристрої. В даний момент ця функція реалізована на Windows 8 і блокує завантаження неліцензованих ОС.
Відключити його просто. Заходимо в БІОС, переходимо на вкладку BOOT і знаходимо розділ Secure Boot, перемикаємо на Disabled.
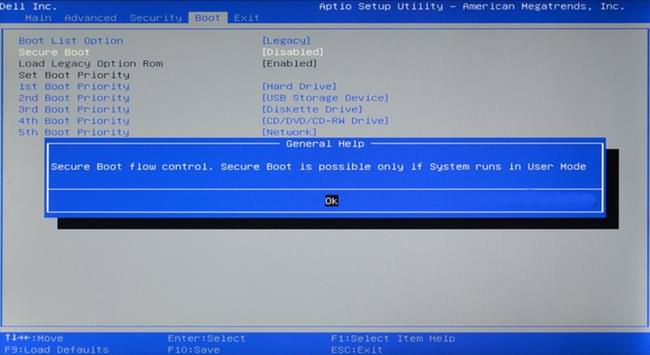
Пошкоджені комплектуючі комп’ютера
Важливу роль відіграють жорсткий диск і оперативна пам’ять. Оперативна пам’ять відповідає за програми, що використовуються в даний момент часу, а жорсткий – за те, що зберігається на пристрої увесь час.
Відповідно, якщо пошкоджена оперативна пам’ять, не зможе запуститися установник, а якщо жорсткий диск – ОС не встановиться на ваш комп’ютер.
В першу чергу перевірте, не чи відійшли ці комплектуючі всередині пристрою. Якщо з цим все в порядку, краще віднесіть в сервіс, де вам точно скажуть, у чому проблема: в портах на материнській платі або в самих ОПЕРАТИВНОЇ пам’яті і жорсткий диск.
Кращий безкоштовний дефрагментатор для Windows
Установка по колу
Установка може йти по колу, якщо ви, наприклад, запустили установник безпосередньо з вже встановленою Вінди. Також таке може бути з-за неправильно записаного образу. У будь-якому випадку ця проблема може бути усунена, якщо робити все по інструкції:
- Записуємо носій інформації (CD або DVD або USB-flash накопичувач) з образом установника системи. Обов’язково перевірте, чи вистачить пам’яті на носії. Також, у випадку з флеш-накопичувачем, запис здійснюйте за допомогою спеціальної програми. Наприклад, Ultra ISO;
- Вставляємо носій в комп’ютер, включаємо і переходимо в БІОС або UEFI. У різних версіях це може здійснюватися за допомогою різних комбінацій клавіш. Наприклад, F2;
- Виконуємо потрібні операції, щоб завантажитися з носія образу інсталятора. У випадку з UEFI ми всі розібрали, а з Біос все ще простіше – переходимо в розділ BOOT і змінюємо пріоритет завантаження;
- Перезавантажуємо комп’ютер і слідуємо вказівкам інсталятора.






