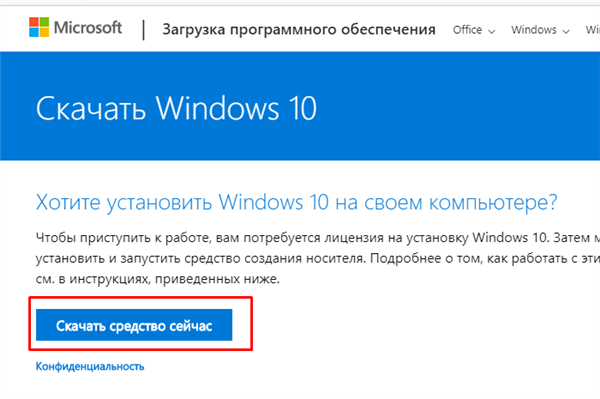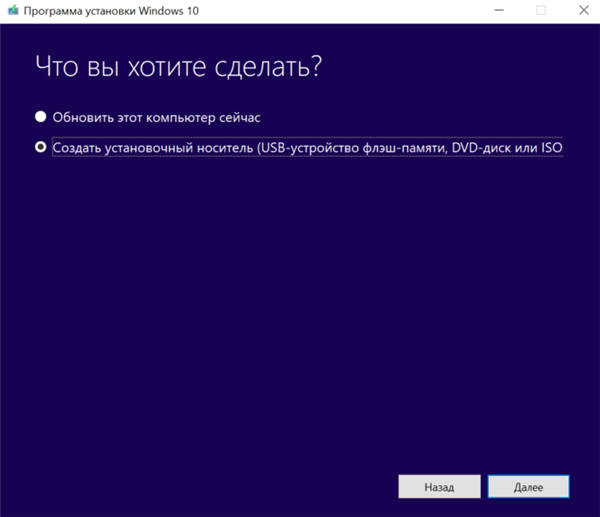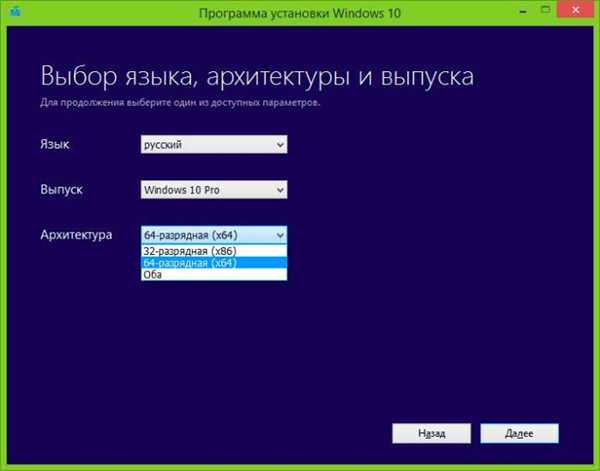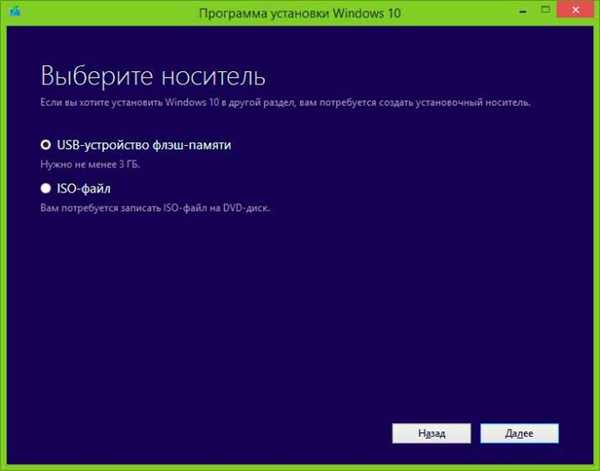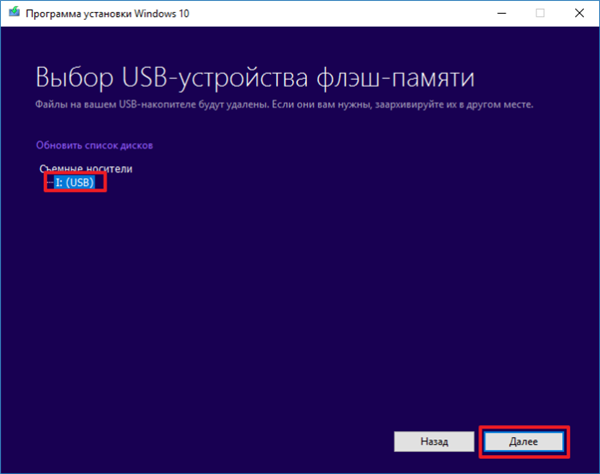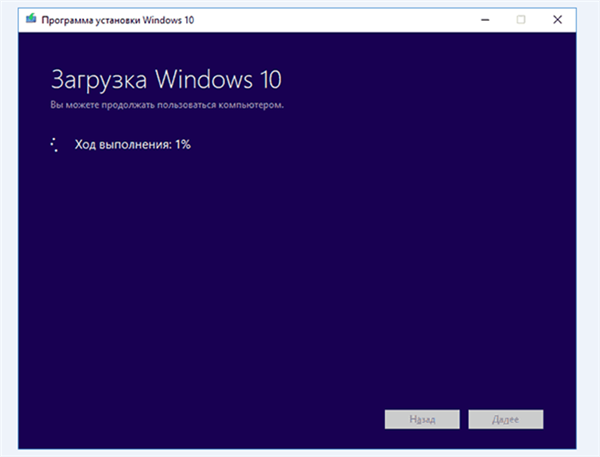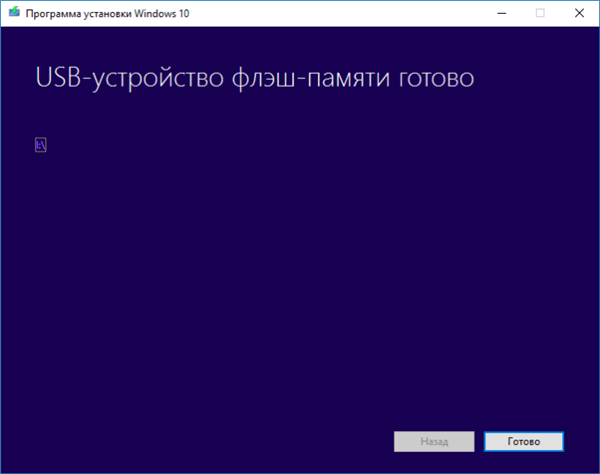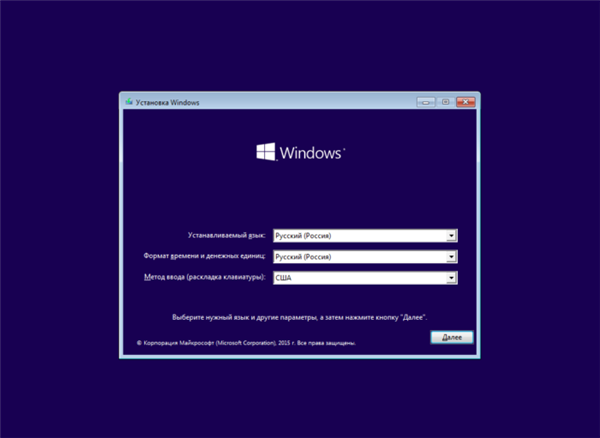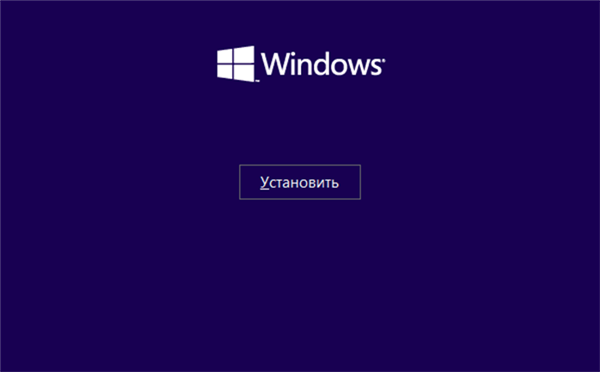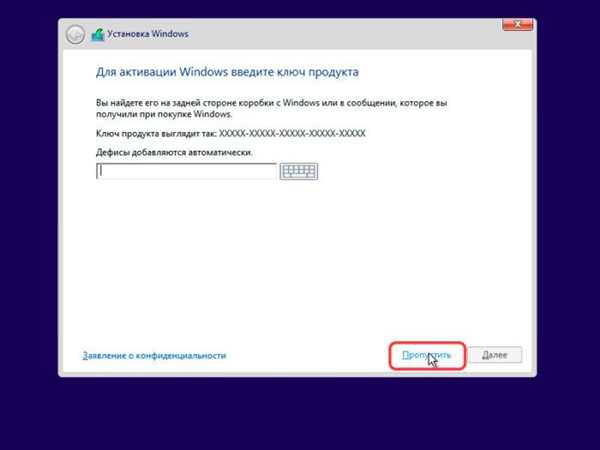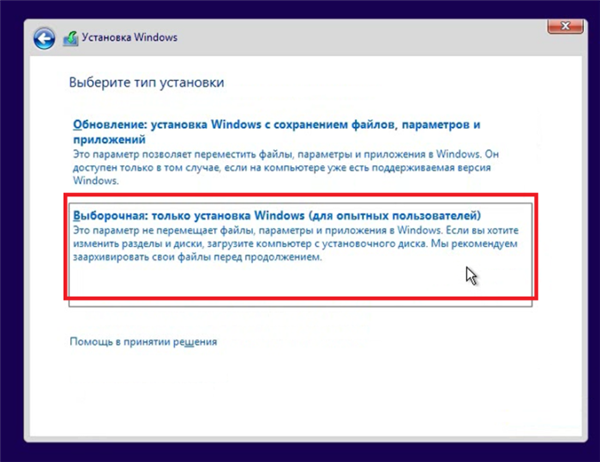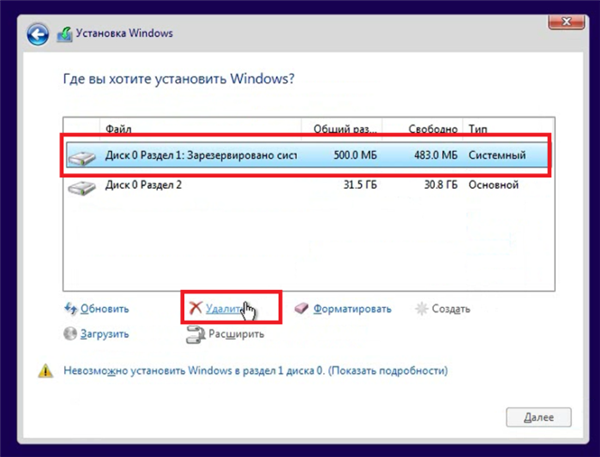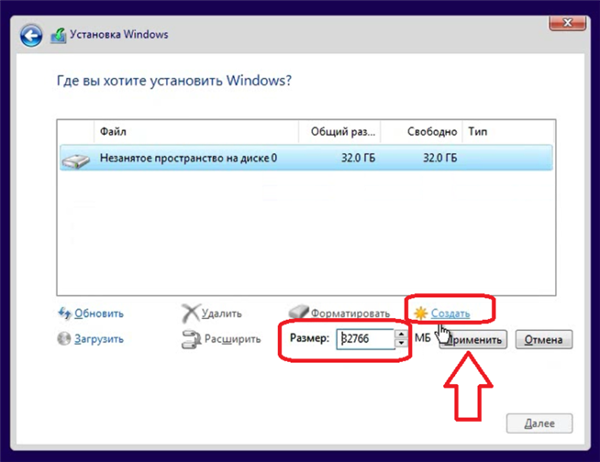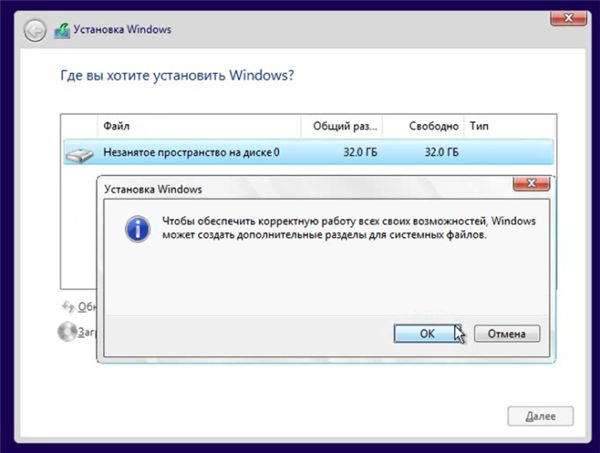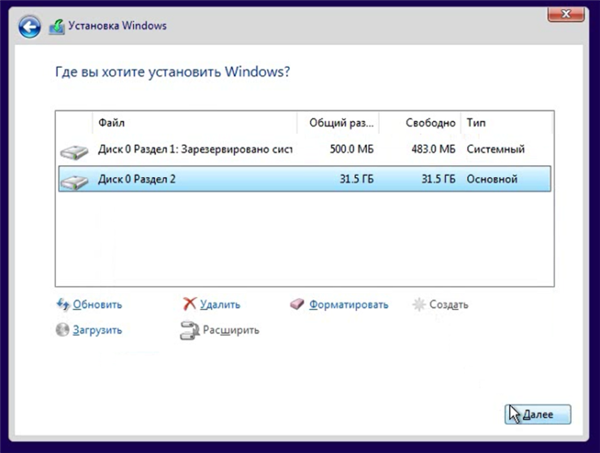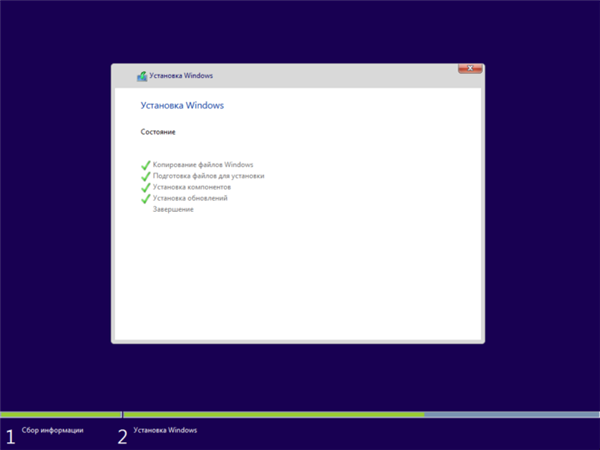Нерідка проблема, при якій при включенні ПК користувач бачить чорний монітор, а кулери продовжують обертатися. Далеко не всі користувачі знають, що робити в такій ситуації.

Не включається комп’ютер чорний екран кулери працюють
Причини
Оскільки комп’ютер проявляє ознаки життя, однак на монітор не надходить картинка, висновок напрошується сам: поломка сталася в системі обробки зображення. І дійсно, найпоширенішими причинами несправності можуть стати:
- вихід з ладу відеокарти;
- поломка монітора;
- порушення цілісності кабелю, що йде до монітора.
Можуть викликати неприємну ситуацію і інші фактори:
- поломка материнської плати;
- вихід з ладу оперативної пам’яті;
- несправність одного з USB-пристроїв, підключених до ПК;
- проблеми з програмним забезпеченням.
Пошук і усунення поломки
Щоб дізнатися, що саме спричинило неполадки в роботі комп’ютера, потрібно відключати по черзі пристрої, які можуть стати причиною поломки, а потім дивитися, запуститься ПК без них.
Монітор
Першим ділом треба спробувати включити комп’ютер з іншим монітором, а також з іншим кабелем, з допомогою якого підключений дисплей.
Для цього:
- Від’єднайте кабель з відповідного роз’єму відеокарти на ПК.

Від’єднуємо кабель з відповідного роз’єму відеокарти на ПК
- Від’єднайте кабель від монітора.

Від’єднуємо кабель монітора
- Підключіть інші монітор і кабель.
Якщо після цього з’явилася картинка, значить, все в порядку, і справа була саме в цих елементах ПК.
USB-пристрою
Потім необхідно від’єднати всі девайси, пов’язані з ПК по USB. Це миші, клавіатури, флеш-карти, веб-камери і так далі. Нерідко ці пристрої виходять з ладу і починають подавати на USB-роз’єм материнської плати підвищена напруга або міняють свій опір, що, в кінцевому рахунку, веде до того, що ПК запускається, однак зображення на монітор не подає. Якщо відключення одного з пристроїв допомогло і ПК запрацював нормально, доведеться замінити його на аналогічний.
Відеокарта
Нерідко причиною відсутності зображення на моніторі зображення є відеокарта. Щоб дізнатися, чи справна вона, потрібно:
- Відкрутити болти, за допомогою яких кріпиться бічна кришка корпусу і зняти її.

Відкручуємо болти, за допомогою яких кріпиться бічна кришка корпусу і знімаємо її
- Знайти всередині відеокарту. Відкрутити болти, що кріплять її до корпусу.

Знаходимо всередині відеокарту, відкручуємо болти, що кріплять її до корпусу
- Натиснувши на важіль слота PCI, акуратно вийняти картку, потягнувши на себе.

Натискаємо на важіль слота PCI, акуратно витягаємо карту, потягнувши на себе
- Вставити на її місце іншу відеоадаптер або підключити монітор до відеовиходу материнської плати.

Вставляємо іншу відеокарту
Якщо після цих маніпуляцій на екрані з’явилася картинка, значить, справа була саме в відеокарті.
Важливо! Однак слід пам’ятати, що не на всіх материнських платах є відеовихід. Передбачений він тільки на тих з них, які сумісні з процесорами, що мають відеоядро. Воно є у всіх «каменів» Intel (крім серверних версій), а ось у AMD не всі процесори обладнані інтегрованою графікою і відеовиходу на їх материнських платах немає. Потрібно врахувати цей фактор при такій перевірці працездатності ПК.
Оперативна пам’ять
Часто причиною відсутності картинки на моніторі служить несправність оперативної пам’яті. Щоб перевірити, чи так це, потрібно:
- Зняти бічну кришку ПК, попередньо відкрутивши відповідні болти.

Відкручуємо болти, за допомогою яких кріпиться бічна кришка корпусу і знімаємо її
- Знайти елементи пам’яті.

Знаходимо елементи пам’яті
- Витягти їх, натиснувши на засувки, розташовані в посадочних гніздах.

Витягаємо планки пам’яті, натиснувши на засувки, розташовані в гніздах посадкових
- Вставити іншу планку пам’яті і спробувати запустити ПК.

Вставляємо іншу планку пам’яті і спробувати запустити ПК
Якщо причина в пам’яті, комп’ютер запускається і виведе зображення на монітор. Однак це не означає, що планка ОЗУ абсолютно несправна. Нерідко вона перешкоджає нормальній роботі ПК із-за окислення контактів. Коли це відбувається, по ній не може нормально проходити електричний струм, що викликає неполадки в роботі всієї системи. Щоб видалити окис, потрібно протерти контакти пам’яті гумкою. У багатьох випадках це допомагає.

Протираємо контакти пам’яті ластиком
Також можна спробувати переставити планку пам’яті в сусіднє гніздо. Це теж іноді усуває проблему.
Материнська плата
Викликати проблему може і материнська плата. На жаль, в домашніх умовах зрозуміти, зламалася вона чи ні, досить складно. Однак можна спробувати зробити, це:
- Зніміть бічну кришку, попередньо відкрутивши болти.

Відкручуємо болти, за допомогою яких кріпиться бічна кришка корпусу і знімаємо її
- Візуально вивчіть материнську плату на предмет наявності на ній вздувшимися або потекших конденсаторів.

Візуально вивчаємо материнську плату на предмет наявності вздувшимися або потекших конденсаторів
Якщо такі знайдуться, плату потрібно або віднести в сервісний центр, або замінити на іншу. У разі, якщо ви не виявили зовнішніх ознак поломки, а відключення інших пристроїв не дало результату, системний блок краще показати майстрові.
Проблеми з програмним забезпеченням
У деяких випадках «чорний екран» викликають проблеми з ПО. Це може відбутися при заміні комплектуючих. Наприклад, якщо у вас стоїть Windows 7 і ви поставите в ПК материнську плату, що має сокет AM4 і відповідний процесор, не ставлячи при цьому операційну систему заново, можна буде спостерігати таку картину.

Заміна комплектуючих в комп’ютері повинна відповідати встановленій системі, при недотриманні цих параметрів комп’ютер може вийти з ладу
Справа в тому, що це «залізо» підтримує тільки десяту версію Windows, тому з «сімкою» у нього можуть виникнути проблеми. Можуть спричинити неполадки в роботі системи і деякі інші причини. У таких ситуаціях можна спробувати перевстановити систему.
Щоб дізнатися, чи є системна помилка причиною несправності, спочатку потрібно записати компакт-диск.
Важливо! При цьому в один з USB-портів повинна бути вставлена флеш-карта обсягом не менше 8 Гб.
Для цього:
- З іншого комп’ютера зайдіть на сайт Майкрософт за адресою: https://www.microsoft.com/ru-ru/software-download/windows10 і скачайте програму, яка запише настановну флешку.

На офіційному сайті Microsoft натискаємо «Завантажити засіб зараз»
- Запустіть програму, виберіть «Створити інсталяційний носій» і натисніть «Далі».

Вибираємо «Створити інсталяційний носій» і натискаємо «Далі»
- Виберіть необхідні параметри і натисніть «Далі».

Вибираємо необхідні параметри і натискаємо «Далі»
- Вкажіть флеш-накопичувач в якості носія і натисніть «Далі».

Вказуємо флеш-накопичувач в якості носія і натискаємо «Далі»
- Виберіть свій флеш-накопичувач, клацнувши по ньому мишкою та натисніть «Далі».

Клікаємо по флешці, натискаємо «Далі»
- Дочекайтеся завершення запису.

Чекаємо закінчення процесу запису
- По завершенню запису система повідомить про це, закрийте вікно, натиснувши кнопку «Готово».

Натискаємо «Готово»
Коли програма закінчить запис, вставте флешку на проблемний комп’ютер і увімкніть його. Нічого робити додатково не потрібно: установча флешка десятки сама змусить комп’ютер завантажитися з себе. Якщо після включення ви побачили на екрані меню установки системи, то причина саме в Windows, яка стоїть на несправному ПК.
Важливо! Пам’ятайте, що при перевстановлення Windows всі дані, які перебували на жорсткому диску, будуть видалені.
Для усунення неполадок перевстановіть систему:
- В головному меню установки виберіть час і мова, а потім «Далі».

Вибираємо час і мову, натискаємо «Далі»
- Натисніть «Встановити».

Натискаємо «Встановити»
- Введіть ключ, якщо він у вас є, або пропустіть цей крок.

Вводимо ключ, якщо він є, або натискаємо «Пропустити»
- Погодьтеся з ліцензією, натисніть «Далі».

Відзначаємо пункт про прийняття ліцензії, натискаємо «Далі»
- Виберіть підходящий варіант установки. Далі буде описана інструкція після вибору другого варіанту «Вибіркова…».

Натискаємо по другому варіанту «Вибіркова…»
- Видаліть диск зі старою системою, що має підпис «Зарезервовано», виділивши його і натиснувши опцію «Видалити».

Виділяємо диск зі старої зарезервованої системою, натискаємо «Видалити»
- Клацніть по опції «Створити», щоб визначити місце для нової системи з числа незайнятого місця, потім клацніть по опції «Застосувати».

Натискаємо «Створити» і вказуємо розмір системного диска, потім клікаємо по опції «Застосувати»
- Підтвердіть дію натиснувши «ОК».

Натискаємо «ОК»
- Виділивши диск для системи, натисніть «Далі».

Виділяємо створений розділ для системного диска, натискаємо «Далі»
- Дочекайтеся закінчення процедури установки.

Очікуємо завершення інсталяції системи
При завантаженні Windows з сайту розробника користувач отримує не активовану систему без ключа. Користуватися їй можна, але деякі параметри (наприклад, зміна зовнішнього вигляду), будуть недоступні. Ключ можна придбати на сайті Microsoft або ввести вже наявний, якщо ви купували систему до цього.