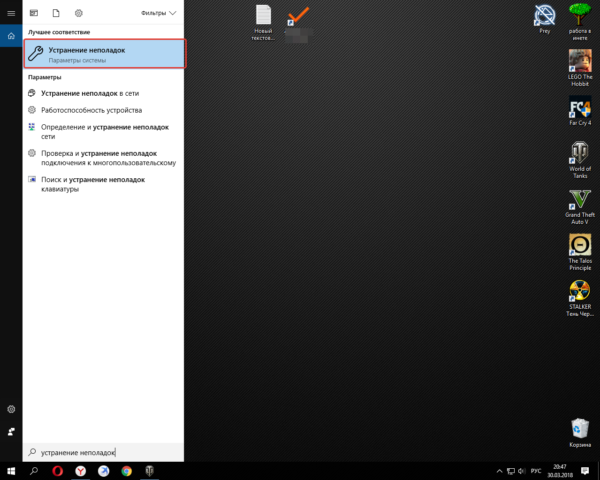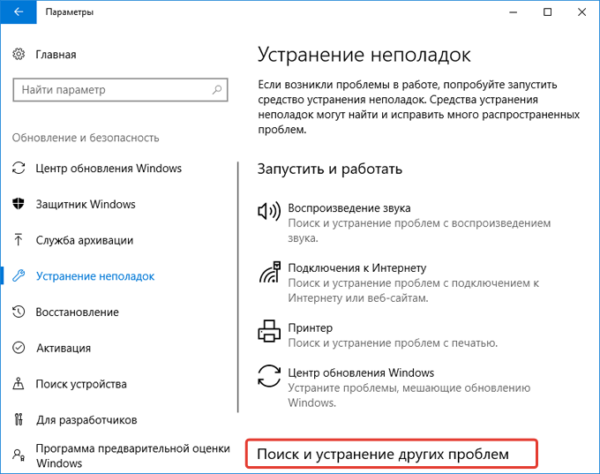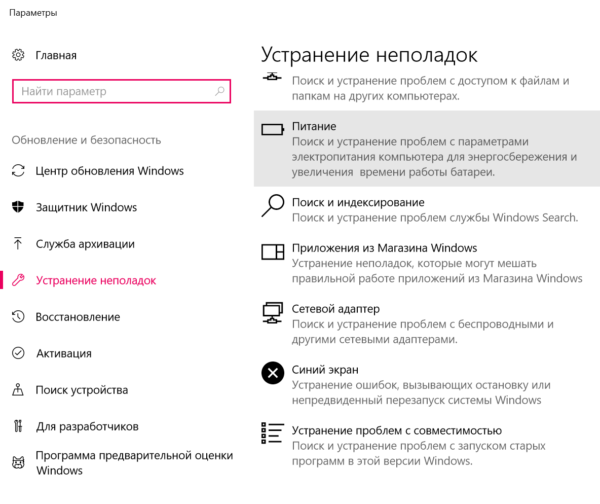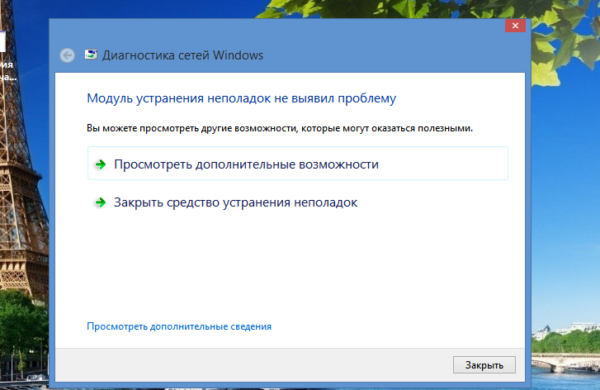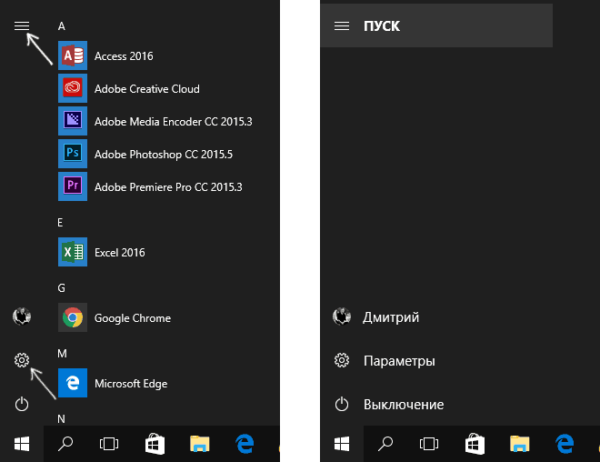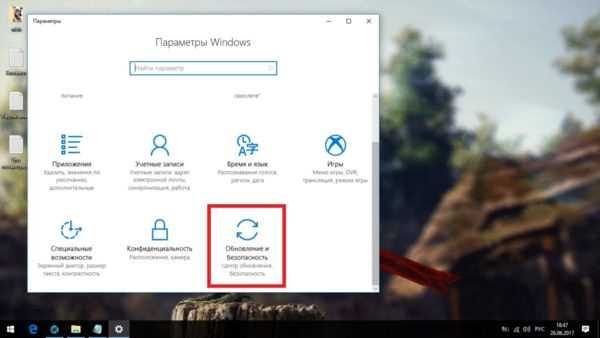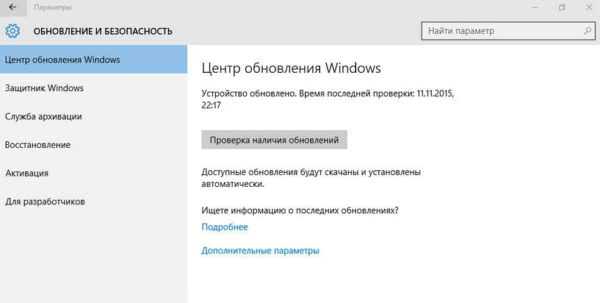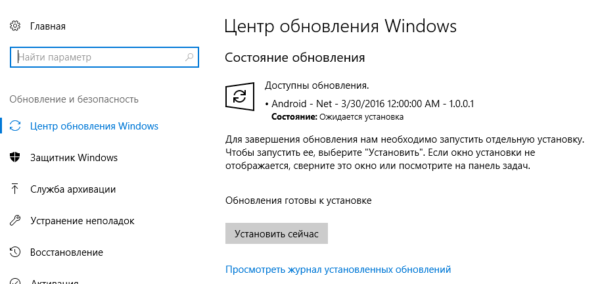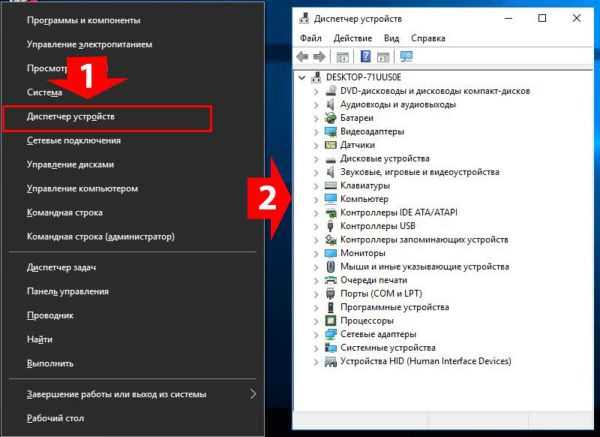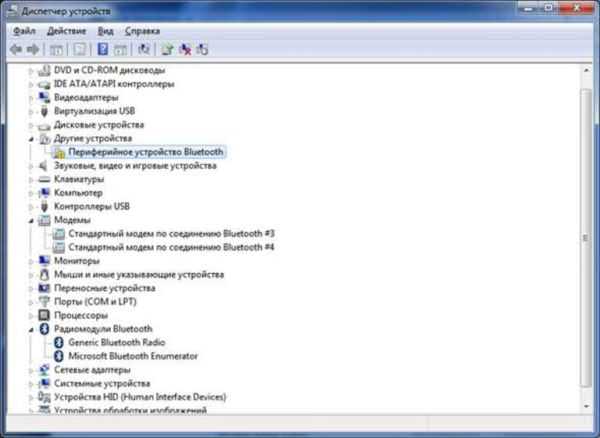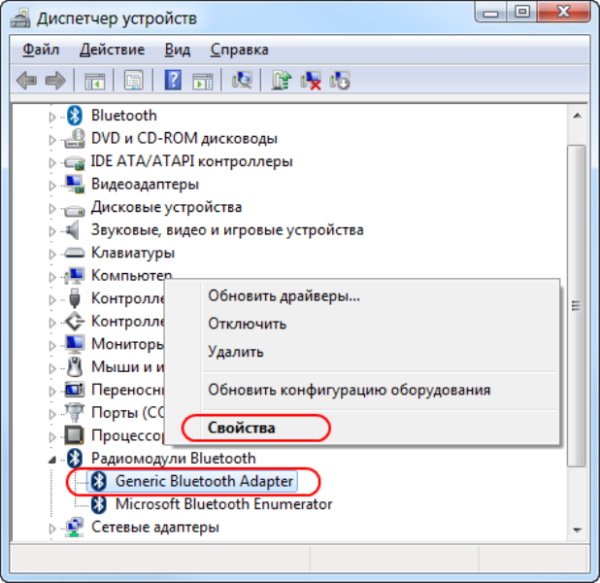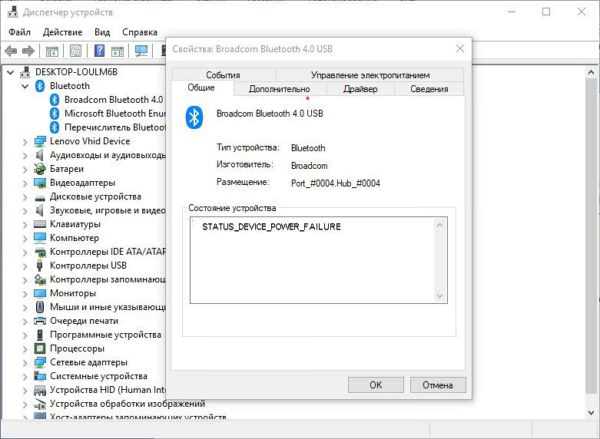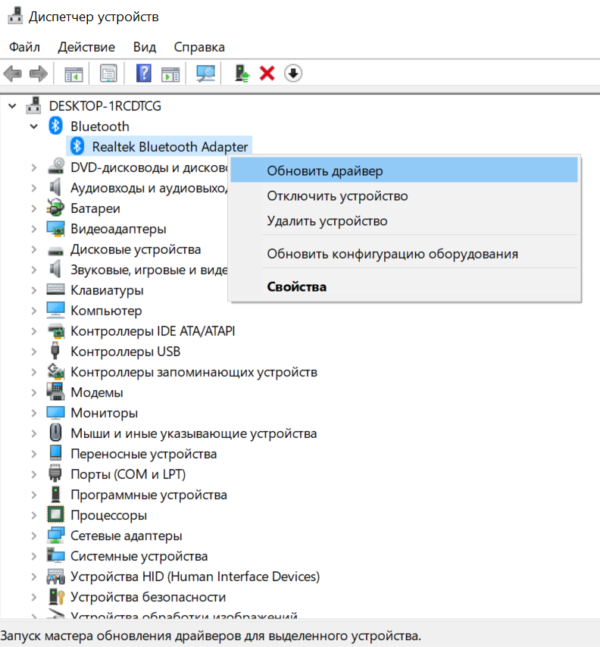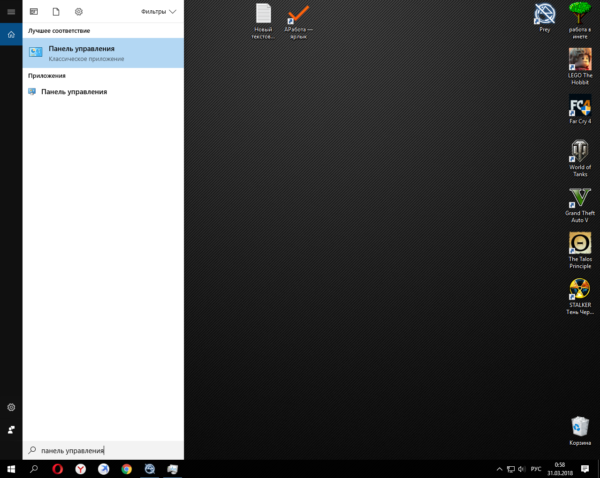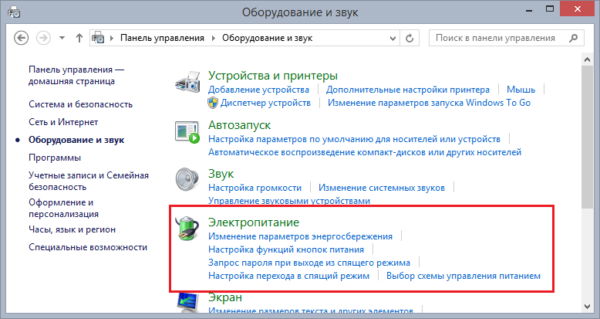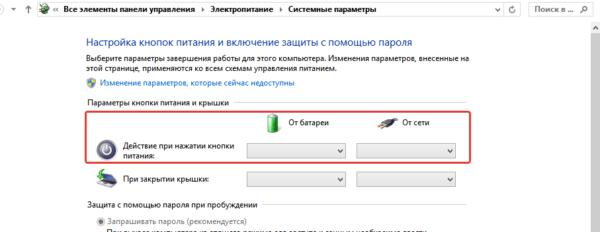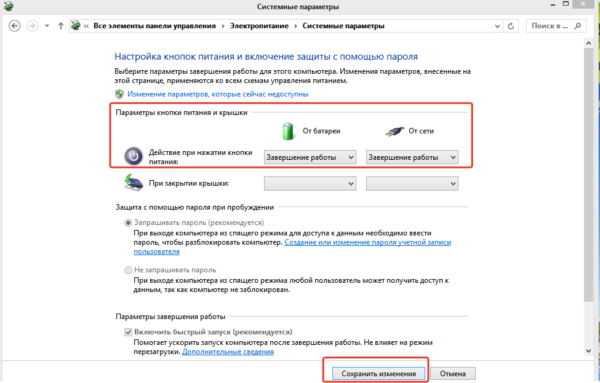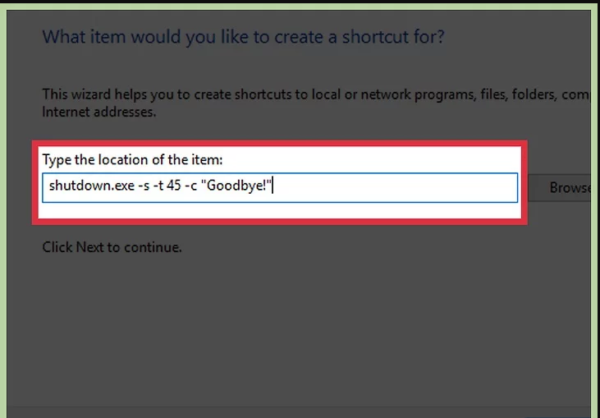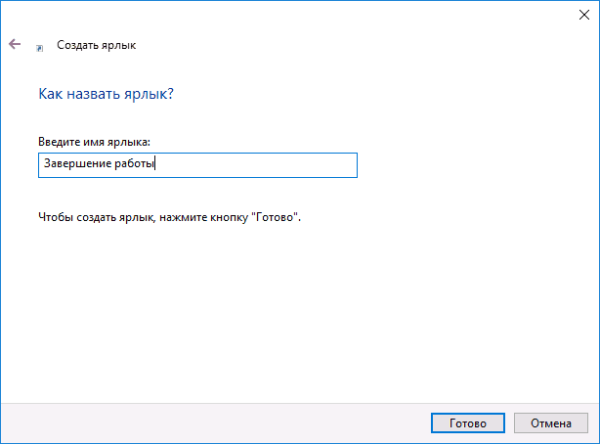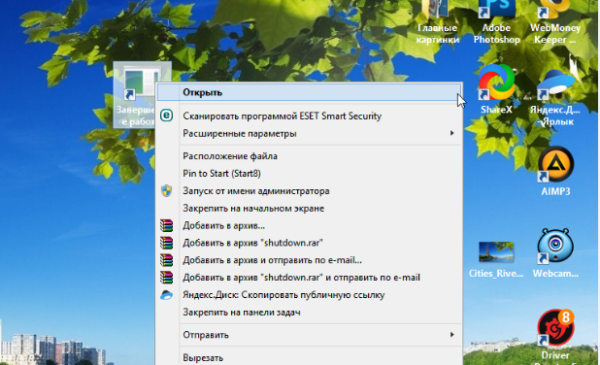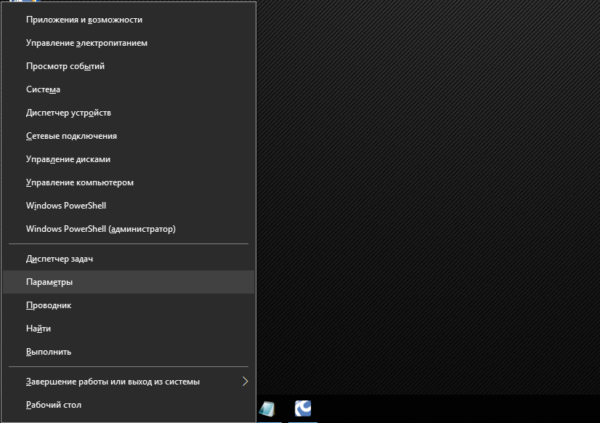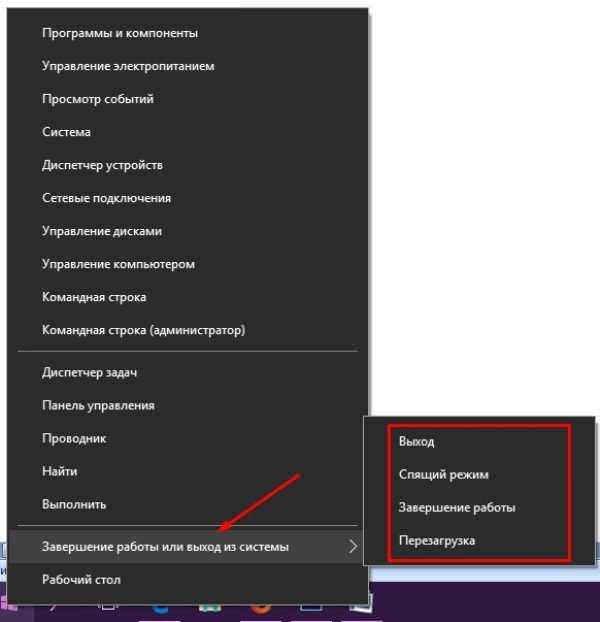Найчастіше комп’ютер неохоче вимикається не тому, що він фізично пошкоджений, а з-за помилок в роботі системи. При наявності старих версій Windows чекати підступу не доводиться. Однак, в десятці з’явилися непогані оновлення, а з ними й безліч неприємностей.
Нижче ми розглянемо проблему, коли комп’ютер не вимикається. Ви можете завершити роботу, але тоді система автоматично перезавантажиться, або просто буде дуже довго вимикатися. Першим ділом ми розберемося з ситуацією, коли Windows автоматично перезавантажиться після натискання кнопки живлення.
Тут ми перерахуємо кілька методів, які ви можете зробити для того, щоб вимкнути комп’ютер. Вони виявляться дуже корисними, коли пристрій перезавантажується, навіть якщо ви вибрали опцію завершення роботи.

Не вимикається повністю ноутбук (комп’ютер), що робити?
Давайте обговоримо кожен з цих методів.
Запустіть засіб усунення неполадок харчування
Це основне рішення може бути використано, коли ПК не вимикається. Засіб автоматично виявить і виправить будь-які неправильні налаштування живлення, які можуть викликати проблеми при завершенні робочого процесу.
- Введіть Виправлення неполадок» в рядку пошуку і натисніть на виданий результат.

Вводимо «Усунення неполадок» в рядку пошуку і натискаємо на виданий результат
- Перейдіть до розділу «усунення проблем».

Переходимо до розділу «усунення проблем»
- Щоб запустити засіб виправлення неполадок натисніть «Харчування».

Натискаємо «Харчування»

Результат діагностики опції «Усунення неполадок»
Що робити, якщо засіб усунення неполадок нічого не виявляє?
Можливо, інструмент не виявить ніяких неполадок, до вашого превеликий розчарування. Слід зазначити, що проблемою може бути несумісний драйвер. Всякий раз, коли ви вибираєте сплячий режим, операційна система, тобто Windows, надсилає запит до всіх компонентів устаткування, щоб його координувати.
Однак, якщо критично важливий для роботи будь-якої апаратної частини драйвер пошкоджений, він може не дотримуватися жодного з цих запитів, і, отже, система не зможе завершити роботу. Щоб виправити помилку, вам потрібно перевірити оновлення Windows і переконатися, що для всіх пристроїв встановлені останні версії драйверів.
- Для цього відкрийте «Установки».

Відкриваємо «Пуск» і натискаємо на «Параметри» або по шестірні
- Перейдіть в розділ, як на фото нижче.

Натискаємо на розділ «Оновлення та безпека»
- Потім натисніть кнопку перевірки оновлень.

Натискаємо кнопку «перевірити оновлення»
- Дочекайтеся завантаження і установки необхідних драйверів.

Якщо є доступні оновлення, натискаємо кнопку «Встановити зараз»
Використовуйте «Диспетчер пристроїв»
Якщо інші способи вам не підійшли, можливо, саме «Диспетчер пристроїв» допоможе вимкнути комп’ютер. Він повідомить вас, якщо Windows зіткнеться з якою-небудь проблемою в будь-якому з компонентів обладнання. Щоб забезпечити безперебійну роботу процесу виконайте наведені нижче кроки:
- Натисніть комбінацію клавіш Windows+X, виберіть «Диспетчер пристроїв».

Натискаємо комбінацію клавіш Windows+X, вибираємо «Диспетчер пристроїв»
- Потім перевірте адаптер Bluetooth. Для цього пошукайте жовтий знак оклику або червону мітку над адаптером. Якщо її немає, тоді все добре.

Заходимо в «Інші пристрої» і перевіряємо адаптер Bluetooth
- В іншому випадку зробіть клацання правою кнопкою миші на пристрої і виберіть «Властивості».

Робимо клацання правою кнопкою миші на пристрої і вибираємо «Властивості»
- Перевірте статус обладнання на вкладці «Загальні». Під рядком стану ви побачите напис про помилку або FAILURE. Щоб виправити її, закрийте вікно.

У вкладці «Загальні» перевіряємо стан пристрою, натискаємо «ОК»
- Відкрийте меню, клацнувши по влаштуванню правою кнопкою миші. Потім виберіть пункт «Оновити драйвери».

У випадку помилки в пристрої, натискаємо правою кнопкою миші і вибираємо опцію «Оновити драйвер»
Інші способи вимикання комп’ютера
Ви завжди зможете домогтися якихось результатів, використовуючи один з вищеперелічених методів. Однак, навіщо зупинятися на досягнутому? Ви також можете запрограмувати свій комп’ютер на швидке вимкнення. Цей спосіб може виявитися досить ефективним, якщо ви шукаєте миттєве рішення, яке допоможе завершити робочий процес. Коли комп’ютер вимикається, виправлення апаратних проблем займає надто багато часу.
Тут ми розглянемо, як можна запрограмувати систему на швидке вимкнення.
Перепрограмування кнопки живлення

Міняємо налаштування кнопки живлення ноутбука
Це ефективний спосіб, за допомогою якого можна поліпшити функціональність кнопки живлення. Вона може більше, ніж просто переводити комп’ютер у режим сну. Оскільки на більшості пристроїв кнопка живлення потрібна саме для цього, важливо вивчити й інші можливості її використання.
Зробіть наступне:
- Відкрийте поле пошуку в Windows 10, введіть «панель керування», а потім перейдіть у відповідні параметри, як на фото нижче.

Вводимо «панель управління», переходимо у відповідні параметри
- Зліва ви зіткнетеся зі списком опцій, серед яких повинні вибрати «Дія кнопки живлення.

Натискаємо на розділ «Обладнання і звук», потім «Електроживлення»
- Існують опції живлення від акумулятора і від мережі з випадаючим меню.

Нам потрібні опції живлення від акумулятора і від мережі з випадаючим меню в розділі «Дії при натисканні кнопки живлення
На замітку! Для тих, хто використовує настільний комп’ютер, перший варіант буде недоступний.
- Потім вам потрібно клацнути по меню. Виберіть пункт «Завершення роботи», натисніть кнопку «Зберегти зміни». З цього моменту ваш комп’ютер буде запрограмований на негайне завершення роботи після натискання кнопки живлення.

Вибираємо «Завершення роботи», натискаємо кнопку «Зберегти зміни»
Додавання ярлика, вимикального ПК
Можна уникнути процесу вимикання пристрою трьома кліками або незручно розташованої кнопки живлення, додавши допоміжний ярлик на робочий стіл.
Якщо ви хочете створити на робочому столі ярлик для виключення ПК, тоді виконайте наступні дії:
- Оберіть будь-відкритий простір, а потім натисніть кнопку «Створити»>«Ярлик».

Клацаємо на порожньому місці робочого столу правою кнопкою миші, в меню натискаємо «Створити», далі «Ярлик»
- У результаті з’явиться вікно, де потрібно ввести його розташування. Вставити наступну команду: «shutdown.exe -s -t 00 «Goodbye»».

У полі вводимо наступну команду «shutdown.exe -s -t 00 Goodbye»
- Потім натисніть «Далі» і завершити настроювання ярлика. Він скоротить процес вимикання. Ярлик можна також перетягнути на панель завдань. Так ви ще більше полегшите вимикання.

Вводимо назву ярлика, натискаємо «Готово»
- Для запуску команди використовуйте праву кнопку миші.

Клацаємо правою кнопкою миші і вибираємо «Відкрити» або натискаємо подвійним клацанням лівою кнопкою миші
Останній, але не менш важливий метод — це подвійне клацання по кнопці, яку можна використовувати, щоб перевести комп’ютер вимкнений режим.
- Якщо пристрій не вимикається, зробіть праве клацання мишею по кнопці «Пуск».

Натискаємо правою кнопкою миші на меню «Пуск»
- Відкриється контекстне меню, в якому вам потрібно вибрати передостанній пункт, а потім пункт «Завершення роботи».

Клацаємо за пунктом «Завершення роботи чи вихід з системи», потім вибираємо «Завершення роботи»
На замітку! Незважаючи на те, що цей метод є звичайним, він теж може стати в нагоді тим користувачам, які застосували вищеописану процедуру усунення неполадок, раніше не дозволяли ПК припинити роботу.
Коли комп’ютер вимикається, в першу чергу слід вивчити проблему, яка викликає перешкоди. Використані для прискорення процесу вимикання параметри можуть бути корисними тим користувачам, які хочуть заощадити час.