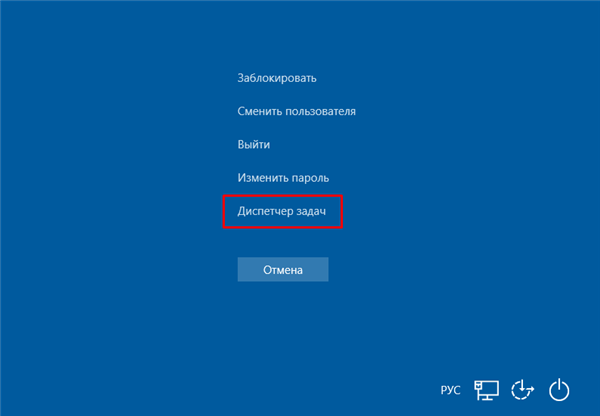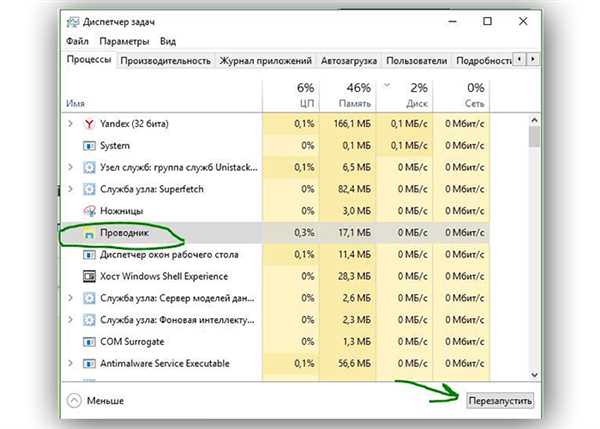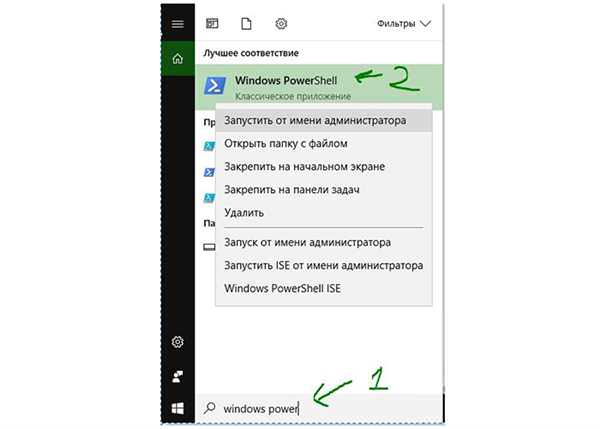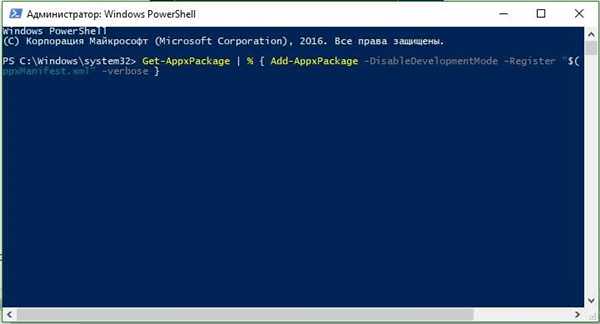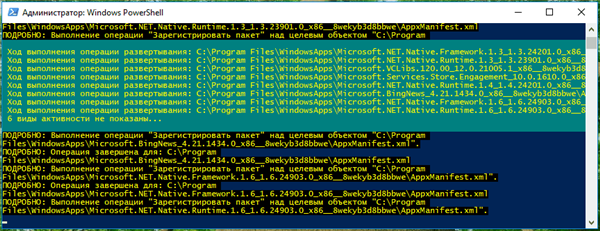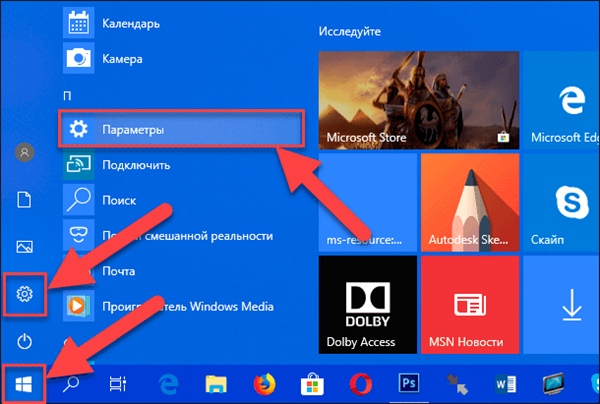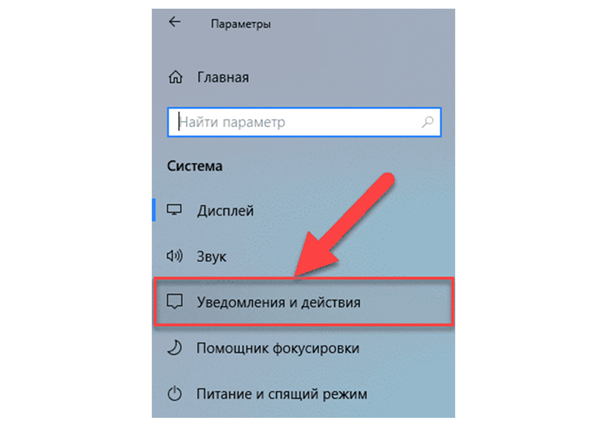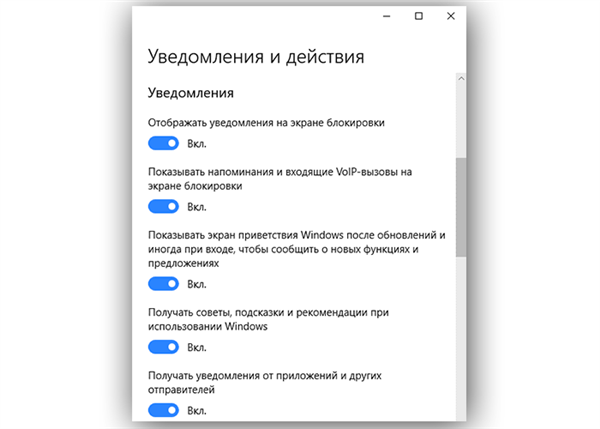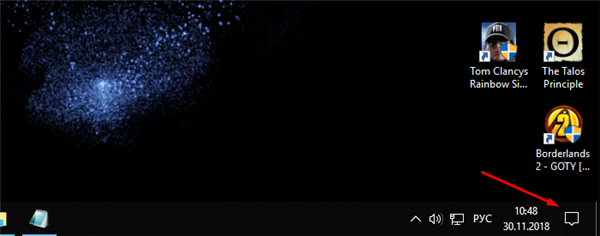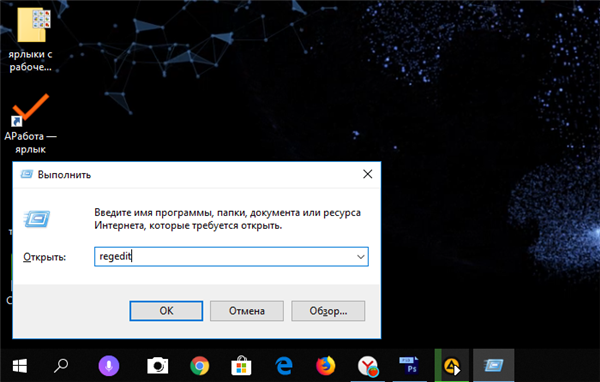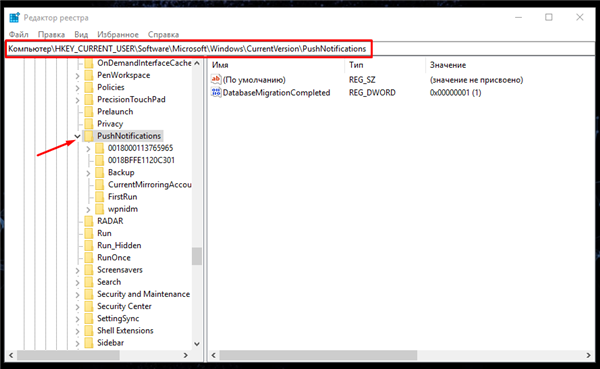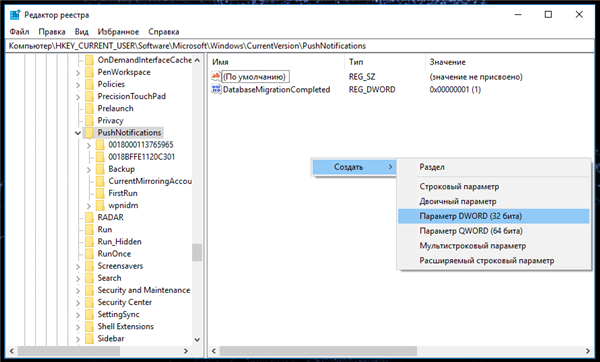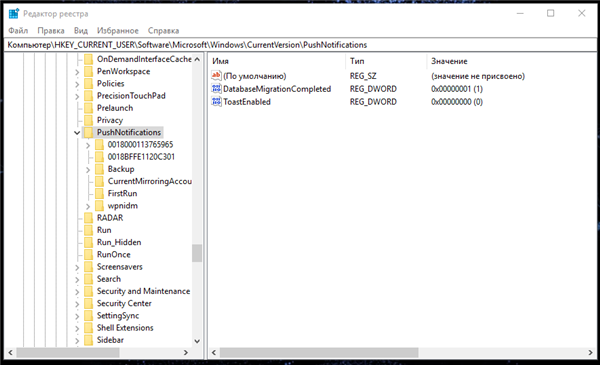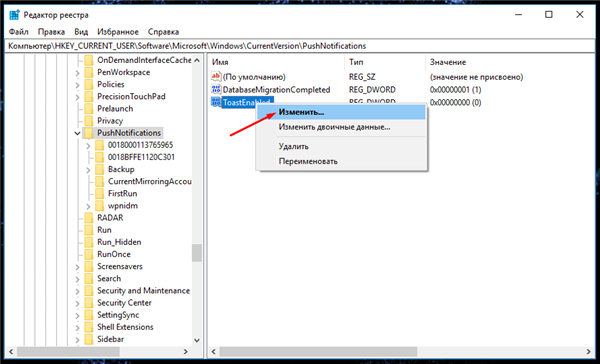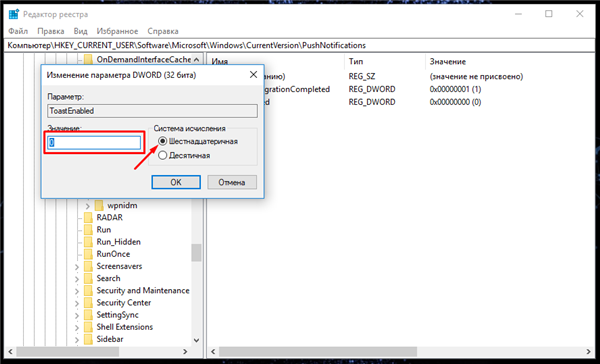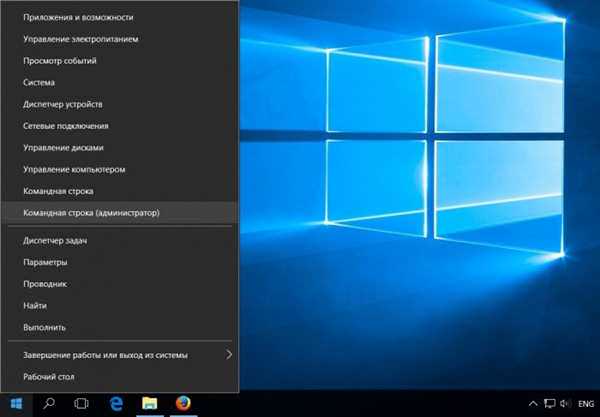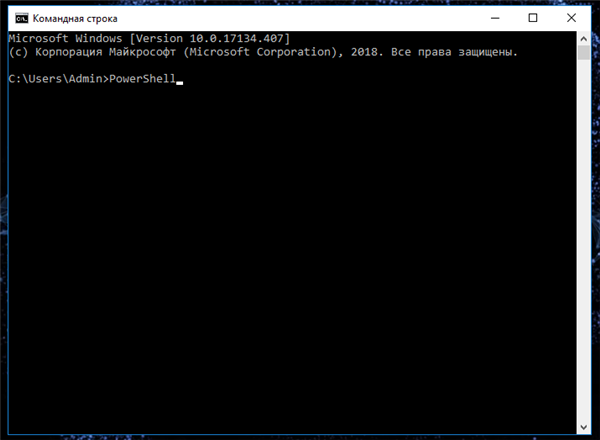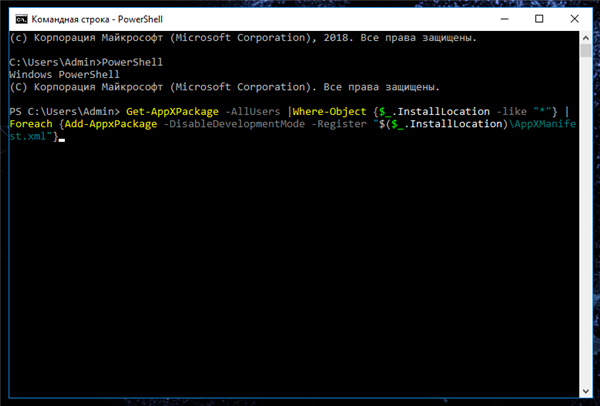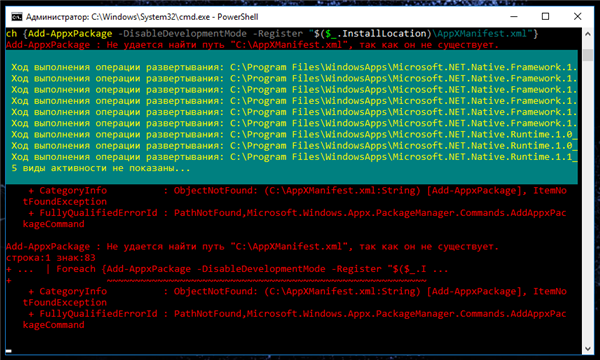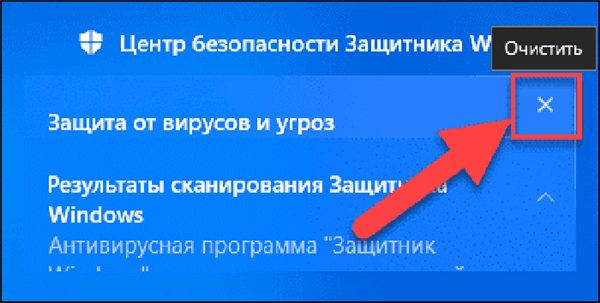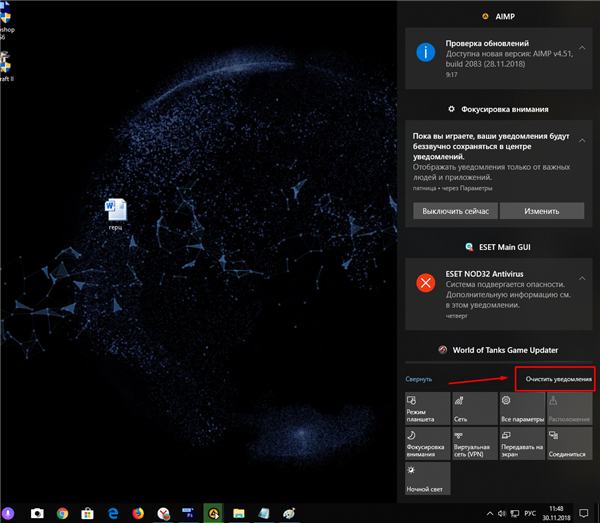У своїй новій версії операційної системи відома компанія «Майкрософт» піднесла користувачам по всьому світу вельми корисний інтерфейс — «Центр повідомлень для Windows». Дане системне додаток є незамінним, оскільки надає юзеру всю повноту інформації, яка йому необхідна. Завдяки «ЦУ» завжди можна бути в курсі наявність останніх оновлень, системних повідомлень, заміток від різних додатків і тому подібного.

Не відкривається центр повідомлень в Windows 10, рішення проблеми
Проблеми з «ЦУ» (центр повідомлень)
Головним, найбільш поширеною і неприємної неполадкою, яка коли-небудь виникала з центром повідомлень, є неможливість запуску або просто «відкриття» цього додатка. Таким чином користувач не має ні найменшої можливості дізнатися оперативну інформацію про стан операційної системи. Крім того, в даному додатку накопичується важливі відомості про безпеку пристрою. Пропускати їх небажано, тому завжди потрібно вміти виправляти проблеми з «ЦУ».
Спосіб 1. Ліквідація несправностей
Щоб виправити неполадку, можна скористатися багатьма способами. Існують як універсальні, так і ті, які підійдуть для вирішення конкретних завдань. Перший спосіб, який варто спробувати, як тільки юзер відмітив появу вищеописаної ситуації, — повне перезавантаження системи персонального комп’ютера. Якщо ж це не допомогло, то можна вдатися до використання інших можливих методів.
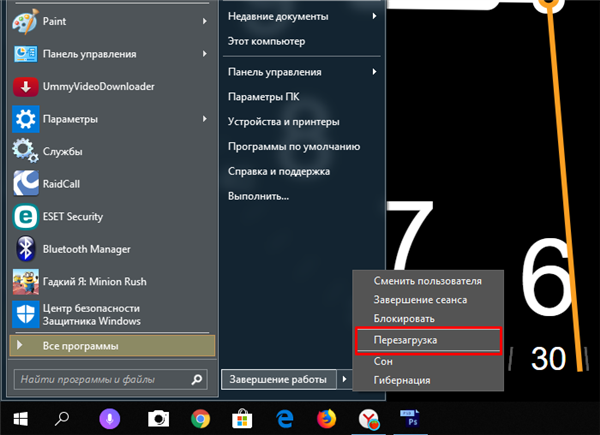
Перезавантажуємо Windows
Спосіб 2. Перезавантаження «Провідника»
Для того, щоб здійснити дану маніпуляцію, необхідно чітко слідувати даним алгоритмом:
- Виробляємо виклик системного застосування «Диспетчер завдань» комбінованим натисканням трьох клавіш «Ctrl» «Shift» і «Delete».

Запускаємо «Диспетчер завдань»
- У вікні потрібно знайти і активувати відображення вкладці «Процеси». В даному розділі користувачеві потрібно спробувати виявити програма «Провідник» («Windows Explorer»). Після проведення пошуку юзер повинен виділити додаток лівою кнопкою свого контролера та натиснути «Перезапустити».

Перезапускаємо «Провідник»
- Після виконання таких дій з великою ймовірністю працездатність «Центру дій і повідомлень» буде відновлено. Якщо цього з якихось причин не відбулося, рекомендується вдатися до використання інших способів.
Спосіб 3. Перереєстрація «ЦУ»
Примітка! Для того, щоб виправити настільки поширену проблему, можна скористатися додатком «PowerShell». Завдяки йому варто провести перереєстрацію програми.
Щоб правильно це провести, потрібно:
- Натиснути на іконку «Пошук» на робочому столі.
- В області для введення символів прописуємо «Windows Power…». Система відобразить перед юзером кілька можливих варіантів, з яких слід вибрати програму «PowerShell і задіяти її з використанням прав адміністратора.

Запускаємо «PowerShell з правами адміністратора
- У робочій області вікна, що з’явилося вписуємо зазначену на картинці нижче інформацію:

Вписуємо зазначену інформацію
- Запущений користувачем процес може зайняти деякий час. По завершенні рекомендується провести повний перезапуск системи і перевірити на працездатність «ЦУ».

Запущений процес займаємо деякий час
Проста настройка «ЦУ» в «Windows 10»
Зазначимо, що в даній версії системи відсутня можливість зміни параметрів способу відображення нагадувань або повідомлень. Проте будь-який юзер зможе самостійно здійснити часткову налаштування сповіщень під власні вимоги.
Для цього користувачу потрібно запустити стандартний додаток «Параметри». Щоб зробити це, слід:
- Перейти в «Пуск» і активувати іконку шестерні на лівій панелі. Крім того, можна без праці прогорнути весь список програм, щоб відшукати необхідну.

Запускаємо «Параметри» Windows 10
- Після того як додаток повністю запуститься, знайдіть у ньому графу «Система». В ній же для виконання подальших дій потрібно зайти в «Попередження і дії».

У гарфе «Система» вибираємо «Попередження і дії»
- У що з’явилася робочої області потрібно знайти список «Попередження», в якому можна налаштувати велику кількість різних параметрів. Приміром, тут існує потенційна можливість відключення відображення інформації на екрані блокування, можливо повністю відключити повідомлення параметром «Отримувати повідомлення від додатків…».

Запускаємо всі дії в списку «Повідомлення»
Відкриваємо доступ до «ЦУ»
Щоб користувач міг безперешкодно відкрити необхідну програму, розробники з «Майкрософт» пропрацювали відразу дві можливості.
- перша — за допомогою миші. Цей спосіб має на увазі просте натискання на відповідну іконку внизу робочої ділянки;

Запускаємо «Центр повідомлень»
- друга — це комбіноване натискання клавіш «Win» і «A».

Натискаємо клавіші Win» і «A»
Як відключити «ЦУ» в «Windows 10»
Деяким користувачам заважають часті повідомлення, який би важливістю вони не були. Крім того, відключивши цей додаток, можна зняти навантаження з ПК. Для того, щоб провести повне відключення повідомлень, потрібно перейти в налаштування, як показано в інструкції вище, і відключити всі параметри.
Також за допомогою редагування реєстру

можна домогтися більш якісного результату. Щоб це зробити, потрібно:
- Скомбінувати натискання двох клавіш «Win» і «R». Це запустить програму «Run», в якій необхідно ввести «regedit».

У занедбаному вікні вводимо «regedit»
- У запустившемся віконці слід здійснити перехід до такого розділу як «HKEY_CURRENT_USER Software Microsoft Windows CurrentVersion PushNotifications».

Переходимо по зазначеному шляху
- Після виконання зазначених дій потрібно натиснути правою кнопкою контролера по порожній області, і за допомогою з’явився меню створити «DWORD32».

Створюємо розділ «DWORD32»
- Нового розділу варто вибрати найменування «ToastEnabled» і натиснути Enter.

Вибираємо найменування «ToastEnabled»
- Клікаєм правою кнопкою мишки, щоб задати значення, рівне нулю. Після чого тиснемо «ОК».

Вибираємо «Змінити»

Змінюємо значення на «0»
- Після правильного виконання всіх дій перезапускаємо ПК або «Провідник».
Не працює «ЦУ» і «Пуск»
Трапляються ситуації, коли крім самого центру повідомлень відмовляється функціонувати «Пуск». Для того, щоб відновити працездатність, потрібно:
- Натискаємо разом клавіші Win» і «X». Після цього з’явиться робоча область спеціальної програми, в якій необхідно запустити від імені адміністратора додаток «Командний рядок».

Запускаємо від імені адміністратора додаток «Командний рядок»
- Вводимо «PowerShell і підтверджуємо дію натисканням Enter.

Введемо «PowerShell і підтвердимо дію натисканням Enter
- У вікні запустити програми вводимо: «Get-AppXPackage -AllUsers |Where-Object {$_.InstallLocation -like «*»} | Foreach {Add-AppxPackage -DisableDevelopmentMode -Register «$($_.InstallLocation)\AppXManifest.xml»}» (без лапок на початку і в кінці команди«»).

Вводимо зазначені дані
- Після завершення процесу обробки виробляємо перезапуск системи і перевіряємо «Пуск» і «ЦУ».

Процес обробки
Очищення скупчилися известий
Примітка! Щоб не засмічувати робочий простір, а також сам «ЦУ», необхідно часом чистити всі отримані повідомлення.
Для цього потрібно:
- У відкритій панелі сповіщень навести на будь-який з них і клікнути на хрест білого кольору.
- Щоб видалити всі повідомлення від конкретної програми, наведіть вказівник на назву необхідного ЗА і натисніть кнопку «Очистити».

Вибираємо повідомлення і закриваємо його
- Для повного очищення всіх наявних известий знайдіть і активуйте «Очистити всі повідомлення».

Для повного очищення всіх наявних известий натискаємо «Очистити всі повідомлення»
Стабільна робота програми «Центр повідомлень» дозволяє завжди бути в курсі останніх подій і змін у Вашому комп’ютері. Тому настійно не рекомендується видаляти це або відключати.