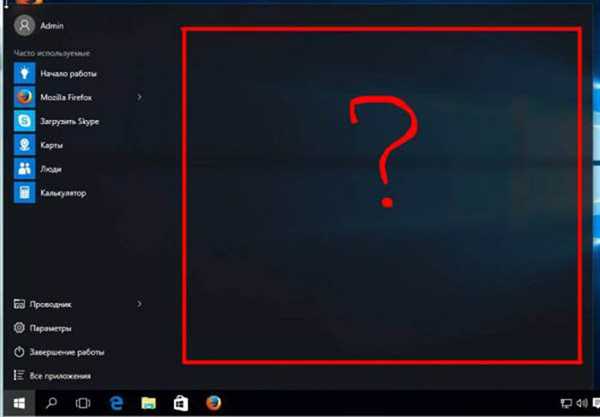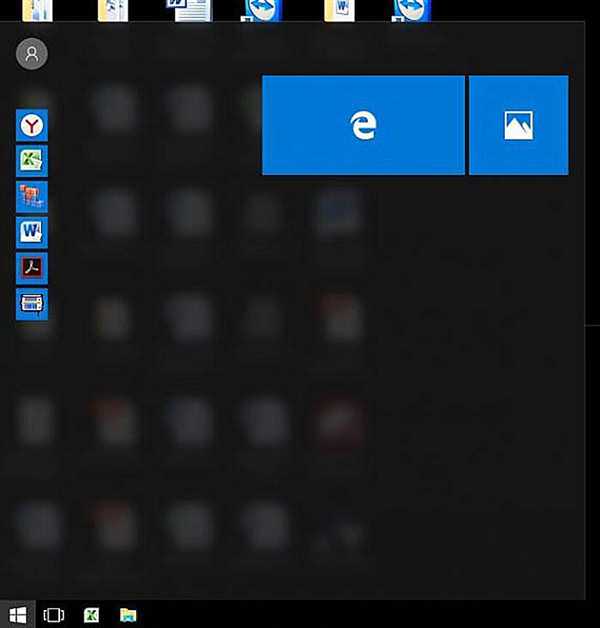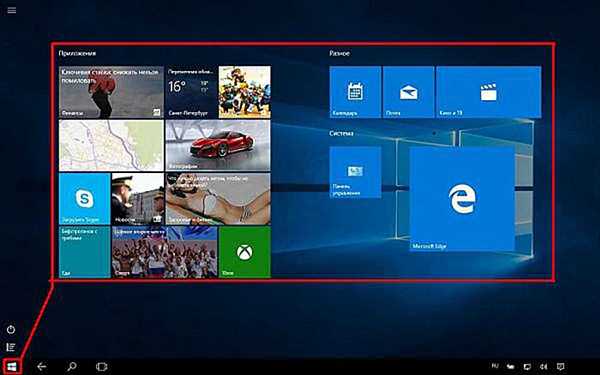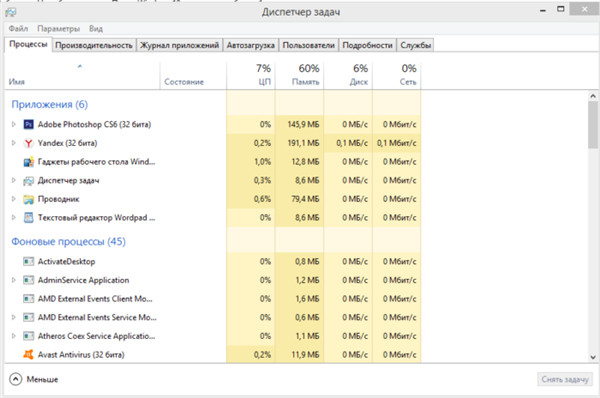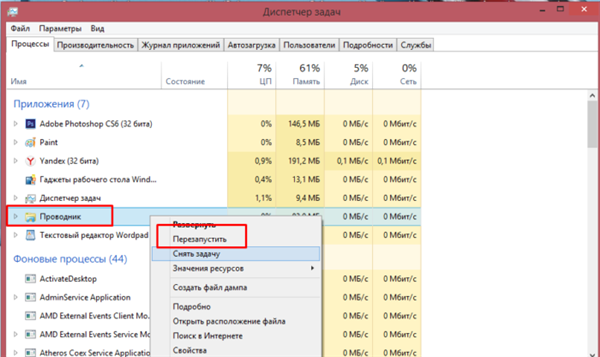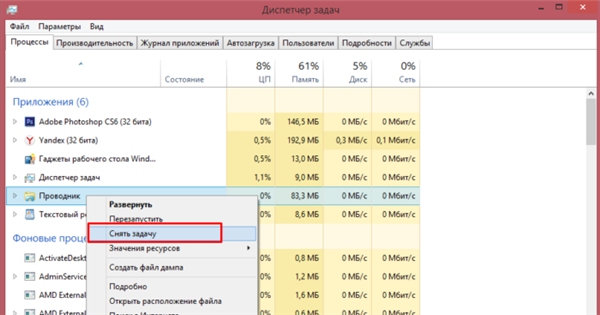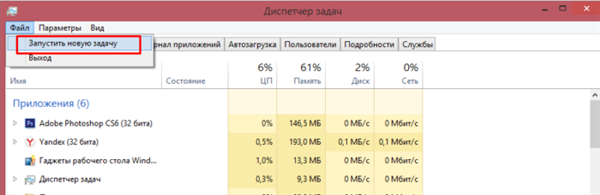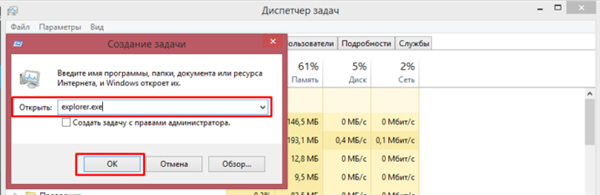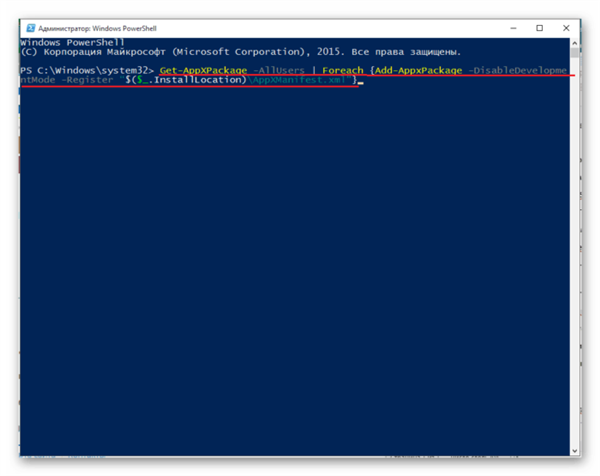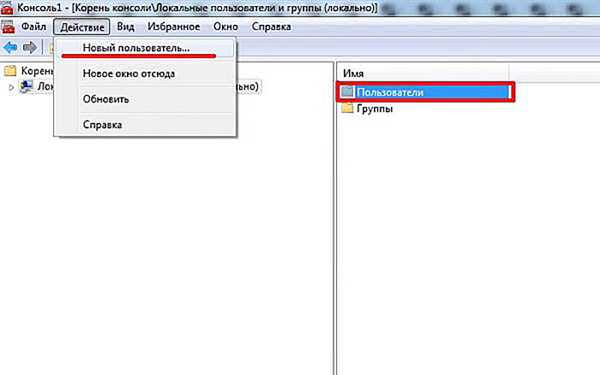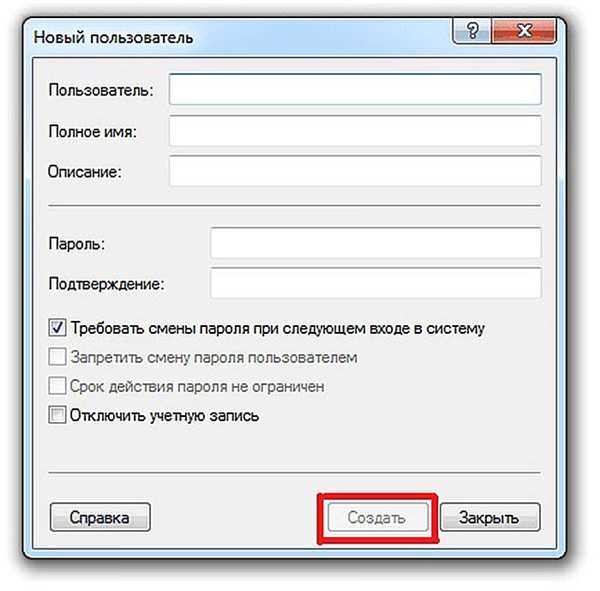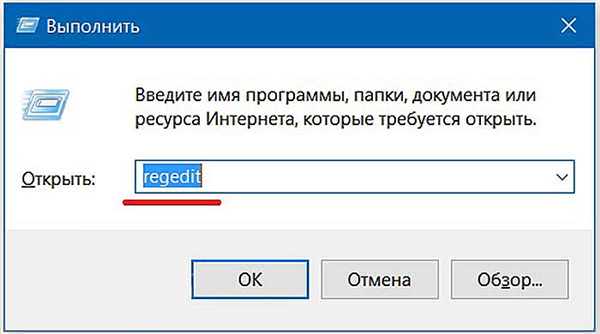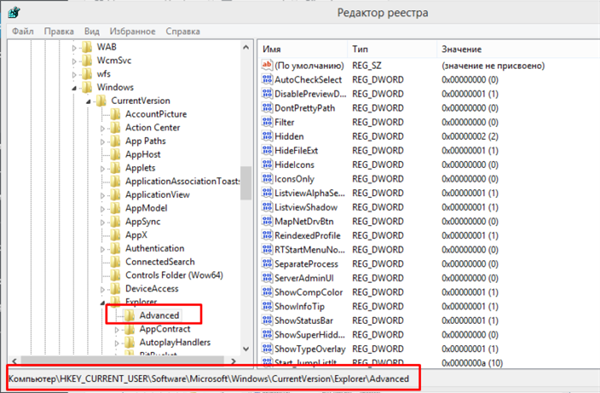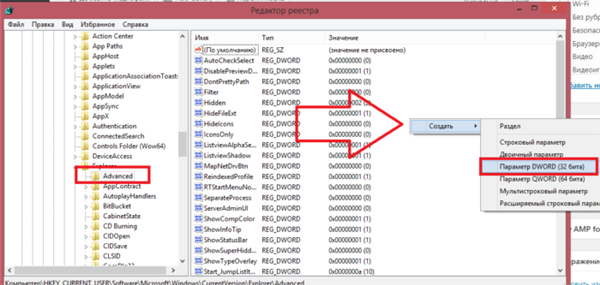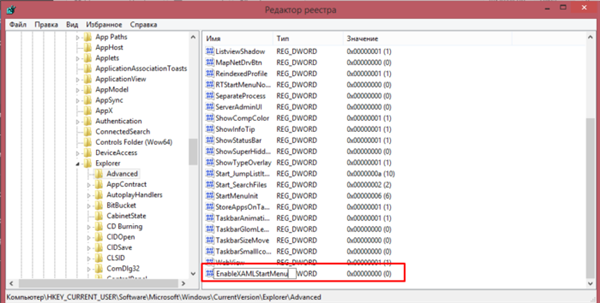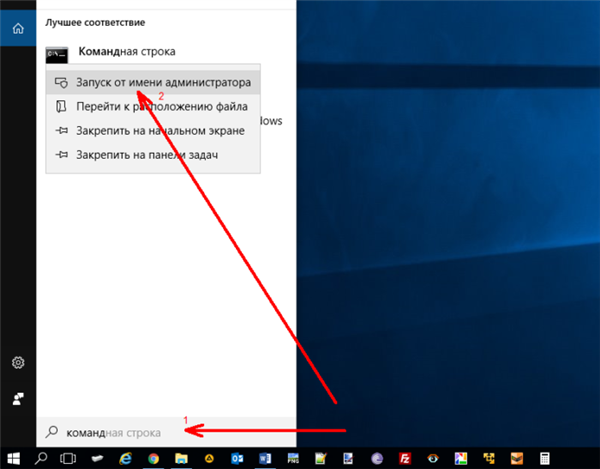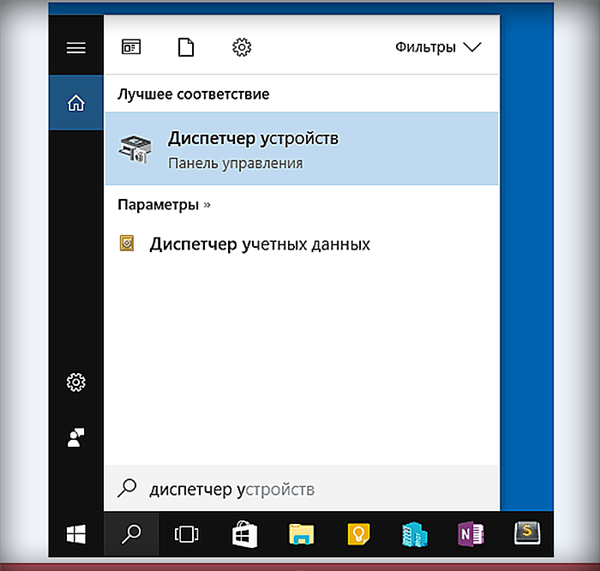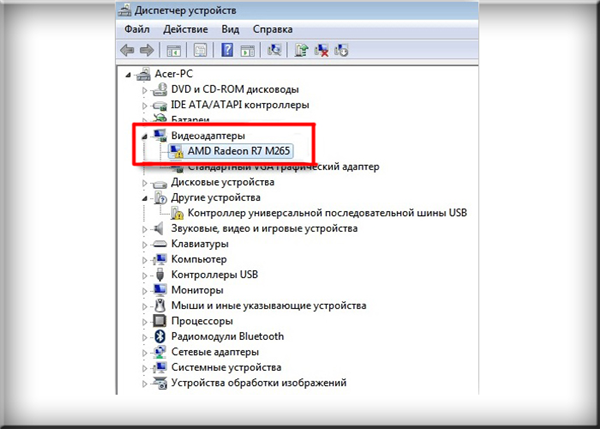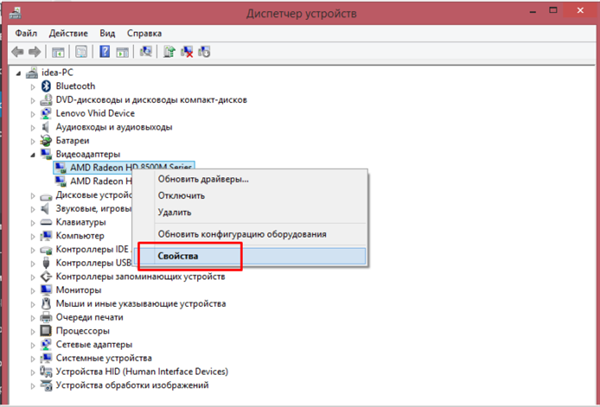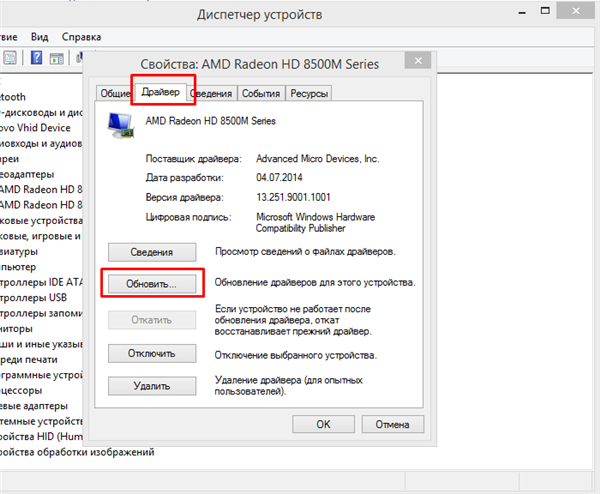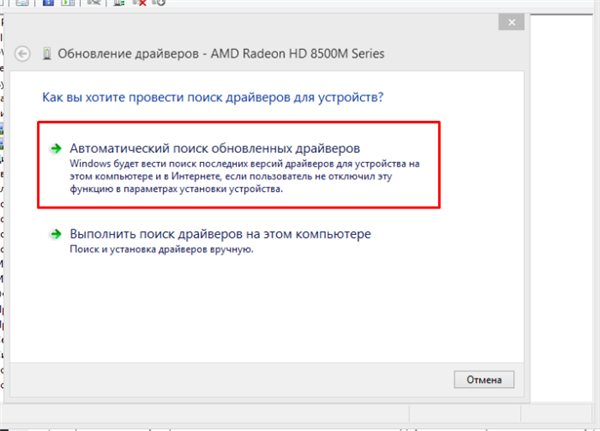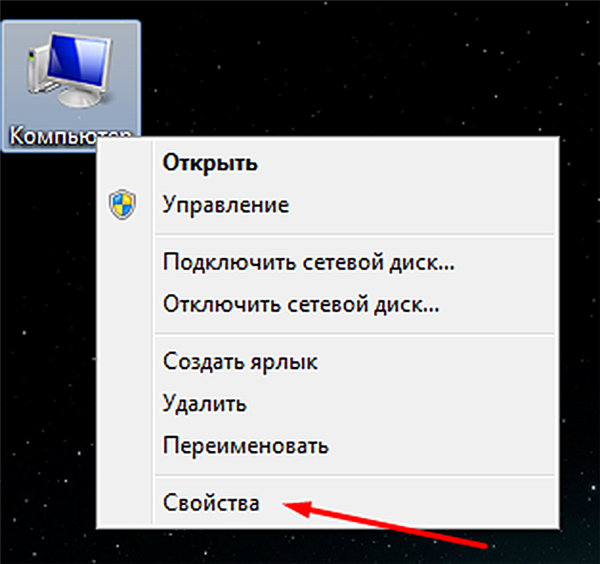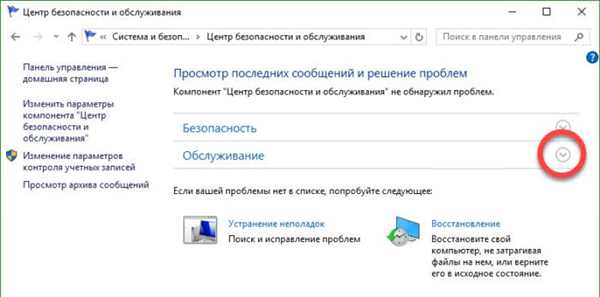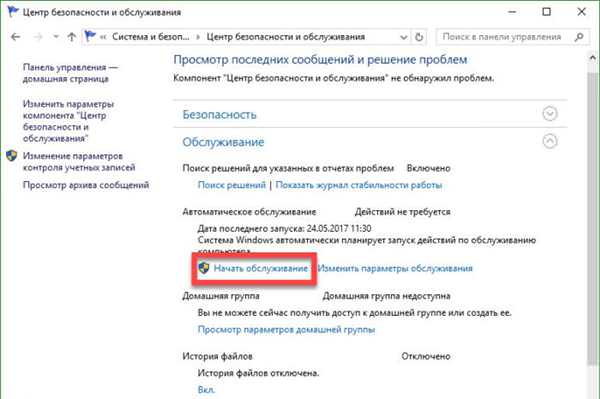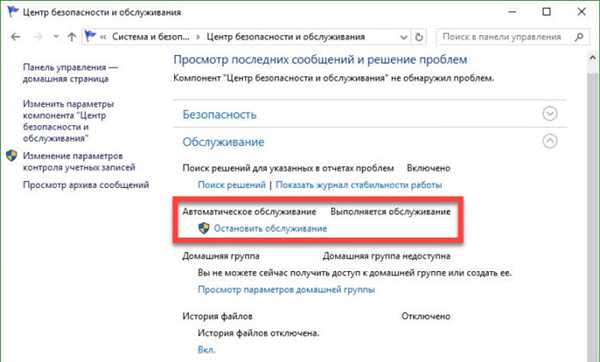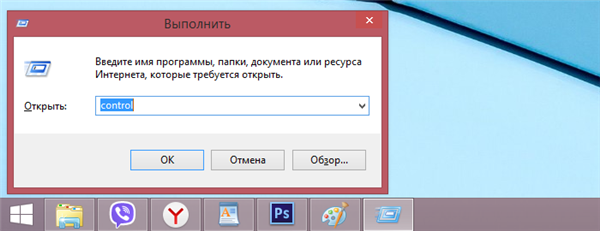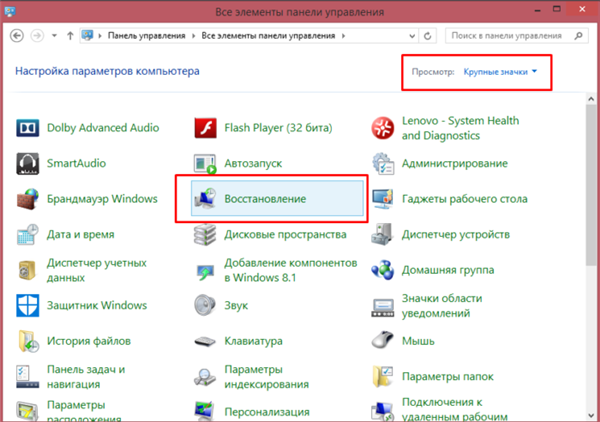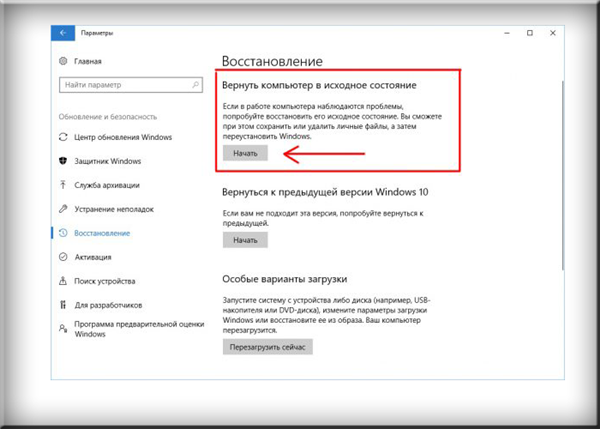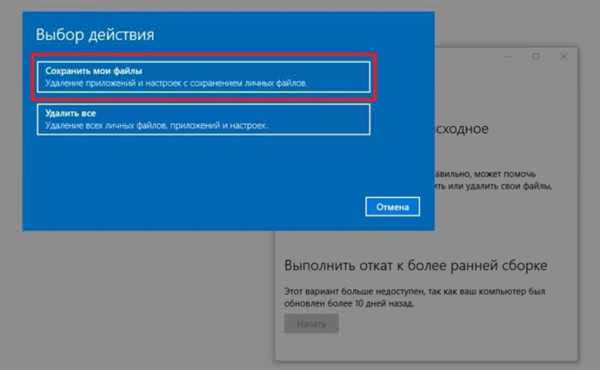Контекстне меню «Пуск» – це те, без чого неможливо уявити операційну систему Windows. Дане меню були присутні ще в перших версіях цієї ОС, і воно ж збереглося в Windows 10, хоч і зазнала за весь свій довгий шлях безліч змін і модифікацій. Дійсно, «Пуск» дуже зручний, адже через нього можна перейти в найважливіші системні меню. Тому якщо кнопка пуску припинила працювати, цю проблему потрібно негайно вирішувати. І в цьому вам допоможе дана стаття.

Не працює кнопка «Пуск» у Windows 10, рішення проблеми
Види помилок
Кнопка «Пуск» працює однаково, а от не може працювати по-різному. Системні помилки, пов’язані з цим контекстним меню, зустрічаються різні. Серед них можна виділити наступні:
- при відкритті «Пуску» спливає помилка «Провідник не відповідає»;

Помилка «Провідник не відповідає»
- при натисканні на іконку «Запуску» мишкою не спостерігається ніякої реакції. При цьому якщо натиснути на клавішу Win», то дане меню може відкритися;
- після запуску меню «Пуск» не відображається звичний для Windows 10 плитковий інтерфейс;

У меню «Пуск» не відображається звичний для Windows 10 плитковий інтерфейс
- після відкриття «Пуску» вас зустрічає порожнє вікно без додаткових елементів інтерфейсу;

Пусте меню «Пуск»
- частина тексту, іконок і інших графічних елементів не відображається;

Частиное відображення іконок і інших графічних елементів в меню «Пуск»
- відчутні «лаги». Навігація між папками та категоріями меню відбувається з затримкою;
- після запуску меню іконки починають мерехтіти;
- звичайне меню зникає і йому на заміну приходить «плиткове».

Меню «Пуск» з плитковим меню, але без звичайного
Способи, які будуть наведені далі в статті, універсальні за рідкісним винятком. Але якщо ваша проблема з кнопкою «Пуск» потрапила в список вище, ці методи з великою ймовірністю допоможуть вам вирішити проблему.
Керівництво по перезапуску «explorer.exe»
«Explorer.exe» (він же «Провідник») – це фоновий процес, який забезпечує стабільну роботу графічного інтерфейсу операційної системи. Також він відповідає за кнопку «Пуск». Можливо, алгоритми процесу стали працювати некоректно, що і спровокувало помилку. У такому разі процес потрібно перезапустити. Для цього проробіть наступні кроки:
- Відкрийте «Диспетчер завдань», натиснувши одну з комбінацій кнопок Ctrl+Alt+Delete» або «Ctrl+Shift+Esc».

Відкриваємо меню «Диспетчер завдань», натиснувши комбінацію кнопок Ctrl+Alt+Delete» або «Ctrl + Shift + Esc».
- Відкрийте вкладку «Процеси» і пошукайте у ній процес з ім’ям «Провідник» (також він може бути іменований як «explorer.exe»). Потім клацніть правою клавішею мишки по процесу і натисніть «Перезапустити».

Знаходимо процес з ім’ям «Провідник», клацаємо по ньому правою клавішею мишки і натискаємо на «Перезапустити»
Після виконаних операцій перевірте стан меню «Пуск». У більшості випадків перезапуск «Провідника» вирішує подібні проблеми.
На замітку! Якщо цей спосіб вам не допоміг, то спробуйте перезапустити «Провідник» вручну.
Для цього:
- завершіть даний процес, натиснувши на «Зняти завдання»;

Натискаємо правою клавішею мишки по процесу «Провідник», потім лівою по опції «Зняти завдання»
- потім натисніть «Файл», виберіть там «Запустити нову завдання» і впишіть в рядок «explorer.exe»клацніть «ОК».

Натискаємо на «Файл», вибираємо там «Запустити нову завдання»

Пишемо в рядку «explorer.exe», натискаємо «ОК»
Рішення проблеми утилітою Windows PowerShell
PowerShell – це розширювана засіб автоматизації для ОС Windows. Говорячи простою мовою, це та ж командний рядок, але з більш широким функціоналом. За допомогою цієї утиліти можна відновити працездатність меню «Пуск», і для цього вам необхідно слідувати подальшої покрокової інструкції:
- Запустіть командне меню «Виконати» за допомогою натискання кнопок «Win+R», потім наберіть у рядку «PowerShell» і натисніть «ОК» або «Enter».

Вводимо в рядок «PowerShell», натискаємо «ОК» або «Enter»
- Після цього відкриється сама утиліта. Інтерфейс у неї такий же, як у командному рядку, та й вона працює аналогічним чином виконує команди, введені користувачем. Вам потрібно ввести команду, яка зображена на скріншоті нижче (скопіювати команду можна тут), потім натиснути «Enter», щоб утиліта приступила до виконання команди. Будьте гранично уважні, так як навіть поставлена не в тому місці фігурна дужка буде сприйматися як синтаксична помилка, і команда виконана не буде.

Вводимо команду, яка виділена на скріншоті, потім натискаємо «Enter»
- Дочекайтеся, коли PowerShell виконає введену вами команду. Тривалість виконання залежить від потужності вашого комп’ютера. Щоб прискорити процес, закрийте програми, завантажують комп’ютер (браузери, ігри тощо).

Очікуємо завершення процесу і перезавантажуємо комп’ютер
Рада! Після завершення процесу перезапустіть комп’ютер і перевірте працездатність меню «Пуск». Якщо з ним немає жодних проблем, то місія виконана.
Створення нового користувача
Причиною помилок, пов’язаних з меню «Пуск», нерідко виступає збій особистих налаштувань користувача. Самим оптимальним рішенням в цьому випадку буде створити нового користувача. Цей процес буде докладно описаний в інструкції нижче:
- Відкрийте вікно «Виконати» (натисніть «Win+R», якщо ви забули, як воно відкривається), потім у поле вводу наберіть команду «mmc» і клацніть «ОК».

У полі введення друкуємо команду «ммс», натискаємо «ОК»
- Після активації команди відкриється системна консоль управління. Вам потрібно відкрити папку «Користувачі», попередньо вибравши в лівій частині вікна каталог, що відповідає за відображення локальних користувачів.

Натискаємо по розділу «Локальні користувачі та групи», потім по папці «Користувачі»
- Виберіть на верхній панелі меню «Дія», потім клікніть мишкою на «Новий користувач…».

Вибираємо на панелі меню «Дія», потім клікаємо мишкою на «Новий користувач…»
- Заповніть клітинки, після чого натисніть «Створити».

Заповнюємо всі необхідні комірки, натискаємо «Створити»
По завершенню створення нового користувача, перезапустіть комп’ютер і зайдіть через обліковий запис користувача. Проблема з «Пуск» повинна бути вирішена.
Редагування реєстру
Ще один спосіб відновити функції кнопки «Пуск» – створити додаткове значення в реєстрі. Впоратися з цим вам допоможе вбудована системна утиліта «Редактор реєстру». Отже, дотримуйтесь подальшої інструкції:
- Відкрийте командне вікно «Виконати» (в попередніх способах ми вже розповідали, як це зробити) і введіть «regedit», потім клацніть на «OK».

Вводимо в поле «regedit», потім натискаємо на «ОК»
- Після цього відкриється «Редактор реєстру». Вам потрібно відкрити директорії в прописаному порядку «HKEY_CURRENT_USER»-«Software»-«Microsoft»-«Windows»-«CurrentVersion»-«Explorer»-«Advanced». Навігація по гілках реєстру здійснюється у лівій частині вікна, в правій же відображається вміст відкритих папок.

У лівій частині вікна відкриваємо по черзі вказані параметри
- Коли ви зайшли в папку «Advanced», створіть там новий параметр. Щоб зробити це, наведіть курсор миші на вільне від інших папок і файлів місце, натисніть праву клавішу мишки і «Створити». Потім виберіть пункт, який відповідає за створення нового 32-бітного параметра.

У папці «Advanced» натискаємо правою клавішею миші по порожньому місцю, далі по параметру «Створити», потім по рядку «Параметр DWORD (32 біта)»
- Задайте нового параметру ім’я «EnableXAMLStartMenu», все решта залиште налаштування за замовчуванням. Тут, як і у випадку з введенням команд в PowerShell, теж потрібно бути уважним, бо помилитися досить просто.

Задаємо нового параметру ім’я «EnableXAMLStartMenu», перезавантажуємо комп’ютер
Важливо! Після здійснення всіх кроків, описаних в інструкції, перезавантажте ПК.
Скидання налаштувань системного кеша
Налаштування операційної системи, містяться в спеціальному сховищі пам’яті, іменованому кешем. Скидання цих налаштувань в ряді випадків допомагає вирішити безліч проблем, у тому числі і непрацюючу кнопку «Пуск». Для реалізації цієї можливості зробіть наступне:
- Клікніть по логотипу збільшувального скла, розташованого праворуч від меню «Пуск»і введіть в рядку пошуку «cmd». Після цього виберіть правим кліком єдину знайдену програму і запустіть її з адміністраторськими повноваженнями.

Клацаємо по логотипу збільшувального скла, вводимо в рядок пошуку «cmd», натискаємо по утиліті правою кнопкою миші, вибираємо «Запуск від імені адміністратора»
- Відкриється консоль. Впишіть в неї команду «sfc /scannow», щоб ініціалізувати сканування системи. Команда почне виконуватися тільки після того, як ви натиснете клавішу «Enter».

Вводимо в консолі команду «sfc -scannow», натискаємо клавішу «Enter»
- Після того, як ваш комп’ютер завершить сканування системи (а цей процес може зайняти відчутно довгий час), вам потрібно буде ввести ще одну команду (скопіювати команду можна тут). Вона зображена на скріншоті нижче. Надрукуйте цю команду в консолі і натисніть «Enter».

Друкуємо у рядку команду, виділену на скріншоті, натискаємо «Enter»
За традицією, перезавантажте ПК після виконаних операцій і перевірте стан меню «Пуск».
Оновлення драйвера відеоадаптера
На самому початку статті наводилося кілька прикладів того, як кнопка «Пуск» може «не працювати». Якщо ваша проблема має графічний характер (наприклад, мерехтіння іконок), то цілком можливо, що суть проблеми полягає у відеокарті, зокрема в неактуальною і застарілої версії драйверів. Щоб виправити це, дотримуйтесь подальшої інструкції:
- Відкрийте системне меню «Диспетчер пристроїв». Ви можете скористатися піктограмою пошуку на панелі завдань, щоб швидко перейти в це меню.

Розкриваємо вбудований пошук, друкуємо «диспетчер пристроїв», відкриваємо показане додаток
- Відкрийте перелік пристроїв «Відеоадаптери», виберіть вашу відеокарту, клікніть по ній правим кліком мишки і виберіть «Властивості».

Відкриваємо перелік пристроїв «Відеоадаптери» подвійним кліком мишки

Клікаємо по влаштуванню правою кнопкою миші і вибираємо «Властивості»
- Зайдіть у вкладку «Драйвер», потім клікніть на «Оновити…».

Заходимо у вкладку «Драйвер», потім натискаємо на «Оновити…»
- Виберіть автоматичний режим пошуку і установки, потім дочекайтеся завершення даного процесу.

Вибираємо автоматичний режим пошуку і установки
Ну і як зазвичай, перезавантажте ваш комп’ютер.
На замітку! Якщо автоматичний пошук драйверів не спрацював, тоді вам потрібно скористатися ручною установкою. Для цього скачайте драйвера з офіційного сайту виробника вашої відеокарти, і вкажіть шлях до них у відповідному меню.
Режим автоматичного обслуговування
Функціонал операційної системи Windows 10 містить спеціальний інструмент налагодження. Його призначення полягає в тому, щоб виправляти різні системні проблеми, не обтяжуючи цим користувача. Цей інструмент корисний, так як здатний самостійно вирішити безліч системних помилок, в тому числі і з не працює кнопкою «Пуск». Щоб реалізувати цю можливість, дотримуйтесь подальшої покрокової інструкції:
- Знайдіть на робочому столі ярлик під назвою «Цей комп’ютер», наведіть на нього курсор миші, натисніть праву клавішу мишки і виберіть «Властивості».

Натискаємо праву клавішу мишки по іконці «Комп’ютер», вибираємо меню «Властивості»
- Відкриється вікно, що містить інформацію про вашій системі. Вам потрібно з цього вікна перейти в меню «Центр безпеки та обслуговування». Воно розташоване в самому низу зліва.

Переходимо в меню «Центр безпеки та обслуговування»
- Розгорніть список під назвою «Обслуговування», клацнувши по відповідній стрілочці.

Розгортаємо список під назвою «Обслуговування», клацнувши по відповідній стрілочці
- Тепер вам потрібно натиснути на кнопку «Почати обслуговування».

Натискаємо на кнопку «Почати обслуговування»
- Після цього буде ініціалізований процес автоматичного обслуговування системи. Його тривалість буде залежати від обчислювальних потужностей вашого комп’ютера і його загальної завантаженості. Щоб прискорити процес, закрийте сторонні програми і не робіть нічого, поки цей режим активований.

Очікуємо завершення автоматичного процесу обслуговування
Якщо режим автоматичне обслуговування виявив і вирішив вашу проблему з «Пуск», то значить, місія виконана.
Відновлення системи
Відкат системних налаштувань до того стану, коли все працювало без перебоїв – найкращі ліки від усіх помилок. Якщо ви тільки недавно зіткнулися з проблемою не працює або некоректно працює кнопки «Пуск», то цей спосіб допоможе вам практично зі стовідсотковою ймовірністю. Просто робіть усе так, як описано в інструкції:
- Відкрийте «Панель управління». Так як за допомогою «Пуску» туди тепер потрапити не вийде, скористайтесь командним вікном «Виконати». Запустіть його, потім введіть у рядок команди «control» і натисніть «ОК».

Вводимо в рядок команду «control» і натискаємо «ОК»
- Виберіть меню «Відновлення». Для полегшення пошуку встановіть режим відображення через великі або дрібні значки.

У режимі «Перегляд» виставляємо «Великі значки», вибираємо меню «Відновлення»
- В блоці, який пропонує вам повернутися в початковий стан, натисніть «Почати».

Натискаємо на «Почати»
- Клікніть на «Зберегти мої файли», щоб відновлення не торкнулося цілісність файлової системи вашого комп’ютера, а пройшовся тільки по налаштувань. Після цього дочекайтеся закінчення процесу відновлення.

Клікаємо на «Зберегти мої файли»
На замітку! При відкаті налаштувань системи ваш комп’ютер буде перезавантажений автоматично, тому робити це повторно не потрібно.
Висновок
Після прочитання статті вам стали відомі декілька способів усунення неполадок, пов’язаних з меню «Пуск».
Важливо! Якщо раніше можна було скористатися офіційною утилітою від Microsoft, яка вирішувала проблеми з Пуском», то зараз такої можливості немає, бо утиліта більше не доступна для скачування.
Тому вам доведеться вирішувати проблему вручну одним з описаних способів (або кількома). Якщо вам не допоміг жоден з описаних методів, то вам слід звернутися до керівництва з перевстановлення операційної системи.