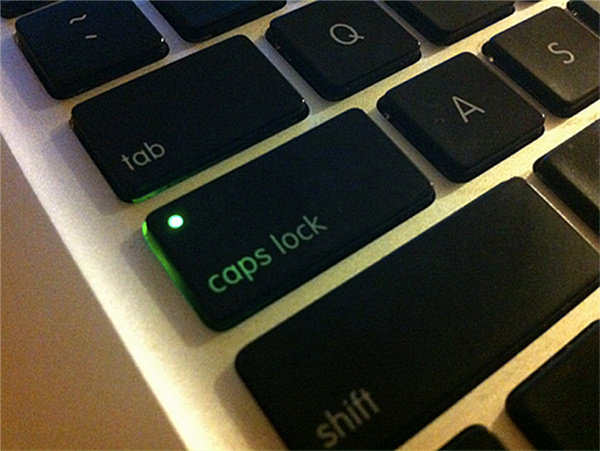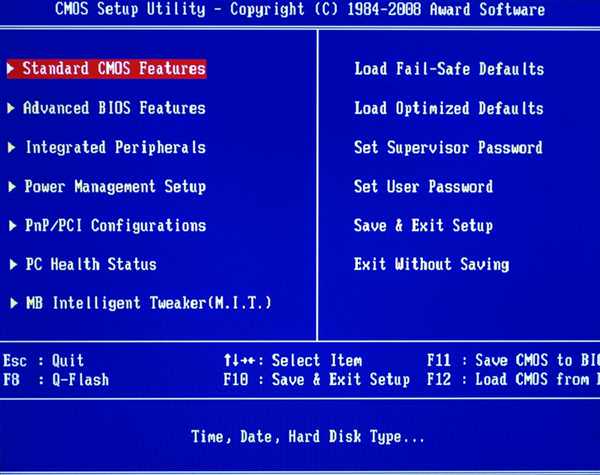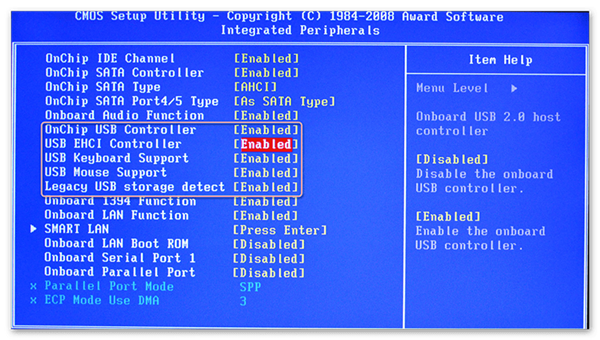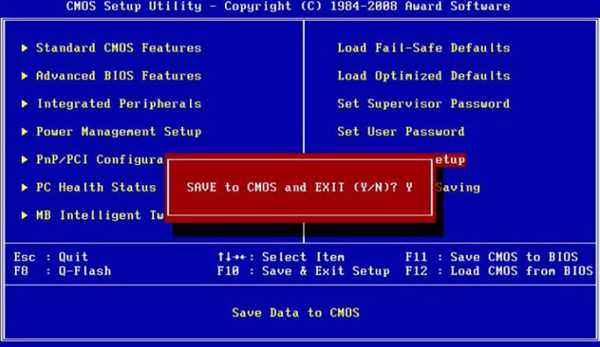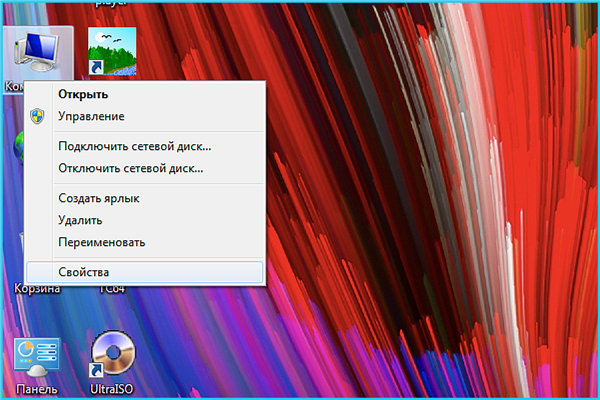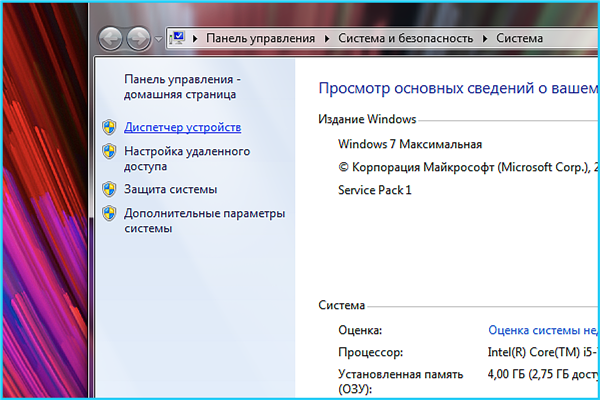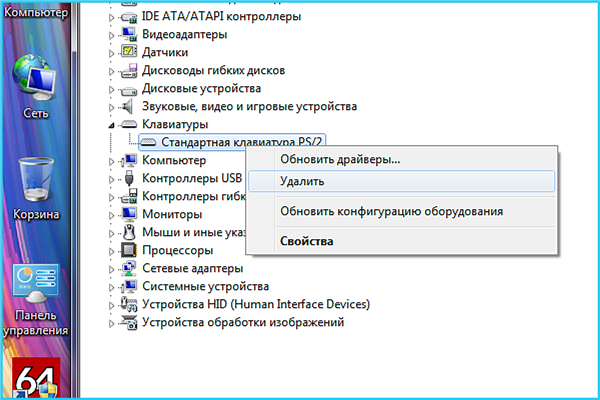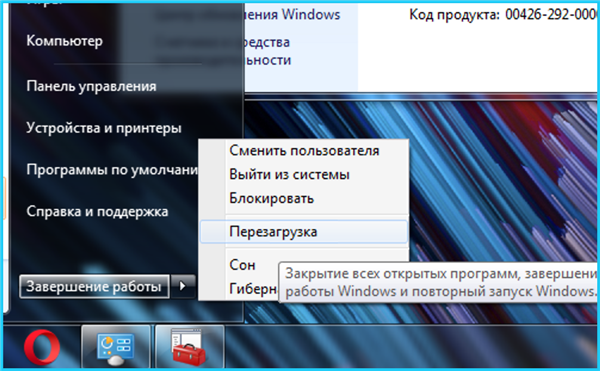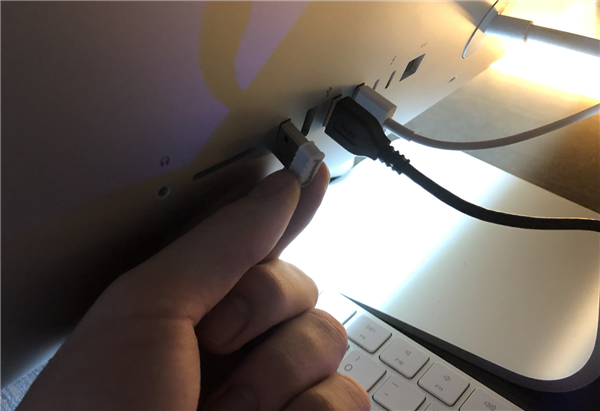Клавіатура — одне з найбільш безвідмовних пристроїв, однак і вона схильна до збоїв і несправностей. Отже, що робити, якщо ваша клавіатура не працює? Читайте в нашій статті.

Не працює клавіатура
Апаратні пошкодження
Кабель і роз’єм
При зовнішньому огляді клавіатури спочатку потрібно перевірити саме ці компоненти.
Як визначити несправність роз’єми
- Від’єднайте клавіатуру від комп’ютера. Для цього вийміть її шнур з роз’єми PS/2 або USB на материнській платі.

Від’єднуємо клавіатуру від комп’ютера
- Проведіть зовнішній огляд. Нижче приведений «еталонний» вид роз’єму, порівняйте картинку з тим, що ви бачите.

Проводимо візуальний огляд
- Роз’єм USB ламається дуже рідко, конструктивно він дуже практичний. Найчастіше проблеми зустрічаються з круглим PS/2: перевірте, чи усі ніжки всередині на місці і стоять рівно вертикально.
Як визначити несправність кабелю
- Якщо роз’єм в порядку, спробуйте підключити клавіатуру до справного комп’ютера. Для чистоти експерименту скористайтесь іншою машиною, щоб виключити несправність самого комп’ютера.
- Підключивши клавіатуру, перевірте реакцію клавіші Caps Lock, якщо индикационный світлодіод в кутку або на самій клавіші загоряється, з проводом все в порядку, якщо немає — його необхідно замінити.

Якщо Caps Lock горить тоді клавіатура працює
Як усунути несправність роз’єми
- Якщо погнуті ніжки всередині PS/2: акуратно виправте їх положення, використовуючи вузьку металеву лінійку або плоску викрутку. Не прикладайте багато зусиль, щоб не зламати!

Якщо погнуті ніжки, поправляємо їх плоскою викруткою
- Якщо гніздо або провід зіпсовані необоротно, їх необхідно замінити. Доцільно робити це тільки при наявності «донорської» клавіатури з справним шнуром.
- Викрутіть гвинти на дні клавіатури.

Відкручуємо гвинти на дні клавіатури
- Зніміть кришку. Робіть це обережно, щоб не втратити прокладки з клавіш.

Знімаємо кришку
- Акуратно зніміть пластини мембран.

Акуратно знімаємо пластини мембран
- Нас цікавить плата. Вийміть її з місця.

Витягуємо плату
- Проводи, підключені до плати за допомогою коннектора з клямкою. З невеликим зусиллям витягніть коннектор з його гнізда.
- Повторіть пункти 3 — 7 з «донорської» клавіатурою.
- Тепер вставити конектор справного проводу в роз’єм на платі ремонтованої клавіатури. Не прикладайте великих зусиль, щоб не пошкодити плату.

Вставляємо коннектор справного проводу в роз’єм на платі ремонтованої клавіатури
- Зберіть клавіатуру в зворотному порядку. Звертайте увагу на положення прокладок під клавішами, в процесі розбирання вони могли зміститися. При необхідності виправте їх.
- Перевірте клавіатуру на працездатність. Готово!
Примітка! Якщо ви не впевнені у своїх силах або якщо «донора» ні, кращим рішенням буде звернутися в сервісний центр або купити нову клавіатуру. Пам’ятайте, що неакуратний ремонт шнура може вивести з ладу навіть ваш комп’ютер!
Ще одна хитрість з роз’ємами PS/2
Якщо ви володар клавіатури з круглим роз’ємом PS/2, обов’язково перевірте, як вона підключена.
- Від’єднайте клавіатуру і мишу від системного блоку, витягнувши конектори.

Від’єднуємо клавіатуру і мишу від системного блоку
- Знову під’єднайте коннектори, дотримуючись кольору: при фізичної сумісності роз’єми миші і клавіатури електрично несумісні, і при неправильному підключенні не працюють ні та, ні інша.
- Якщо роз’єми на материнській платі не відзначені за кольорами, то підключайте так: клавіатура (фіолетовий коннектор) — роз’єм, який ближче до стінки системного блоку, а миша (зелений коннектор) — роз’єм, який ближче до центру. Можливо, цими маніпуляціями ви відновите працездатність вашої клавіатури.
Часткова працездатність кнопок
Якщо ви стали помічати, що деякі кнопки не працюють, і з кожним днем їх кількість збільшується, це говорить про несправності мембрани. Зазвичай це відбувається після того, як клавіатуру чимось залили або над нею багато їли. Спробуємо це виправити.
- Допоможе тільки повне очищення клавіатури зовні і всередині. Вам знадобиться упаковка вологих серветок, спирт або спиртовмісна рідина (одеколон) та ватяні диски.

Приладдя для чищення клавіатури
- За допомогою плоскої викрутки акуратно, не прикладаючи ніяких зусиль, витягніть всі кнопки клавіатури. Перед розбиранням непогано було б сфотографувати їх розташування, щоб не ускладнювати подальшу збірку.

За допомогою плоскої викрутки витягуємо всі кнопки клавіатури
- Переверніть клавіатуру і відверніть всі фіксуючі гвинти. Складіть їх в окрему коробочку, щоб не втратити.
- Зніміть днище клавіатури. Воно відправляється в прання.

Знімаємо днище клавіатури
- Акуратно зніміть пластини мембрани. Їх ми будемо чистити, відкладіть їх.

Знімаємо пластини мембрани
- Витягніть плату зі шнуром і відкладіть. Вона не знадобиться до складання.

Витягуємо плату зі шнуром
- Акуратно зберіть всі гумові прокладки під клавішами. Вони можуть бути об’єднані в пластину, що полегшує роботу.
- Приступимо до чищення. Налийте в невелику ємність спирту і покладіть в неї прокладки-контакти. П’яти хвилин отмокания вистачить. Потім викладіть їх сушитися на м’якої тканини без ворсу.

Наливаємо в невелику ємність спирту і кладемо в неї прокладки-контакти
- Якщо самі кнопки забруднені, почистіть кожну з них за допомогою вологих серветок. На роботу це не впливає, але працювати з чистими кнопками куди приємніше.

Чистимо кнопки за допомогою вологих серветок
- Тепер черга корпусу. Пластикові частини лицьова і нижня панель, миються у звичайній проточній воді з милом. Для того, щоб вичистити бруд з лицьовій частині, там, де посадочні місця під клавіатуру, можна скористатися старою зубною щіткою.

Чистимо щіткою посадочні місця
- Після закінчення операції поставте деталі вертикально і дайте їм просохнути протягом двох-трьох годин.
- Перейдемо до найскладнішого. Мембрана клавіатури складається з двох або трьох прозорих пластин з контактними майданчиками, що реагують на натискання. Роз’єднайте і розкладіть їх на столі.

Мембрана клавіатури складається з двох або трьох прозорих пластин з контактними майданчиками, що реагують на натискання, роз’єднуємо їх
- Змочіть ватяний диск в спирті і почніть протирати кожну пластину. Протерши всі три з одного боку, дайте спирту випаруватися, через дві хвилин переверніть всі пластини і повторіть операцію.

Ватним диском, змоченим в спирті і протираємо кожну пластину
- Якщо сумніваєтеся в якості чищення — можете протерти всі пластини ще один-два рази, щоб напевно.

Якісно очищена контактна майданчик
Примітка! Особливу увагу при чищенні приділіть контактної майданчику, яка стикається з платою. Вона повинна бути очищена найретельніше.
- Зробіть збірку клавіатури в зворотному порядку. Покладіть контактні прокладки на їх місця, накрийте їх пластинами мембрани, потім установіть плати і, нарешті, закрийте нижню панель.
- Встановіть на місце кнопки, звіряючись зі зробленим фотографією.

Встановлюємо на місце кнопки
- Перевірте працездатність клавіатури, відкривши текстовий редактор і пропечатав всі символи. Готово!
Програмні проблеми
Несправність інтерфейсу
Така проблема зустрічається тільки у клавіатур з новим роз’ємом USB, так як не всі старі материнські плати підтримують пристрої управління із цим інтерфейсом. Спробуємо це виправити.
- Для усунення несправності вам знадобиться клавіатура старого зразка з роз’ємом PS/2, яка буде визначена материнською платою.
- Підключіть клавіатуру до комп’ютера. Пам’ятайте, що клавіатурний порт — фіолетовий!

Підключіть клавіатуру до комп’ютера
- Увімкніть комп’ютер і дочекайтеся відображення завантажувальної картинки материнської плати. На ній буде інформація про те, як увійти в БІОС (зазвичай рядок з нею знаходиться в нижній частині екрану). У нашому випадку це плата Asus і для входу в БІОС використовується клавіша Del. Натисніть потрібну кнопку.

Натискаємо кнопку Delete для запуску BIOS
- Ви потрапите на головний екран Біоса.

Головний екран Біоса
Примітка! Для прикладу використовується найбільш поширений на подібних платах Award BIOS. В інших прошивках проблема зустрічається рідше, але якщо у вас БІОС інший, орієнтуйтеся по назвам розділів. Логіка схожа.
- У списку розділів виберіть «Integrated Peripherals» і натисніть Enter. Тим самим ви перейдете у вибраний розділ.
- В цьому розділі нас цікавлять рядки, пов’язані з USB і особливо — «USB Keyboard/Mouse Support». Перейдіть на потрібну рядок за допомогою клавіш зі стрілками та натисніть клавішу Enter змініть всі значення з «Disabled» на «Enabled». Повторіть цю операцію з усіма потрібними рядками — вони відзначені на скріншоті нижче.

Міняємо значення «Disabled» на «Enabled»
- Кілька разів натисніть клавішу Esc, поки не опинитеся в головному меню. Тепер з допомогою тих же стрілок на клавіатурі перейдіть на рядок «Save and Exit Setup». У відповідь на запит введіть з клавіатури «Y».

Натиснувши на рядок «Save and Exit Setup» вибираємо «Y»
- Після завантаження ваша клавіатура з USB-коннектором повинна заробити. Готове.
Збій в програмному забезпеченні
Сама нераспространенная в наші дні несправність. Однак, чисто теоретично вона може проявитися, особливо з якими-небудь просунутими клавіатурами з великою кількістю мультимедійних кнопок.
Несправність, пов’язана з драйверами, зустрічається дуже рідко хоча б тому, що останні драйвера з клавіатурами йшли на початку двотисячних ось на таких дискетах. І навіть якщо такий носій у вас чудом зберігся, то дані на ньому давно зіпсувалися від часу, так і дисковода для нього немає. Ми постараємося обійтися без сторонніх драйверів.
- Знайдіть на робочому столі значок «Комп’ютер» і зробіть з нього клік правою кнопкою миші. У меню, виберіть останній пункт «Властивості».

Вибираємо «Властивості»
- У вікні зліва знайдіть посилання з назвою «Диспетчер пристроїв». Одноразово клацніть по ній мишею.

Відкриваємо «Диспетчер пристроїв»
- Відкриється список розділів. Знайдіть рядок з назвою «Клавіатури» і розкрийте цей розділ, натиснувши на трикутник поруч з назвою.

Відкриваємо «Клавіатури»
- У цьому розділі буде єдина рядок — з нею потрібно клацнути правою кнопкою миші і в меню натиснути «Видалити».

Натискаємо «Видалити»
- Список оновиться. Зрозуміти, що це сталося, можна за характерним миганню списку протягом пари секунд.
- Тепер знайдіть у верхній панелі інструментів кнопку з зображенням комп’ютера і лупи і з підписом у спливаючій підказці «Оновити конфігурацію устаткування». Натисніть її.

Натискаємо «Оновити конфігурацію устаткування»
- Клавіатура виявиться і знову встановиться в системі, збій буде усунутий.
- На всякий випадок перезавантажте комп’ютер, використовуючи для цього відповідний пункт у спадному меню «Вимикання» в меню «Пуск».

Перезавантажуємо комп’ютер
Готово!
Якщо не працює бездротова клавіатура
- Перевірте, чи є в батарейному відсіку елементи живлення. Якщо ви не пам’ятаєте, коли в останній раз ставили нові батарейки, поміняйте їх.

Перевіряємо, чи є в батарейному відсіку елементи живлення
- Спробуйте витягнути USB-передавач з порту в комп’ютері і вставити його в інший USB-порт.

Витягуємо USB-передавач з порту в комп’ютері і вставляємо його в інший USB-порт
Система пізнає клавіатуру і збій буде усунутий.
Якщо не працює клавіатура ноутбука
Клавіатурні блоки ноутбуків — цілісні пристрої, що володіють дуже тонким механікою і, як правило, нерозбірні.

Клавіатурний блок ноутбука
Тому якщо вам не допомогли описані вище програмні методи і несправність устаткування, залишається тільки віднести ноутбук в сервісний центр.
Дізнайтеся всі способи, як включити екранну клавіатуру на віндовс 7, з нашої нової статті.