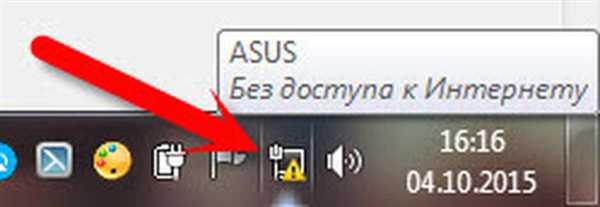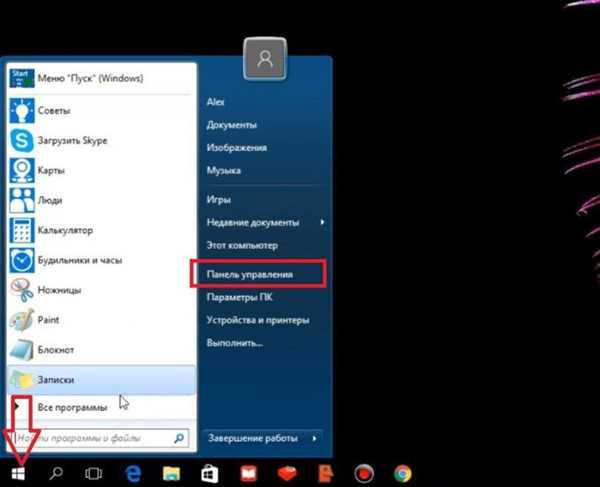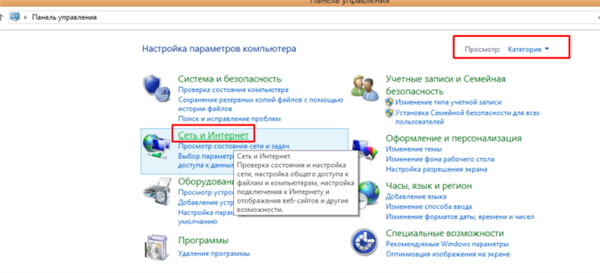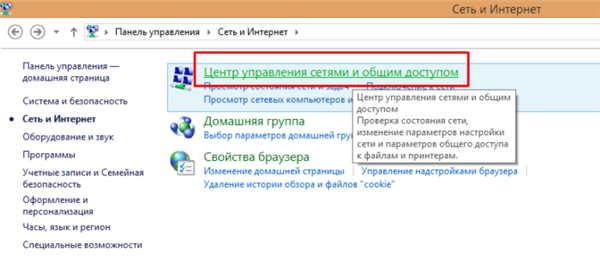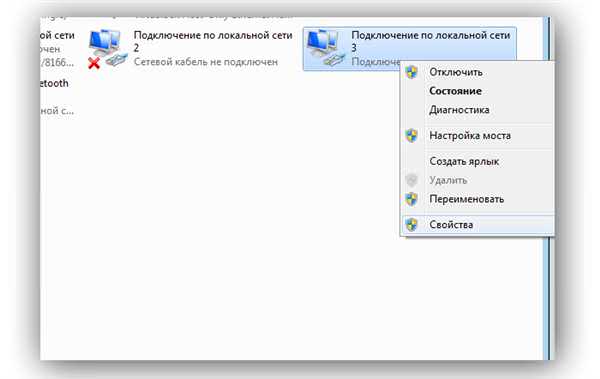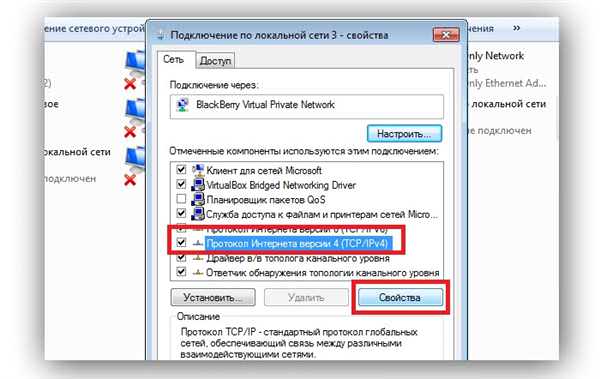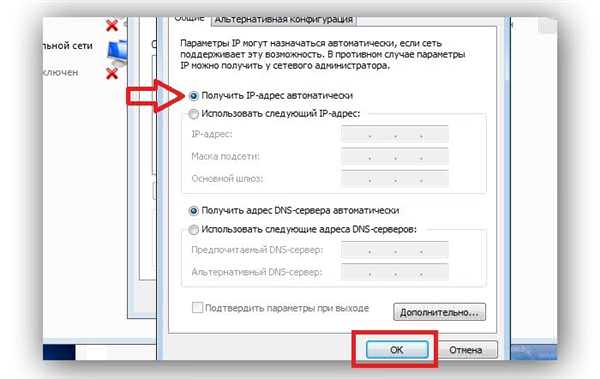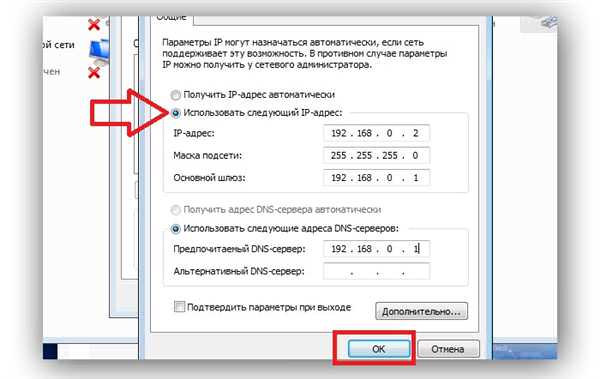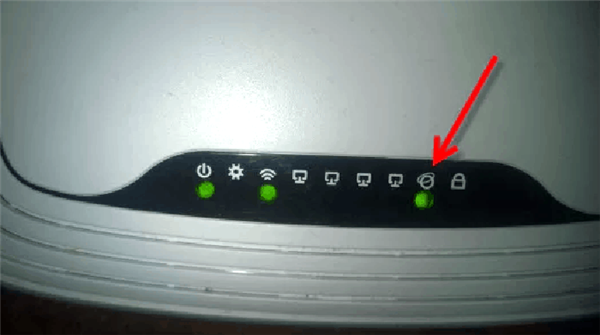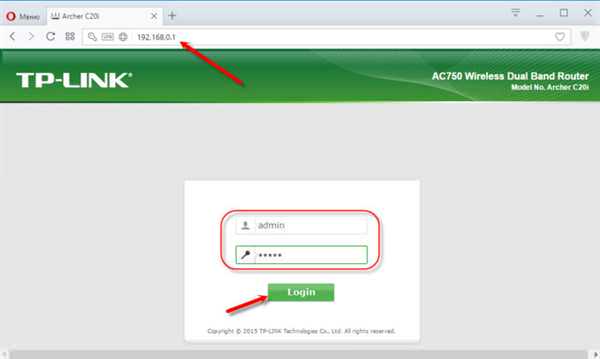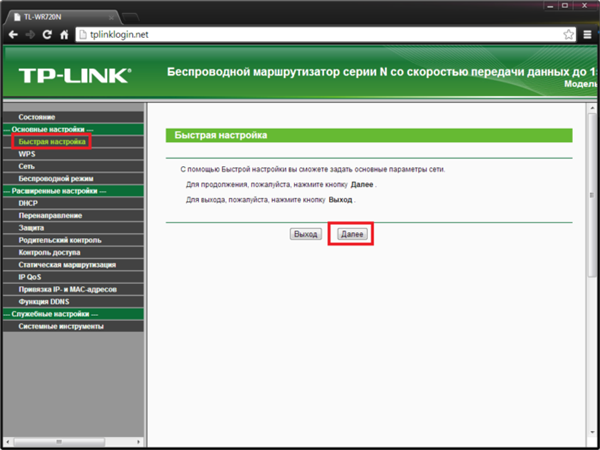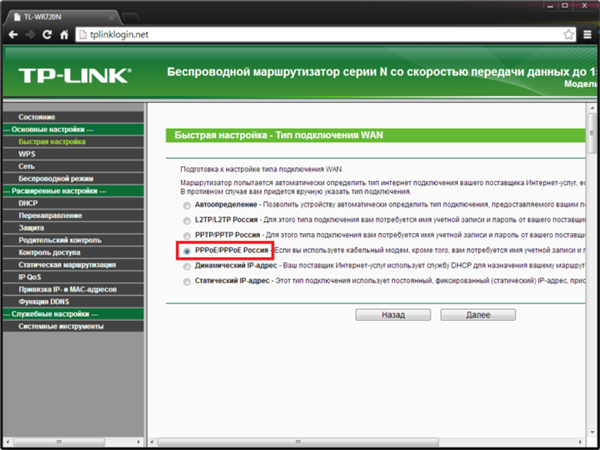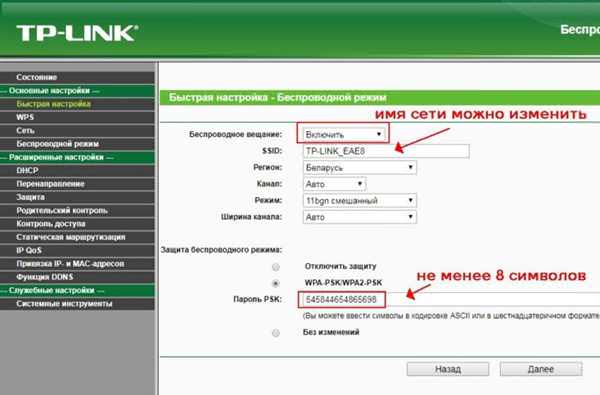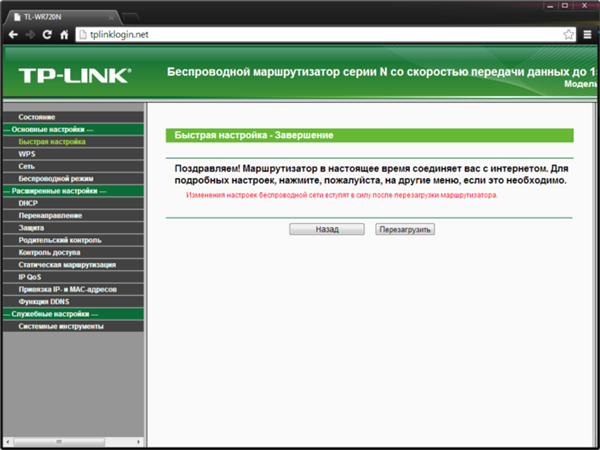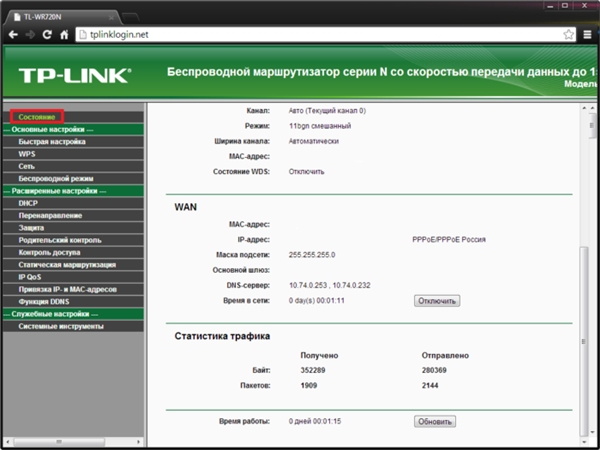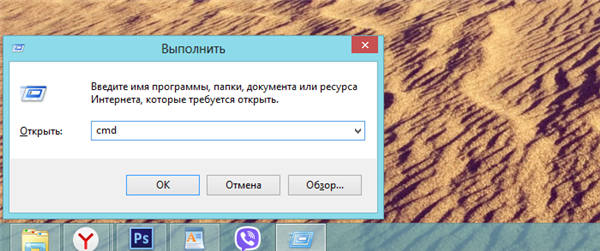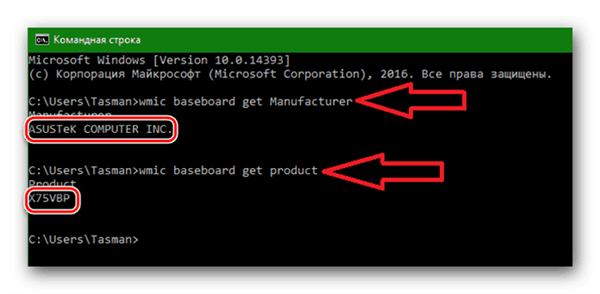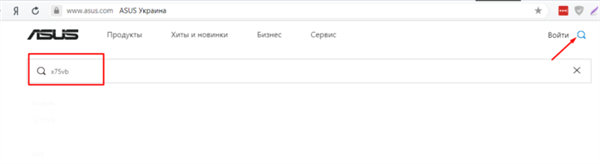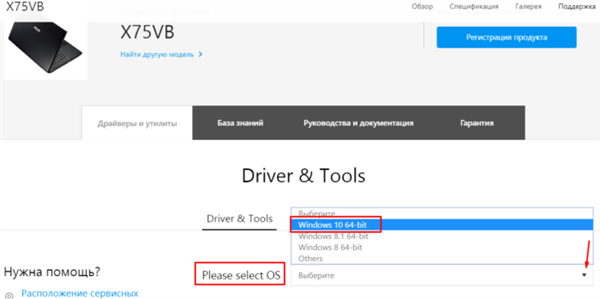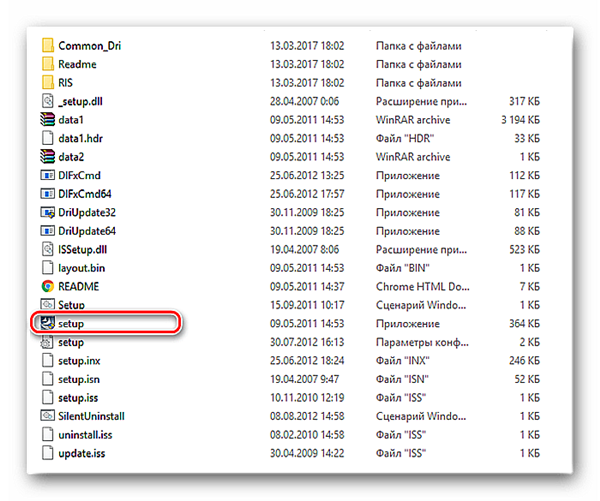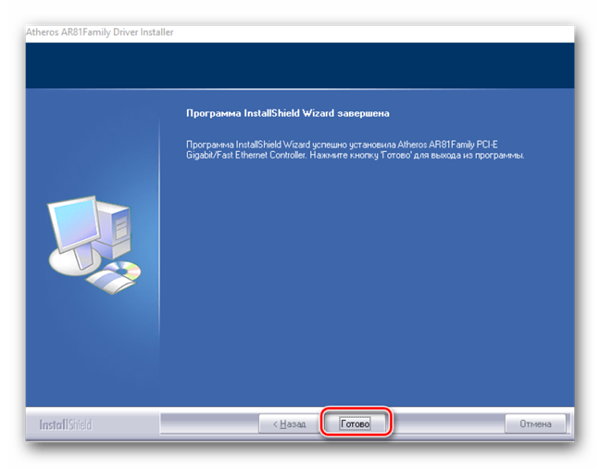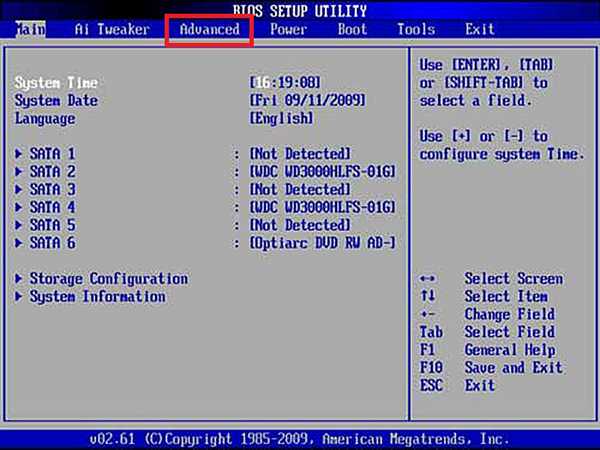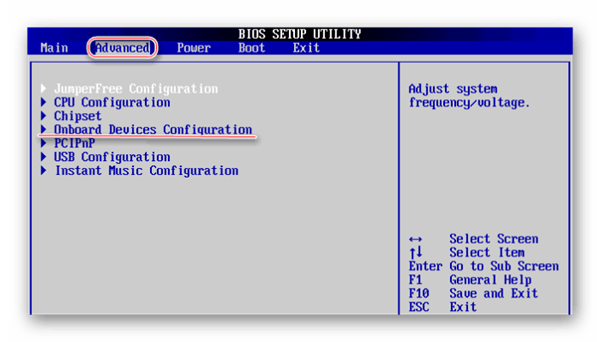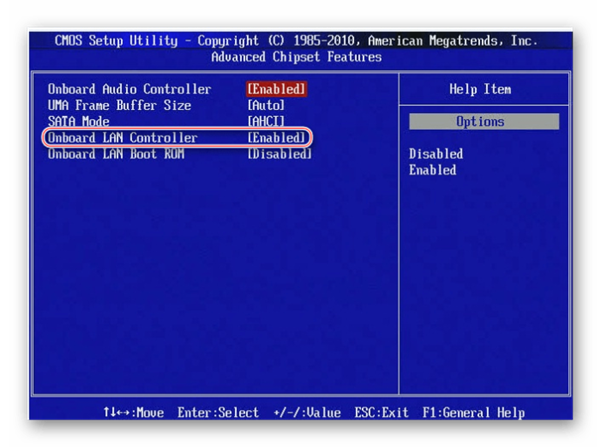Для більшості людей сучасне життя без мережі здається чимось неймовірним і фантастичним. Інтернет давно проник в наше повсякденне життя і став її невід’ємним супутником. Він дозволяє не тільки спілкуватися з людьми на будь-якій точці планети, але і завантажувати книги, ігри, фільми, музику, а також заробляти, не виходячи з дому. Тому ситуація, коли інтернет перестає працювати, багатьох може вибити з рівноваги. Якщо ви вже зіткнулися з такою неприємною проблемою, то наведені в статті інструкції допоможуть вам її вирішити.
Причини, по яким не працює глобальна мережа на комп’ютері, можуть бути наступними:
- інтернет неправильно підключений і/або налаштований;
- ви знаходитесь в зоні поганого Wi-Fi покриття;
- ваш маршрутизатор «завис»;
- ваш Wi-Fi роутер неправильно підключений або налаштований;
- на вашому комп’ютері відсутні драйвера мережного адаптера;
- в Біосі відключена мережева карта;
- відключення за несплату;
Розглянемо докладніше кожну з цих причин і розберемо, які кроки потрібно робити для усунення неполадок.
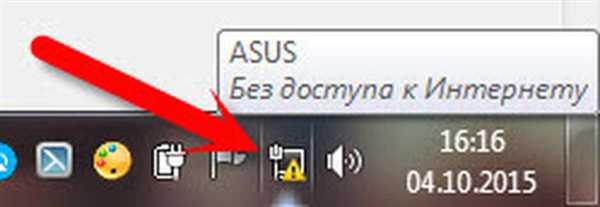
Не працює інтернет на комп’ютері
Рада! Якщо інтернет відключений за несплату, то очевидним рішенням проблеми буде заплатити за нього. Але якщо на даний момент у вас немає такої можливості, то зателефонуйте провайдеру за номером, який вказаний у договорі, і попросіть продовжити надання послуг. У більшості випадків вони погоджуються.
Налаштування інтернету
Перш ніж переходити до процесу установки, вам потрібно перевірити стан підключення. Мережеві кабелі, які використовуються для передачі мережевого сигналу, досить крихкі, і їх легко пошкодити. Особливо це актуально в тому випадку, якщо ви користуєтеся ноутбуком і підключаєте мережевий кабель безпосередньо, не використовуючи маршрутизатор, а сам ноутбук при цьому постійно пересування з місця на місце.
Перевірити стан підключення вам допоможе спеціальний значок, розташований на панелі завдань. Якщо він виглядає так, як на скріншоті нижче, при цьому мережевий кабель підключений, значить, ПК не «сприймає» його.
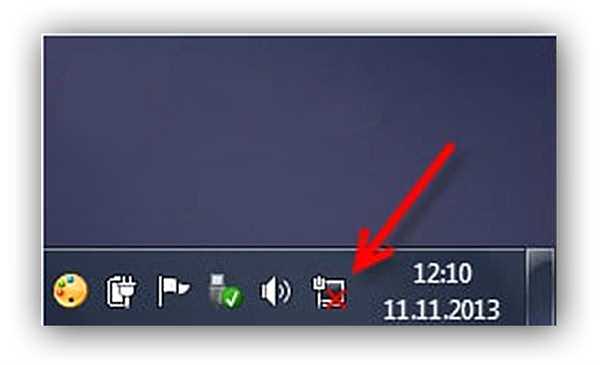
Якщо спеціальний значок, розташований на панелі завдань з червоним хрестиком, значить комп’ютер не бачить інтернет-кабель
Щоб виявити суть проблеми, вам потрібно підключити ваш Ethernet-кабель мережевий роз’єм іншого девайса. Якщо після підключення на панелі завдань іншого комп’ютера відображається такою ж піктограми, як на скріншоті нижче, значить, проблема в мережеву карту вашого ПК. В такому випадку вам доведеться міняти її самостійно, або ж звернутися в сервісний центр, де це зроблять за вас.
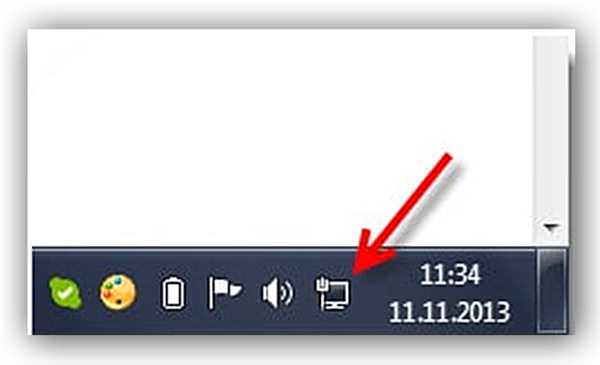
Значок доступу до мережі інтернет означає, що Ethernet-кабель справний
Якщо і інші комп’ютери не сприймають» ваш мережевий кабель, значить, він пошкоджений. Швидше за все, він перехилився, або поламався, або в ньому пошкодився коннектор. У будь-якому випадку найоптимальнішим варіантом буде просто замінити його. Для цього вам потрібно буде звернутися до вашого провайдера (його адреса та телефон вказані в договорі).
Коли ви переконалися в тому, що з кабелем все в порядку, але інтернет все одно не працює, перевірте його налаштування. Нижче буде приведена інструкція по правильному налаштуванні інтернету. Перевірте ваші настройки на відповідність, або налаштуйте інтернет заново. Отже, щоб правильно налаштувати інтернет, дотримуйтесь подальшої покрокової інструкції:
- Відкрийте контекстне меню «Пуск», клікнувши мишкою по відповідній піктограмі на панелі завдань. Запустіть меню «Панель управління» лівим кліком.

Відкриваємо контекстне меню «Пуск», клікнувши мишкою по відповідній піктограмі на панелі завдань, запускаємо меню «Панель управління» лівим кліком
- Відкрийте «Мережа та Інтернет».

У режимі «Перегляд» вибираємо «Категорія», відкриваємо «Мережа та Інтернет»
- Клацніть по опції «Центр управління…».

Вибираємо меню «Центр управління мережами і загальним доступом»
- Потім кликніть в лівому блоці по опції «Зміна параметрів…».

Клацаємо по посиланню «Зміна параметрів адаптера»
- Оберіть ваше підключення, клікніть по ньому правою клавішею миші та натисніть «Властивості». Якщо ваш комп’ютер з’єднаний мережевим кабелем безпосередньо, то вибирайте «Ethernet», якщо використовували для підключення звичайний маршрутизатор, то – «Підключення по локальній мережі», а якщо ви підключалися через Wi-Fi-роутер, тоді вибирайте «Бездротове мережеве з’єднання».

Клікаємо по своєму підключення правою клавішею мишки лівою клавішою натискаємо на «Властивості»
- Клацніть мишкою на четверту версію протоколу інтернету TCP/IPv4) і натисніть на кнопку «Властивості».

Клікаємо мишкою на четверту версію протоколу інтернету TCP/IPv4), натискаємо на кнопку «Властивості»
- На цьому етапі установки вам знадобиться договір, який ви складали з вашим провайдером. Справа в тому, що найчастіше мережевий адресу вашого комп’ютера генерується автоматично, але іноді потрібно вводити чітко задані адреси. Якщо у вас другий випадок, то ці адреси будуть вказані в договорі, і вам потрібно буде вказати їх в даних параметрах. Якщо їх немає, то поставте галочку навпроти параметра, який відповідає за автоматичне надання мережевих адрес. Після зроблених змін натисніть «ОК».

Відзначаємо пункт про автоматичне отримання IP-адреси, натискаємо «ОК»

Відзначаємо пункт «Використовувати наступний IP-адреса», заповнюємо дані з договору, натискаємо «ОК»
Якщо після виконаних процедур інтернет заробив, значить, справу зроблено. Якщо ви все ще не можете підключитися до інтернету, тоді спробуйте скористатися методами, які будуть далі описані в статті.
Погане Wi-Fi покриття
Якщо ви живете у великому заміському будинку або користуєтеся інтернетом у великому офісі, то можете відчувати труднощі з сигналом, особливо якщо ваш комп’ютер або ноутбук знаходиться на великій відстані від бездротового маршрутизатора. Особливо це актуально в тому випадку, якщо в приміщенні розташовано багато предметів, які здатні перебивати сигнал: телевізори, телефони та інші джерела радіочастотних шумів.
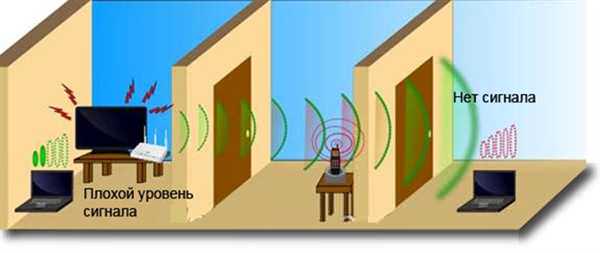
Приклад, коли ноутбук знаходиться на великій відстані від бездротового маршрутизатора і не отримує сигнал вай фай
Відстежити рівень сигналу ви можете через спеціальну іконку бездротового з’єднання на панелі завдань. Клацніть по іконці лівою клавішею миші, потім наведіть курсор на ваше підключення і зачекайте секунду. Після цього з’явиться виноска, яка виведе коротку інформацію про підключення. Зверніть увагу на параметр «Рівень сигналу». Якщо він відсутній, значить, проблема криється в поганому покритті.
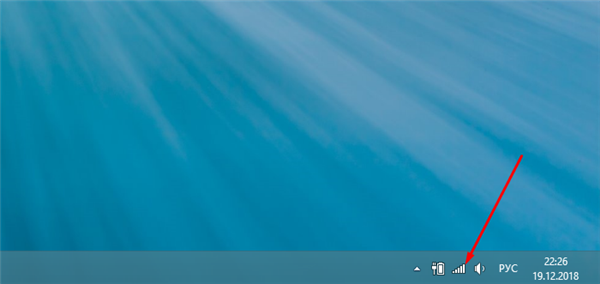
Клацаємо по іконці бездротового з’єднання в панелі завдань лівою клавішою миші
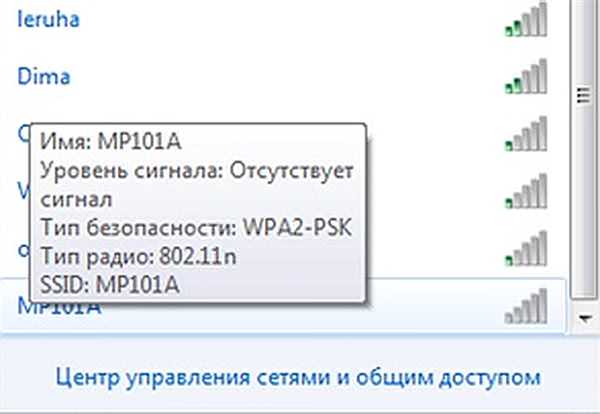
Наводимо курсор мишки на своє підключення, дивимося на параметр «Рівень сигналу»
Якщо у вас немає можливості тримати ваш ПК ближче до маршрутизатора, то проблему слабкого сигналу може вирішити придбання спеціального Wi-Fi-репітера. Він призначений для того, щоб ретранслювати Wi-Fi сигнал. Підключіть репітер в розетку в тому місці, де спостерігається кордон стабільного сигналу Wi-Fi-мережі. Після підключення діапазон хорошого покриття буде значно збільшено, і проблем з інтернетом у вас бути не повинно.

Wi-Fi-репітер відмінно збільшуємо діапазон хорошого покриття
Зависання Wi-Fi-маршрутизатора
На жаль, в світі немає нічого ідеального, і техніка – не виключення з цього правила. Їй властиво виходити з ладу і періодично «підвішувати», не виконуючи своїх основних функцій. Якщо інтернет у вас працював стабільно, а потім перестав працювати, то, можливо, ваш маршрутизатор просто «завис». Виправити це досить просто – вам потрібно всього лише зробити наступні кроки:
- Вимкніть ваш Wi-Fi-роутер, натиснувши на кнопку вимикання. Ця кнопка позначена відповідною іконкою, а іноді і написом «Power On/Off».

Вимикаємо Wi-Fi-роутер, натиснувши на кнопку з написом «Power On/Off»
- Від’єднайте ваш маршрутизатор від електричної мережі.

Від’єднуємо маршрутизатор від електричної мережі
- Зачекайте 2-5 хвилин, потім заново увімкніть ваш Wi-Fi-роутер, повторивши дії у зворотному порядку. Зазвичай цього часу вистачає, щоб маршрутизатор перестав «зависати».
Не налаштований або неправильно налаштований Wi-Fi
Перш ніж переходити до налаштувань роутера, потрібно для початку упевнитися в тому, що ви правильно підключили мережевий кабель до маршрутизатора (маршрутизатор і роутер – це одне і те ж, щоб ви в подальшому не плуталися). Нижче буде наведена коротка інструкція по підключенню:
- Вставте ваш Ethernet-кабель в WAN-порт маршрутизатора. WAN-порт призначений для підключення до глобальної мережі (кажучи простою мовою, до інтернету), а LAN – для локальної. Потрібний вам роз’єм в більшості випадків розфарбований синім кольором і розташований біля антени.

WAN-порт призначений для підключення до інтернету, а LAN – для локальної мережі

Вставляємо Ethernet-кабель в WAN-порт маршрутизатора
- Почекайте кілька секунд і перевірте панель індикаторів на роутері. Якщо там загорівся індикатор глобальної мережі (він показаний на фото нижче), значить, підключення пройшло вдало. В іншому випадку спробуйте підключити кабель ще раз, а також перевірити його працездатність на інших пристроях.

Зелений колір індикатора глобальної мережі означає вдале підключення
Отже, у вас хороший сигнал, сплачений інтернет, правильно зроблені налаштування протоколу інтернету, але ні на який сайт ви все одно зайти не можете. Тоді, найімовірніше, у вас неправильно налаштований Wi-Fi

або ж він не налаштований зовсім. Особливо це актуально в тому випадку, якщо ви тільки недавно придбали маршрутизатор і заходите з нього в інтернет перший раз. Отже, для установки виконайте наступні кроки (настройка буде показана на прикладі роутера TP-LINK):
- Подивіться на корпус вашого Wi-Fi-роутера. На його нижній частині повинен бути надрукований його персональну адресу, а також логін і пароль для входу. Ця адреса дозволить вам перейти на спеціальний сайт налаштувань, для якого не потрібен доступ в інтернет. Ви також можете перейти на цей сайт, ввівши в рядок «192.168.1.1» або «192.168.0.1». Тут важливо не переплутати адресний рядок з рядком пошуку.

На нижній частині роутера на наклейці знаходимо його персональну адресу, а також логін і пароль для входу в налаштування
- Коли ви ввійшли, введіть у відповідні поля ввести логін та пароль, потім натисніть «Увійти» (або «Login» для версії англійською мовою). У деяких випадках введення логіна і пароля буде здійснено через модальне вікно, а не через сторінку, як у даному прикладі.

Вводимо в потрібні поля логін та пароль, потім натискаємо на «Login» («Увійти»)
- Тепер виберіть вкладку «Швидка настройка» і натисніть «Далі».

Вибираємо вкладку «Швидка настройка», натискаємо «Далі»
- Поставте галочку, яка сповістить систему про те, що ви не знайшли потрібні вам параметри та натисніть «Далі».

Відзначаємо галочкою пункт «Я не знайшов відповідних налаштувань», натискаємо «Далі»
- Виберіть тип підключення «PPPoE Росія» і клацніть по кнопці «Далі».

Вибираємо тип підключення PPPoE Росія», клікаємо по кнопці «Далі»
- Після виконаних процедур у вашому браузері відкриється сторінка налаштувань. Вам потрібно задати кілька параметрів. У першу чергу вам потрібно включити бездротове з’єднання. Потім вкажіть ім’я мережі «SSID» і «Пароль PSK». «SSID» – це ім’я вашого Wi-Fi-з’єднання, яке буде відображатися при підключенні. Ім’я можна ввести будь-яке. «Пароль PSK»– пароль для входу в точку доступу. Його теж можна вказати будь-яким, єдина умова – він повинен бути більше ніж 8 символів. Також рекомендується ставити складний пароль, а не дату вашого народження або вісім одиниць, щоб людина не вгадав пароль і не користувався вашим інтернетом без вашого відома. Коли закінчите все налаштовувати, натисніть «Далі».

У параметрі «Бездротового мовлення» вибираємо «Активувати», вводимо ім’я мережі, пароль, натискаємо «Далі»
- Після того, як ви завершите налаштування, з’явиться вікно, що зажадає від вас перезавантажити маршрутизатор, щоб змінені настройки вступили в силу. Зробіть це, натиснувши на кнопку «Перезавантажити».

Натискаємо на кнопку «Перезавантажити»
- Якщо ви все зробили згідно інструкції, то після перезавантаження роутера вам буде надано доступ до інтернету (зазвичай це відбувається через 5-10 секунд після перезавантаження). Перевірити стан ви зможете, перейшовши на вкладку «Стан» на цьому ж сайті. Також на цій вкладці ви зможете побачити статистику трафіку.

У вкладку «Стан» перевіряємо стан підключення
Відео — Що робити якщо Wi-Fi підключений, а інтернету все одно немає?
Немає драйверів для мережевого адаптера
Мережевий адаптер — це пристрій, без якого ваш ПК не зможе підключитися до мережі. Як і будь-якого іншого пристрою, для коректної роботи йому потрібні драйвера. Якщо на вашому комп’ютері відсутні ці драйвера, то вам доведеться скористатися іншим комп’ютером, щоб завантажити інсталяційний файл, перемістити його на ваш комп’ютер, потім вже на ньому ініціалізувати установку драйверів. Щоб зробити це, виконайте наступне:
- Відкрийте консоль. Щоб зробити це, натисніть «Win+R», введіть cmd і натисніть «ОК».

Вводимо «cmd», натискаємо «ОК»
- Введіть в консолі команди, які показано на скріншоті нижче. Ці команди дозволять вам дізнатися виробника і модель материнської плати вашого ПК.

Вводимо в консоль команди, які позначені на скріншоті стрілочками
- В даному прикладі показана материнська плата моделі ASUS, значить, необхідно зайти на сайт розробника www.asus.com і надрукувати в рядку для пошуку модель материнської плати, після чого клікнути на логотип збільшувального скла або натиснути клавішу «Enter».

Вводимо в рядок пошуку модель материнської плати, клікаєм на логотип збільшувального скла або натискаємо клавішу «Enter»
- Якщо ви ввели модель правильно, то сайт відразу ж видасть вам результат. Перейдіть у вкладку «Драйвери та утиліти».

Переходимо у вкладку «Драйвери та утиліти»
- Тепер виберіть версію вашої операційної системи в блоці «Please select OS».

У блоці «Please select OS» вибираємо зі списку свою систему
- Виберіть тип драйвера «LAN», потім клікніть на «Глобальний».

Вибираємо тип драйвера «LAN», потім натискаємо на «Глобальний»
- Всі необхідні файли будуть упаковані в архів. Помістіть цей архів на флешку або диск, потім перемістіть його на комп’ютер, з якого не можете зайти в інтернет, розпакуйте архів і запустити файл «Setup».

На комп’ютері без інтернету запускаємо з флешки файл «Setup»
- Справа залишилася за малим — просто натисніть «Далі» і дочекайтеся закінчення процесу.

Натискаємо «Далі» і чекаємо закінчення процесу

Натискаємо «Готово»
Інсталяція драйверів для іншої версії мережної карти здійснюється аналогічним чином. Краще всього встановлювати їх з офіційного сайту виробника, а не маловідомі ресурсів.
На замітку! Якщо у вас ноутбук, а не ПК, то модель материнської плати буде відображатися в консолі така ж, як і модель самого ноутбука.
Мережева карта відключена в BIOS
За замовчуванням мережевий адаптер завжди активований в Біосі, але ви цілком могли зіткнутися зі збоєм в роботі системи, яка спричинила за собою скинути налаштування Біоса, і, як наслідок, відключення в ньому підтримки мережевої карти.
На замітку! Навігацію по Біоса здійснюється через кнопки-стрілки, але в більш сучасних версіях цього меню можна використовувати мишку.
Щоб виправити це, дотримуйтесь інструкцій нижче:
- Зайдіть в БІОС. Для цього вам необхідно натиснути «F2» або «Delete» відразу ж після запуску комп’ютера.
- Перейдіть у вкладку «Advanced» і переміститеся з допомогою стрілок у меню «OnBoard Device Configuration», розкрийте його натисканням кнопки «Enter».

Переходимо у вкладку «Advanced»

Переміщаємося стрілками в меню «OnBoard Device Configuration», натискаємо кнопку «Enter»
- Зверніть увагу на значення параметра «OnBoard Lan Controller». Якщо це «Disabled», значить, мережевий адаптер не включений. В такому випадку вимкніть цей параметр на «Enabled», щоб активувати їй.

У параметрі «OnBoard Lan Controller» має стояти значення «Enabled», якщо стоїть «Disabled», натискаємо «Enter» і виставляємо перший параметр
Після цього вийдіть з BIOS зберігши установки (клавіша «F10»). Ваш мережевий адаптер буде включений.
Також не варто забувати про те, що причини, за яких немає можливості зайти в інтернет, можуть полягати в перебоях у провайдера. Це може бути заміна або оновлення обладнання, аварія і так далі. Якщо у вас все працювало, але потім різко перестало, значить, швидше за все, справа саме в цьому. В такому випадку не варто панікувати завчасно, і робити щось – треба просто трохи почекати. Також ви можете зателефонувати особисто провайдера і переконатися, що в них стався збій.
Висновок
Отже, ви тепер знаєте, що робити у випадку втрати доступу в глобальну мережу. Ці поради в майбутньому стануть вам в нагоді, так як ніхто не застрахований від різних збоїв і помилок. Якщо ви маєте якісь труднощі, то завжди можете зв’язатися з представником компанії-провайдера за телефоном, який зазначений у контракті. Він підкаже вам, які кроки потрібно робити в ситуації, що склалася.