Додаткові вирішення проблем встановлення системних оновлень
Видалити зовнішні пристрої
Підключені до ПК зовнішні пристрої можуть впливати на встановлення системних оновлень через конфлікт драйверів.
Вимкнути всі зовнішні пристрої, включаючи USB-Flash накопичувачі, принтери, док-станції і т. д., крім покажчика «миші».

Відключаємо всі зовнішні пристрої
Оновити драйвери
Якщо в системі нещодавно було встановлено нове обладнання, перевірити на сайті наявність для нього свіжих драйверів.
Перевірити пристрою на помилки
Крок 1. Натиснути «Win+R», набрати «devmgmt.msc» і натиснути «OK».
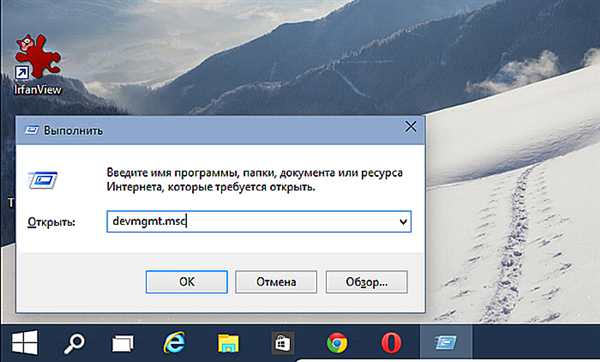
Натискаємо «Win+R», набираємо «devmgmt.msc» і натисніть «OK»
Крок 2. Переглянути диспетчер на присутність жовтих знаків оклику, розкриваючи категорії кнопкою миші.

Перевіряємо «Диспетчер пристроїв» на присутність жовтих знаків оклику, розкриваючи категорії кнопкою миші
Крок 3. Якщо проблемні пристрою є, натиснути на них правою кнопкою миші і вибрати пункт «Оновити драйвери».
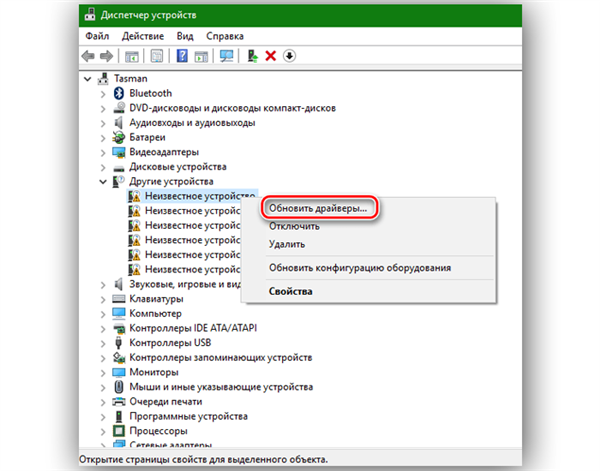
Натискаємо «Оновити драйвери»
Крок 4. Натиснути «Автоматичний пошук…».
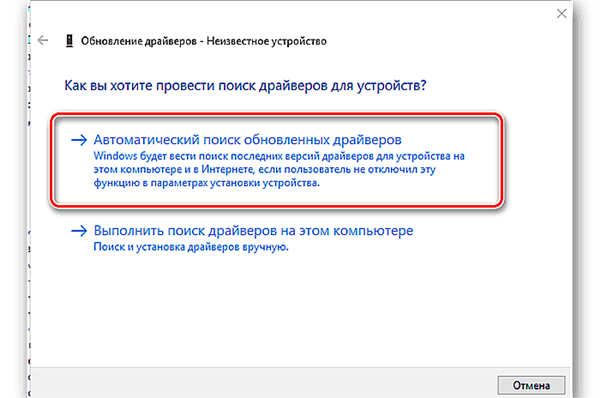
Натискаємо «Автоматичний пошук…»
Система встановить потрібні драйвера.
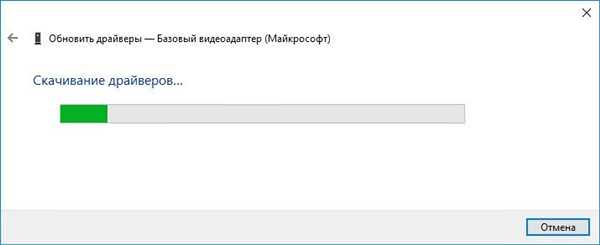
Система встановлює потрібні драйвера
Примітка! Виконання наступних кроків вимагає наявності у користувача прав адміністратора.
Тимчасово видалити антивірусне ПЗ
Іноді збій оновлення викликається антивірусними програмами. У такій ситуації можна тимчасово видалити антивірус до проведення оновлення.
Крок 1. Натиснути «Win+R», надрукувати «appwiz.cpl» і натиснути «OK».
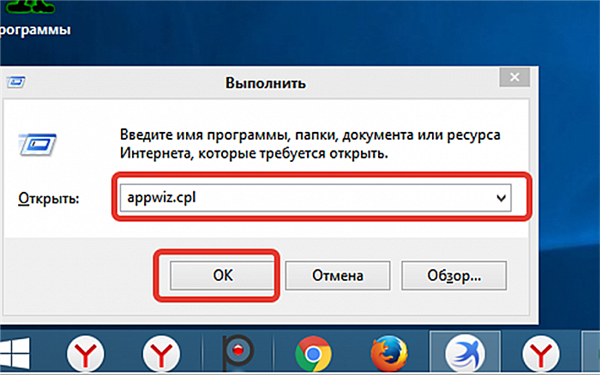
Натискаємо «Win+R», друкуємо «appwiz.cpl» і натискаємо «OK»
Крок 2. Знайти антивірусне ПЗ та натиснути «Видалити».
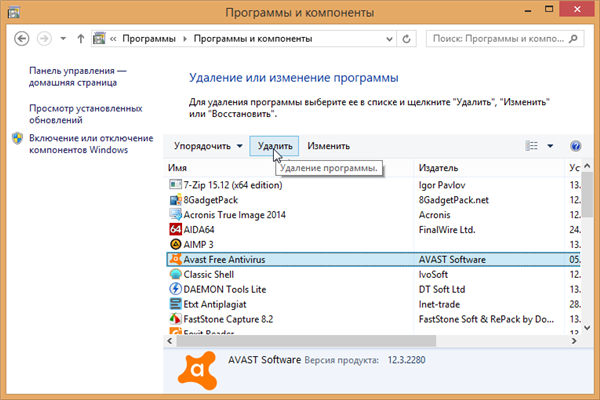
Знаходимо антивірусне ПЗ і натискаємо «Видалити»
Крок 3. Натиснути «Видалити».
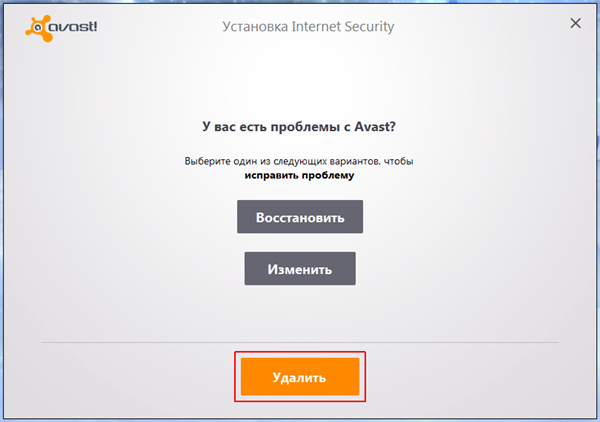
Вибираємо «Видалити»
Крок 4. Натиснути «Так».
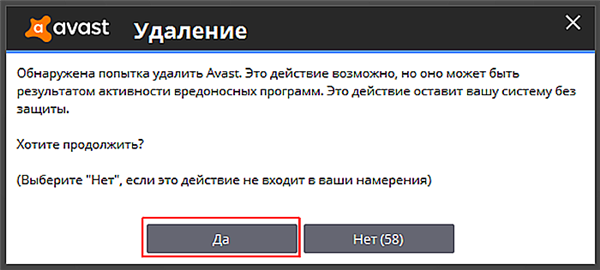
Натискаємо «Так»
Антивірус буде видалено.
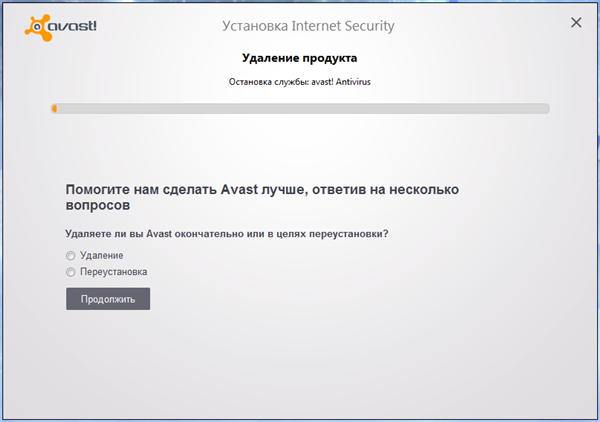
Проводиться видалення продукту
Крок 5. Перезавантажити ПК.
Виправити помилки диска
Крок 1. Натиснути «Win+R», надрукувати «CMD» і натиснути «OK».
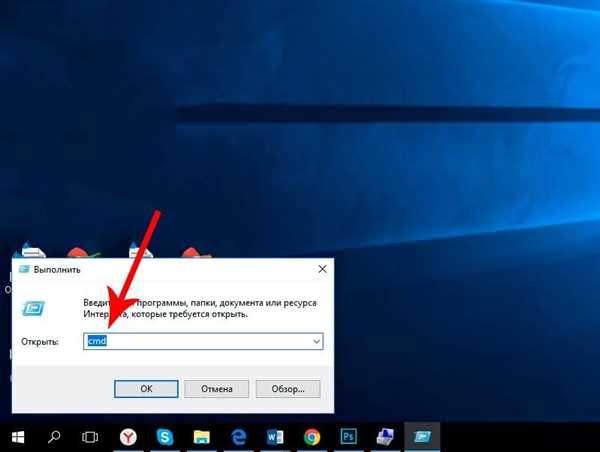
Натискаємо «Win+R», друкуємо «CMD» і натискаємо «OK»
Крок 2. Надрукувати «chkdsk /f /r» і натиснути Enter. На питання про перевірки диска після перезавантаження ПК натиснути Y (Так).
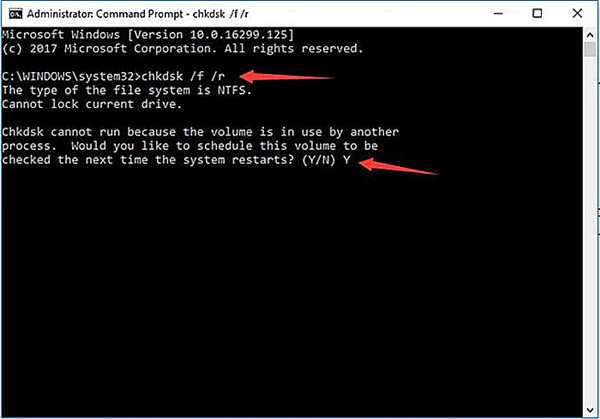
Друкуємо команду і натискаємо Enter, а на питання про перевірку диска натискаємо «Y»
Після рестарту комп’ютера почнеться перевірка жорсткого диска.
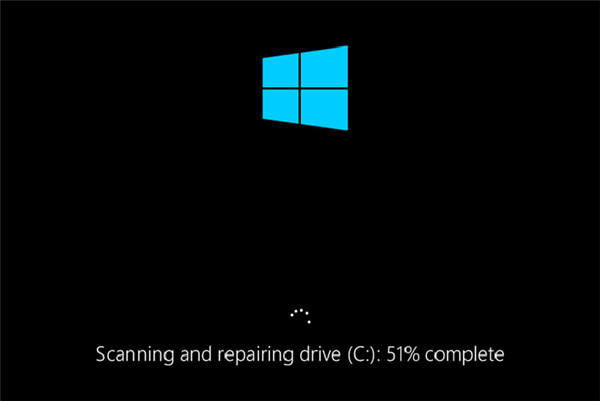
Після рестарту комп’ютера стежимо за перевіркою жорсткого диска
Виконання чистого завантаження системи
Цей вид завантаження ОС знижує ймовірність конфліктів З при оновленні системи.
Крок 1. Натиснути «Win+R», набрати «msconfig» і натиснути «OK».
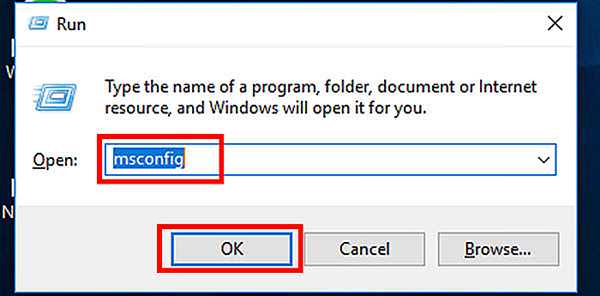
Натискаємо «Win+R», набираємо «msconfig» і натисніть «OK»
Крок 2. У «Конфігурація системи» вибрати «Служби», поставити позначку «Не відображати служби Microsoft» і клацнути «Вимкнути все».
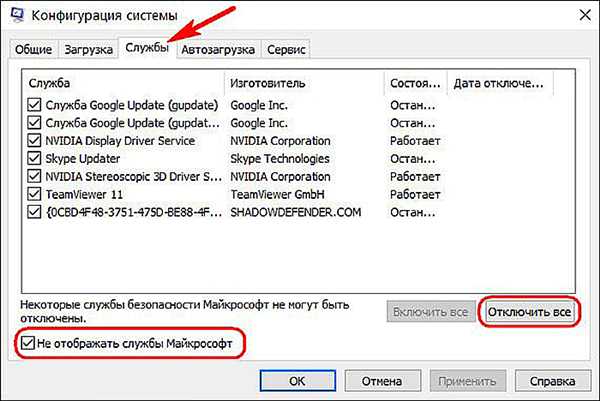
У «Конфігурація системи» вибираємо «Служби», ставимо позначку «Не відображати служби Microsoft» і клацаємо «Вимкнути все»
Крок 3. Натиснути «Автозавантаження» і перейти по посиланню «Відкрити диспетчер завдань».
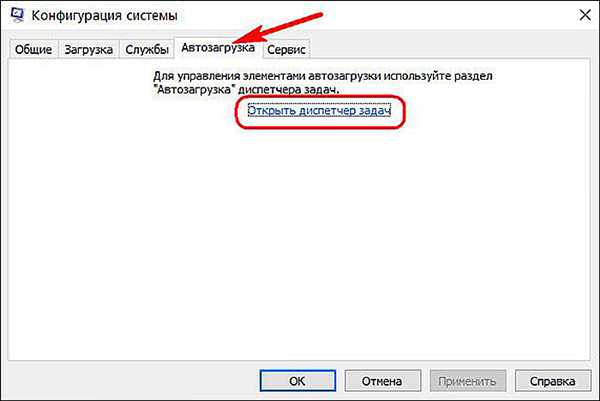
Натискаємо «Автозавантаження» і переходимо по посиланню «Відкрити диспетчер завдань»
Крок 4. Клацнути «Автозавантаження» і скасувати запуск представлених у списку програм, клацаючи на них правою кнопкою миші і натисніть «Вимкнути».
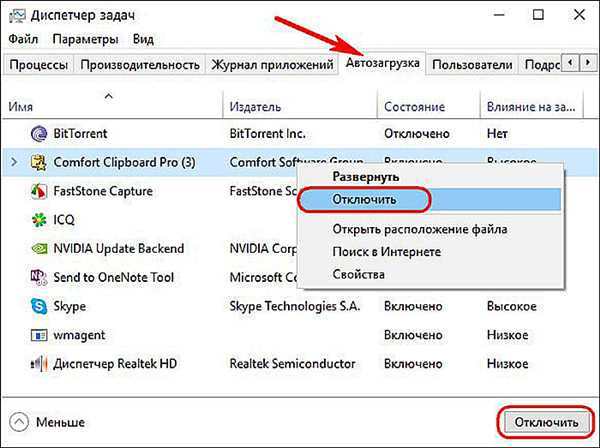
Відключаємо в «Автозавантаження» запуск представлених у списку програм
Крок 5. У «Конфігурація системи» натиснути «Застосувати» і «ОК».
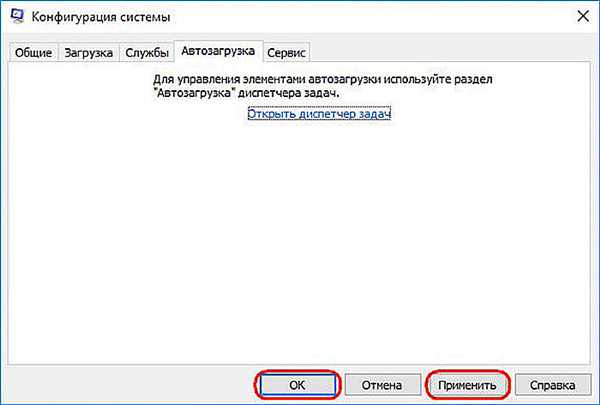
У «Конфігурація системи» натисніть «Застосувати» і «ОК»
Крок 6. Натиснути «Перезавантаження» для “чистого” завантаження системи.
Відновити системні файли
Для аналізу та «ремонту» файлів ОС використовується утиліта SFC.
Крок 1. Натиснути «Win+R», набрати «CMD» і натиснути «OK».
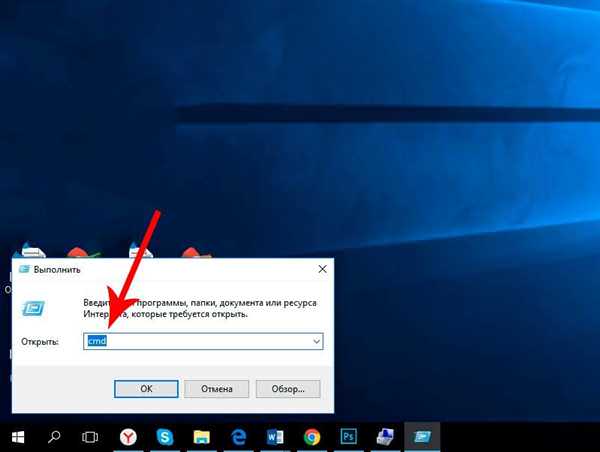
Натискаємо «Win+R», друкуємо «CMD» і натискаємо «OK»
Крок 2. Набрати у вікні «sfc /scannow» і натиснути Enter.
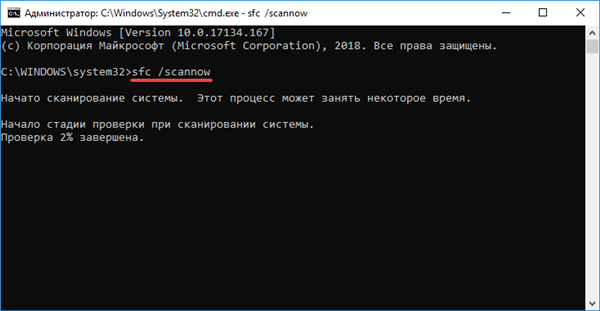
Набираємо у вікні команду і натискаємо Enter
Утиліта виконає ремонт файлів системи.
Відновити образ Windows
Для аналізу і ремонту образу Windows використовується утиліта DISM.
Крок 1. Натиснути «Win+R», набрати «CMD» і натиснути «OK».
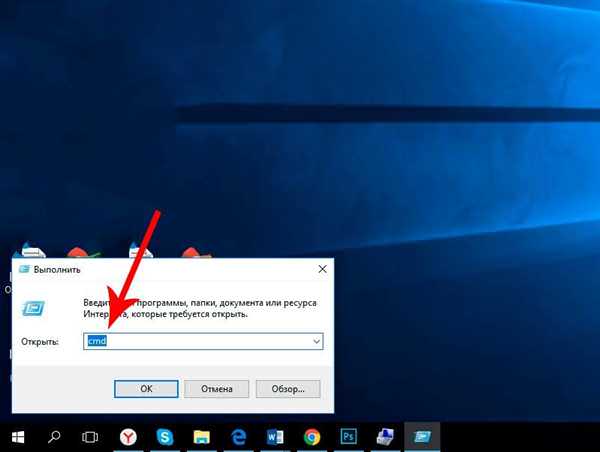
Натискаємо «Win+R», друкуємо «CMD» і натискаємо «OK»
Крок 2. Надрукувати наведену нижче команду й натиснути Enter.
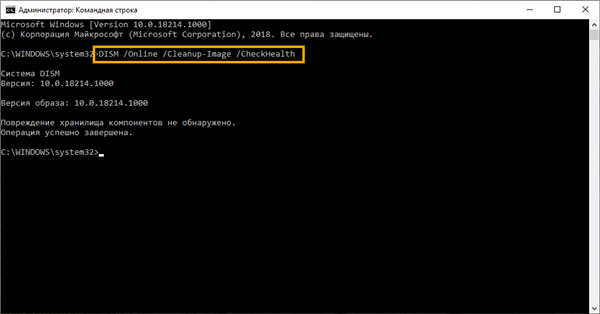
Друкуємо команду і натискаємо Enter
Крок 3. Надрукувати наведену нижче команду й натиснути Enter.
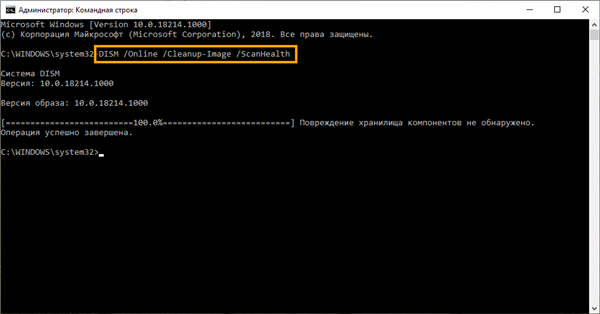
Друкуємо команду і тиснемо Enter
Довідка! Якщо при перевірці на Кроці 2 або 3 з’явиться повідомлення, що сховище компонентів не підлягає відновленню, необхідно відмовитися від встановлення способу і почати його завантаження заново.
Крок 4. Надрукувати наведену нижче команду й натиснути Enter.

Вводимо команду і натискаємо Enter
Система проведе відновлення файлів ОС з її образу.






