Операційна система Windows 10 автоматично завантажує і встановлює системні оновлення, підвищуючи ефективність своєї роботи і поліпшуючи безпеку ПК.
Однак, із-за різних помилок автоматичні оновлення встановлюються не завжди. Рішення, представлені в статті, допоможуть усунути проблеми, пов’язані з проведенням оновлень.

Не оновлюється Windows 10
Усунення проблем оновлень
Перераховані нижче кроки дозволяють усунути проблеми березневих оновлень, збою установки KB3213986, не приходять оновлення до версії 10586 та інших проблем оновлень.
Важливо! Перед виконанням виправлень необхідно підключити ПК до мережі Інтернет і копіювати важливі файли на зовнішній носій.
Перевірити служби оновлення
Відсутність системних оновлень іноді пов’язано з відключеною службою, яка відповідає за цей процес. У такому разі службу необхідно включити.
Крок 1. Натиснути «Win+R» на клавіатурі.
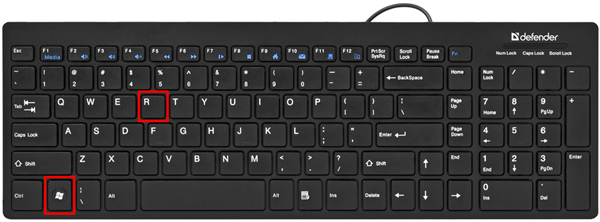
Натискаємо «Win+R» на клавіатурі
Крок 2. Набрати у вікні «services.msc» і натиснути «OK».
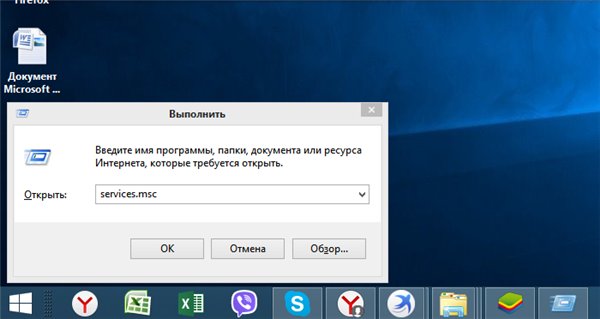
Набираємо у вікні «services.msc» і натисніть «OK»
Крок 3. Натиснути на «Центр оновлення…» правою кнопкою миші і клацнути лівою «Властивості».
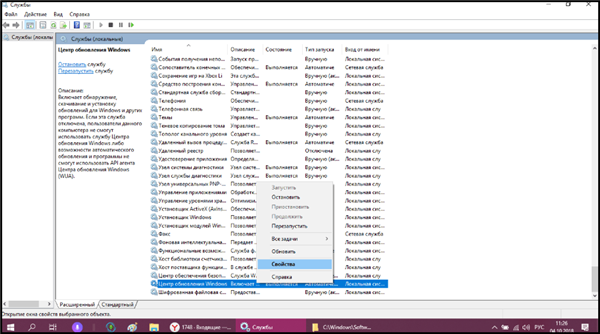
Натискаємо на «Центр оновлення…» правою кнопкою миші і вибираємо «Властивості»
Крок 4. Вибрати «Тип запуску»: «Автоматично», клацнути на кнопці «Запустити» і натиснути «OK».
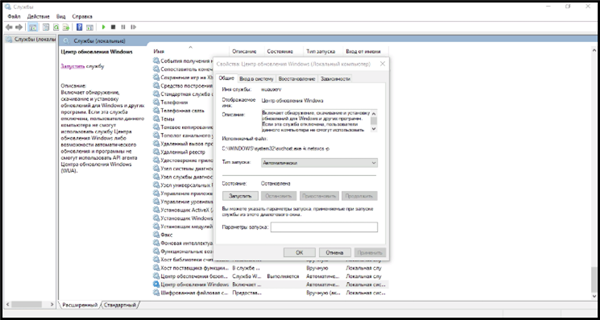
Вибираємо «Тип запуску»
Застосувати оновлення, перезавантаживши ПК
Багато оновлення потребують перезавантаження комп’ютера після свого виконання.
Крок 1. Зберегти роботу і закрити всі відкриті на ПК програми.

Зберігаємо роботу і закриваємо всі відкриті на ПК додатки
Крок 2. Натиснути «Пуск», клацніть «Завершення роботи» і натиснути «Оновити і перезавантажити».
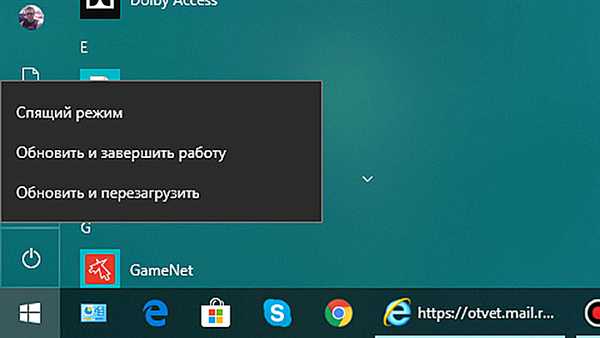
Натискаємо «Оновити і перезавантажити»
Збільшити вільне місце
Необхідно впевнитися, що на системному жорсткому диску (де встановлена Windows) є місце для проведення оновлень.
Довідка! Для оновлення 32-х розрядної версії системи потрібно 16 Гб вільного місця на жорсткому диску, а для оновлення 64-розрядної версії вимагається від 20 Гб.
Для видалення непотрібних файлів можна скористатися утилітою Очищення диска».
Крок 1. Натиснути кнопку «Пошук» (значок лупи поруч із кнопкою «Пуск») і надрукувати «Очищення диска». Клацнути по знайденій утиліті.
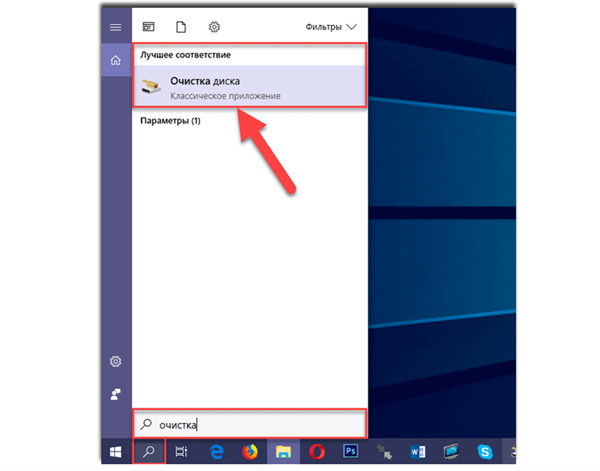
Переходимо в потрібний пункт «Очищення диска»
Почекати, поки програма оцінить обсяг звільняється місця.
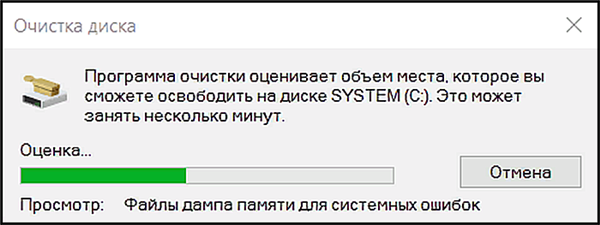
Програма оцінює обсяг звільняється місця
Крок 2. Встановити прапорці поруч з файлами і елементами кошика, обраними користувачем для видалення. Далі натиснути кнопку «видалити системні файли».
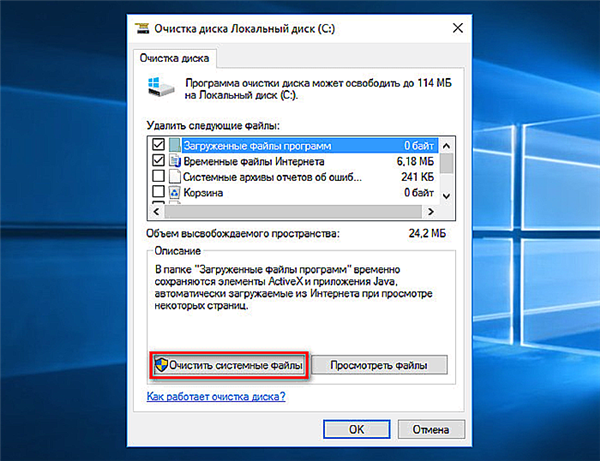
Встановлюємо прапорці поруч з файлами і елементами кошика, натискаємо «видалити системні файли»
Крок 3. Вибрати видалити системні файли.
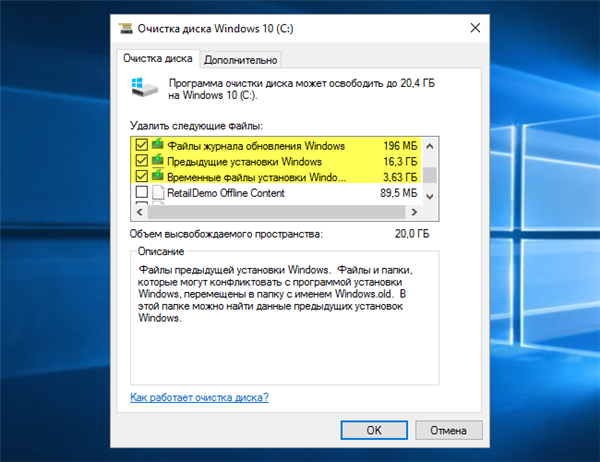
Вибираємо видалити системні файли
Примітка! При видаленні можна також вказати файли попередньої версії Windows. Це деинсталлирует об’ємну папку Windows.old, але не дозволить при нагоді «відкотитися» до попередніх версій ОС.
Крок 4. Натиснути «OK», потім «Видалити файли», почекавши, поки система очистить жорсткий диск.
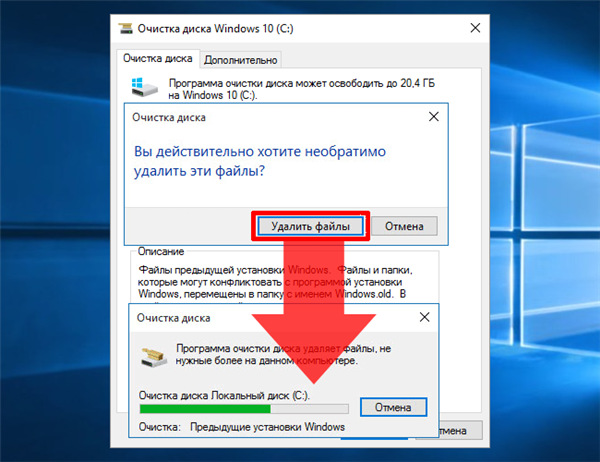
Натискаємо «OK», потім «Видалити файли»
Очистити папку Temp
Брак місця може виникати у т. ч. через заповнення папки Temp файлами інсталяції.appx) «Магазину додатків Microsoft (Microsoft Store).
Усунути неполадки Store
Крок 1. Натиснути «Win+I» і вибрати «Оновлення та безпека».
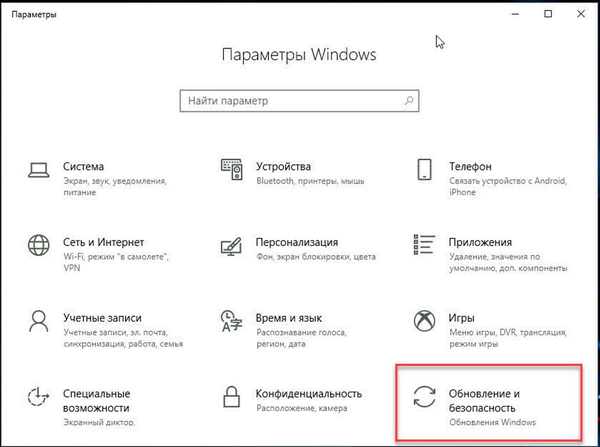
Натискаємо «Win+I» і вибираємо «Оновлення та безпека»
Крок 2. Вибрати «Усунення неполадок» і клацнути в «Додатки з магазину Windows» на «Запустити засіб усунення неполадок».
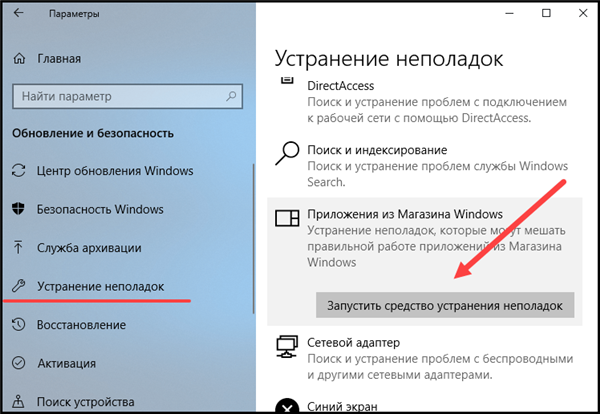
Натискаємо на «Запустити засіб усунення неполадок»
Буде проведена діагностика неполадок і видані рекомендації по їх усуненню.
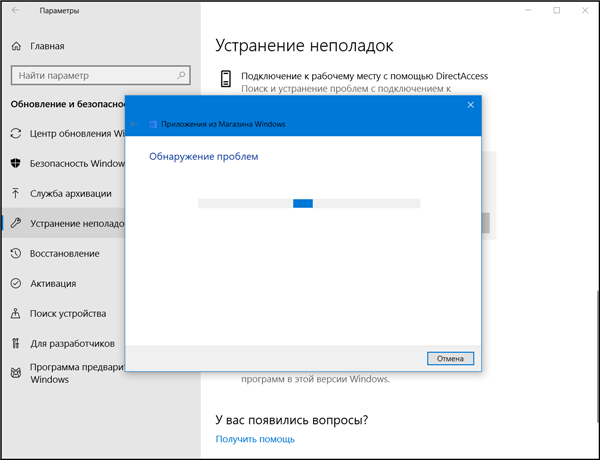
Діагностика неполадок
Очистити кеш Store
Натиснути разом клавіш «Win+R», надрукувати в меню «wsreset.exe» і натиснути «ОК».
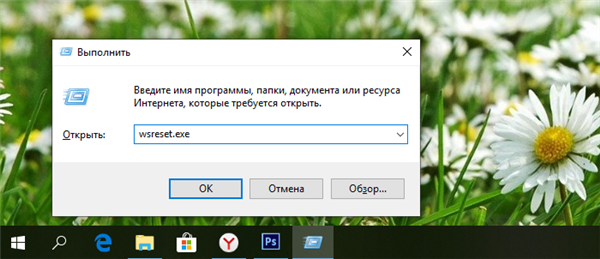
Натискаємо разом клавіш «Win+R», вводимо команду «wsreset.exe» і натискаємо «ОК»
При очищенні кешу відкриється вікно приблизно на 10 секунд, потім Store запуститься автоматично.
Усунути неполадки в «Windows update»
Крок 1. Натиснути «Win+I» і натиснути «Оновити і безпека».
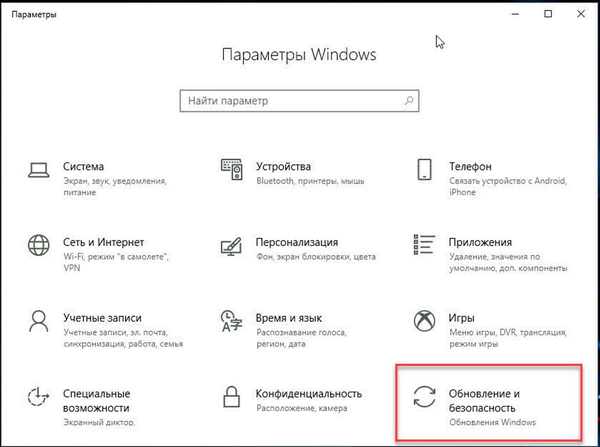
Натискаємо «Win+I» і вибираємо «Оновлення та безпека»
Крок 2. Вибрати «Усунення неполадок» і натиснути «Центрі оновлення…» на «Засіб усунення неполадок».
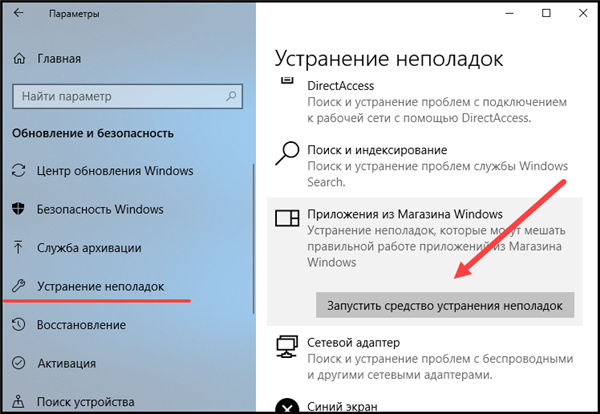
Натискаємо на «Запустити засіб усунення неполадок»
Крок 3. Після виконання засобом роботи закрити його і запустити знову ПК.
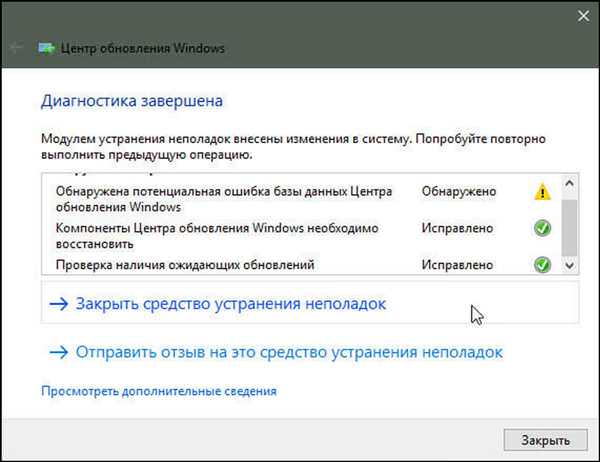
Після завершення діагностики натискаємо на «Закрити»
Очистити кеш «windows update»
Іноді при проблемах оновлення потрібно очистити кеш «update».
Крок 1. Натиснути «Win+R», надрукувати: C:WindowsSoftwareDistribution і натиснути Enter.
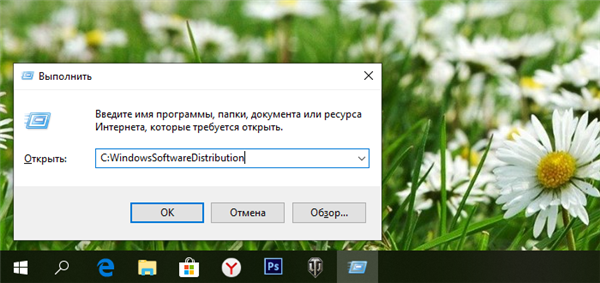
Друкуємо команду і натискаємо Enter
Примітка! На місці літери «C:» необхідно вказати літеру диска з встановленою Windows на конкретному ПК.
Крок 2. У папці «SoftwareDistribution» зайти в папку «Download», виділити в папці мишею всі файли і видалити їх кнопку «Del» на клавіатурі.
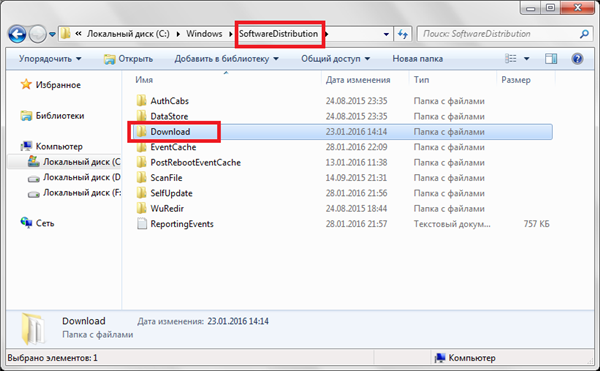
Відкриваємо папку «Download»
Крок 3. Натиснути «Продовжити».

Натискаємо «Продовжити»
Крок 4. Перезавантажити ПК, зайти в «Центр оновлення Windows» і запустити Перевірку наявності оновлень».
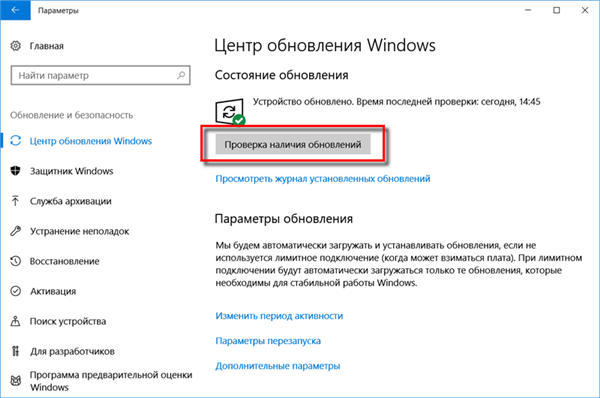
Відкриваємо «Центр оновлення Windows» і запускаємо «Перевірку наявності оновлень»
Знову запустити «Центр оновлення Windows»
Навіть якщо оновлення завантажено, в центрі оновлень іноді залишаються його недовантажені частини, які потрібно завантажити.
Крок 1. Натиснути «Пуск» і клацніть «Параметри».
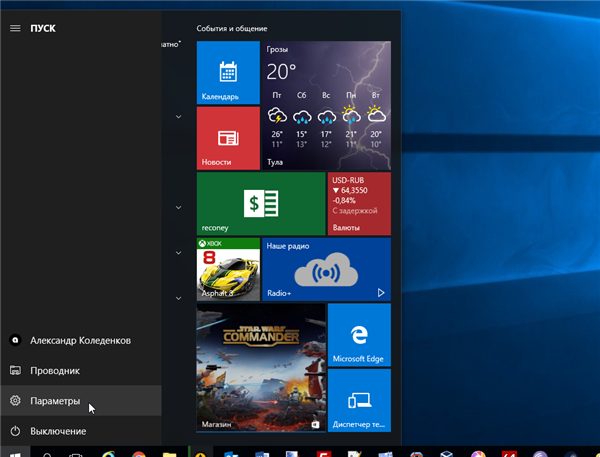
В «Пуск», вибираємо «Параметри»
Крок 2. Вибрати «Оновлення та безпека».
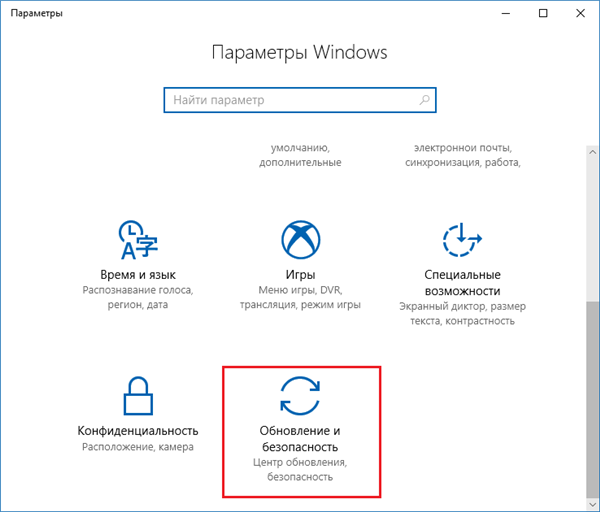
Вибираємо «Оновлення та безпека»
Крок 3. Клацнути зліва «Центр оновлення Windows» і натиснути справа «Перевірка наявності оновлень».
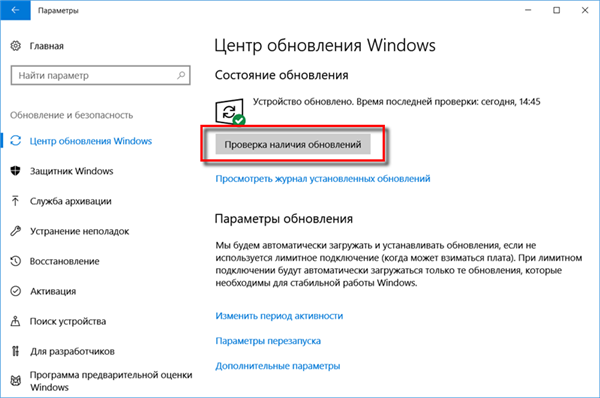
Натискаємо «Перевірка наявності оновлень»
Крок 4. Відсутні елементи догрузятся.
Крок 5. При виникненні збою натиснути «Повторити».
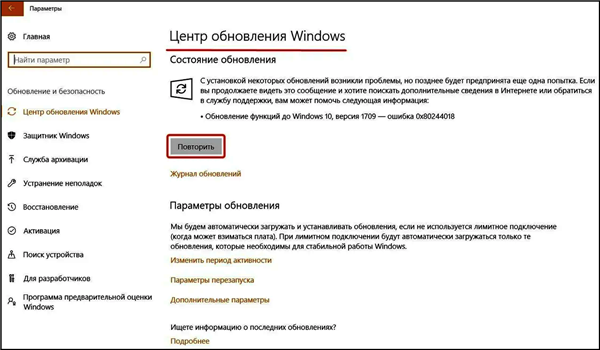
При виникненні збою натискаємо «Повторити»
Увійти в ОС як адміністратор
Іноді оновлення встановлюються тільки за наявності у користувача прав.
Крок 1. Натиснути «Пуск» правою кнопкою миші і клацнути «Командний рядок (адміністратор)».
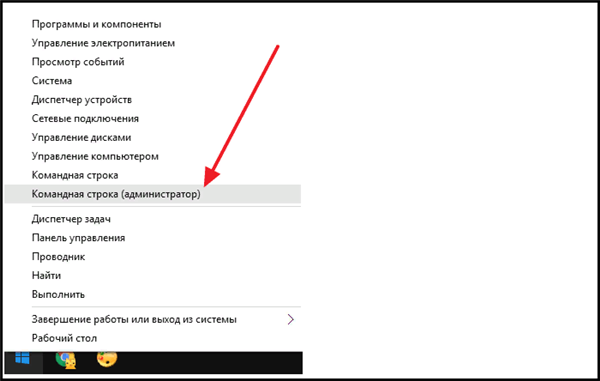
Натискаємо на «Пуск» правою кнопкою миші і клацаємо «Командний рядок (адміністратор)»
Крок 2. Натиснути «Так».
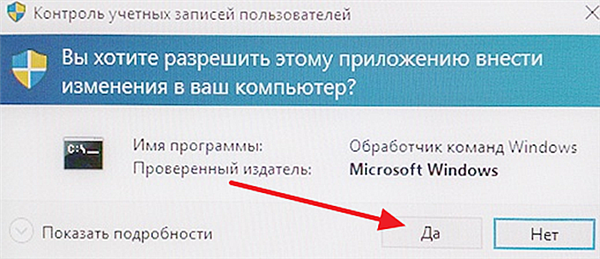
Клацаємо «Так»
Крок 3. Ввести у вікні наведену нижче команду й натиснути Enter.
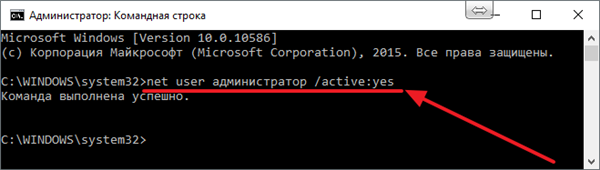
Вводимо у вікні команду і натискаємо Enter
Крок 4. Клацнути кнопку «Пуск», натиснути на облікового запису вгорі меню та вибрати «Адміністратор».
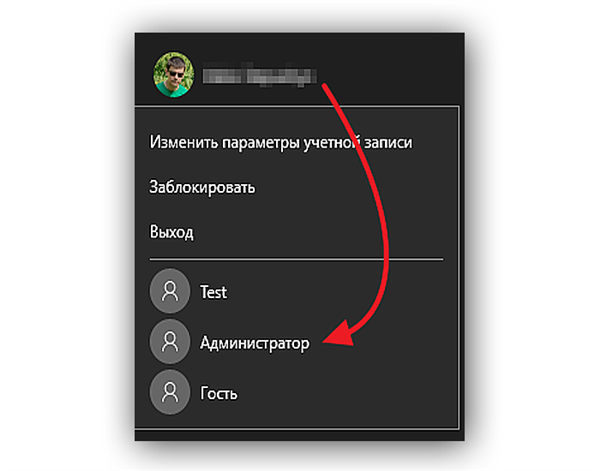
Вибираємо «Адміністратор»
Крок 5. Клацнути Кнопку «Увійти».

Клацаємо «Увійти»
Додаткові вирішення проблем встановлення системних оновлень
Видалити зовнішні пристрої
Підключені до ПК зовнішні пристрої можуть впливати на встановлення системних оновлень через конфлікт драйверів.
Вимкнути всі зовнішні пристрої, включаючи USB-Flash накопичувачі, принтери, док-станції і т. д., крім покажчика «миші».

Відключаємо всі зовнішні пристрої
Оновити драйвери
Якщо в системі нещодавно було встановлено нове обладнання, перевірити на сайті наявність для нього свіжих драйверів.
Перевірити пристрою на помилки
Крок 1. Натиснути «Win+R», набрати «devmgmt.msc» і натиснути «OK».
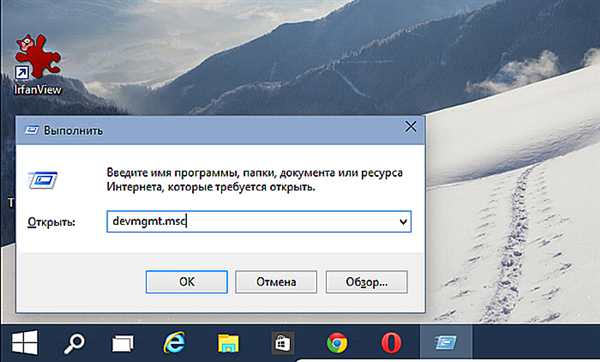
Натискаємо «Win+R», набираємо «devmgmt.msc» і натисніть «OK»
Крок 2. Переглянути диспетчер на присутність жовтих знаків оклику, розкриваючи категорії кнопкою миші.

Перевіряємо «Диспетчер пристроїв» на присутність жовтих знаків оклику, розкриваючи категорії кнопкою миші
Крок 3. Якщо проблемні пристрою є, натиснути на них правою кнопкою миші і вибрати пункт «Оновити драйвери».
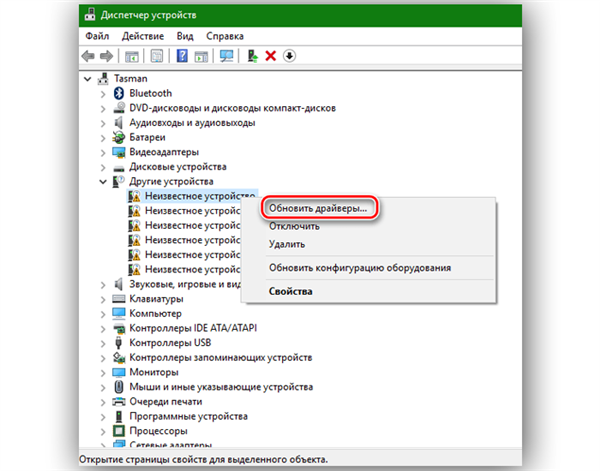
Натискаємо «Оновити драйвери»
Крок 4. Натиснути «Автоматичний пошук…».
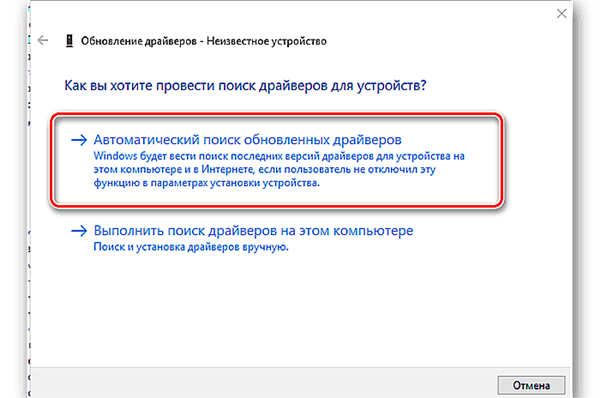
Натискаємо «Автоматичний пошук…»
Система встановить потрібні драйвера.
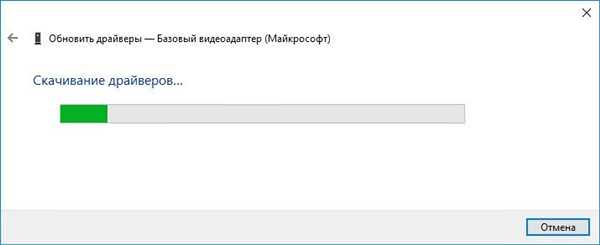
Система встановлює потрібні драйвера
Примітка! Виконання наступних кроків вимагає наявності у користувача прав адміністратора.
Тимчасово видалити антивірусне ПЗ
Іноді збій оновлення викликається антивірусними програмами. У такій ситуації можна тимчасово видалити антивірус до проведення оновлення.
Крок 1. Натиснути «Win+R», надрукувати «appwiz.cpl» і натиснути «OK».
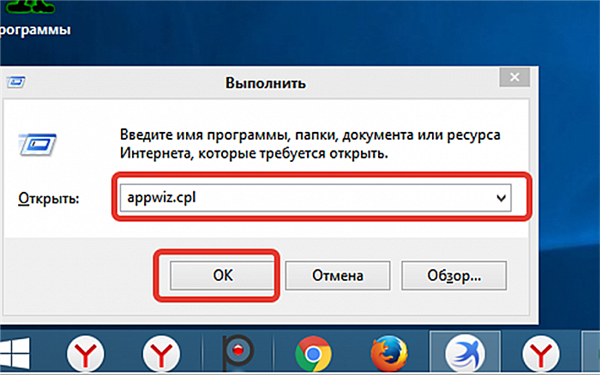
Натискаємо «Win+R», друкуємо «appwiz.cpl» і натискаємо «OK»
Крок 2. Знайти антивірусне ПЗ та натиснути «Видалити».
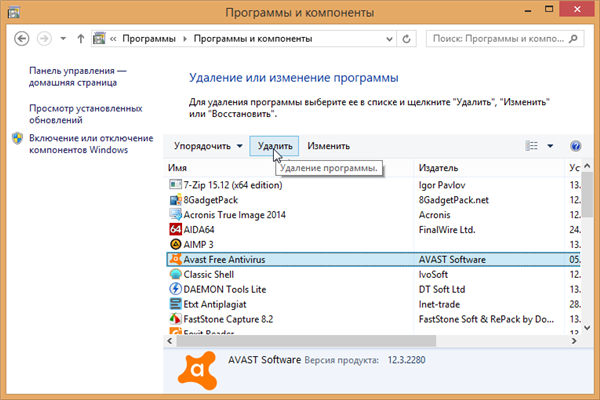
Знаходимо антивірусне ПЗ і натискаємо «Видалити»
Крок 3. Натиснути «Видалити».
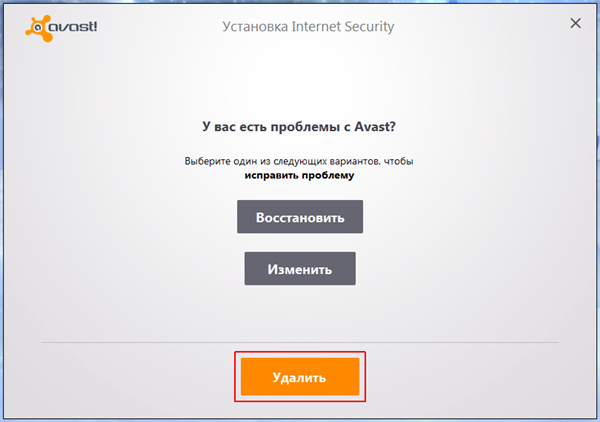
Вибираємо «Видалити»
Крок 4. Натиснути «Так».
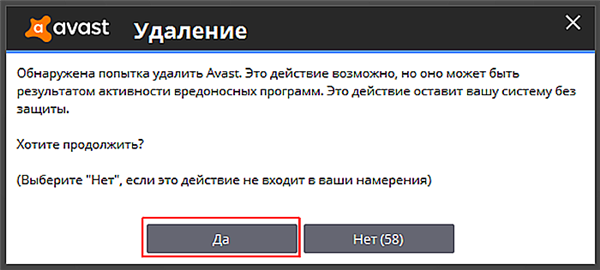
Натискаємо «Так»
Антивірус буде видалено.
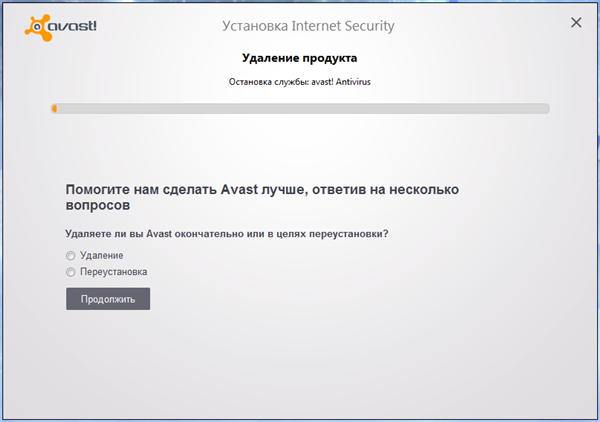
Проводиться видалення продукту
Крок 5. Перезавантажити ПК.
Виправити помилки диска
Крок 1. Натиснути «Win+R», надрукувати «CMD» і натиснути «OK».
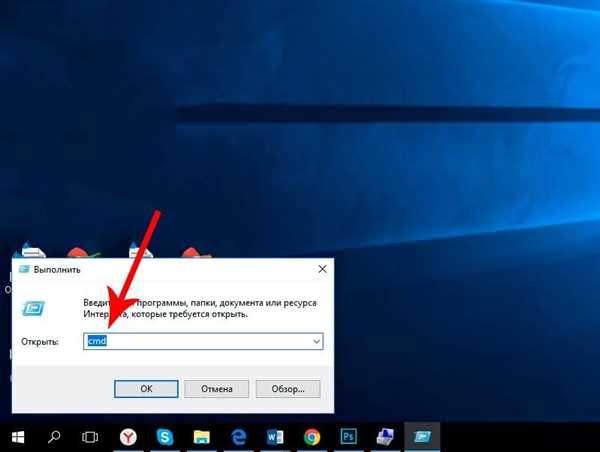
Натискаємо «Win+R», друкуємо «CMD» і натискаємо «OK»
Крок 2. Надрукувати «chkdsk /f /r» і натиснути Enter. На питання про перевірки диска після перезавантаження ПК натиснути Y (Так).
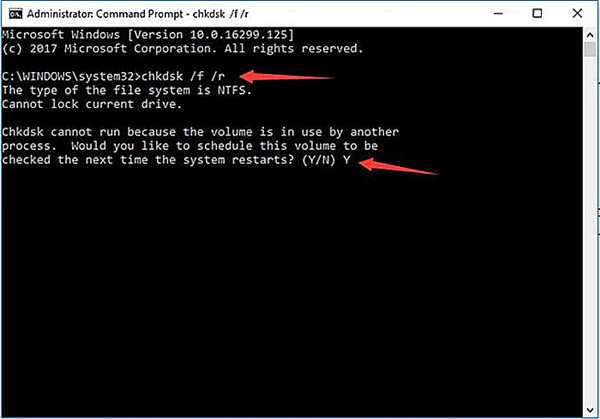
Друкуємо команду і натискаємо Enter, а на питання про перевірку диска натискаємо «Y»
Після рестарту комп’ютера почнеться перевірка жорсткого диска.
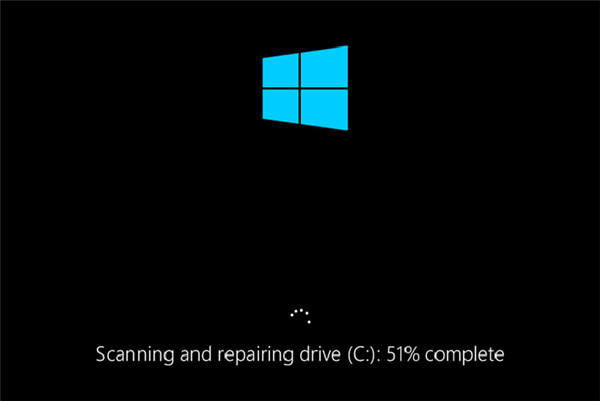
Після рестарту комп’ютера стежимо за перевіркою жорсткого диска
Виконання чистого завантаження системи
Цей вид завантаження ОС знижує ймовірність конфліктів З при оновленні системи.
Крок 1. Натиснути «Win+R», набрати «msconfig» і натиснути «OK».
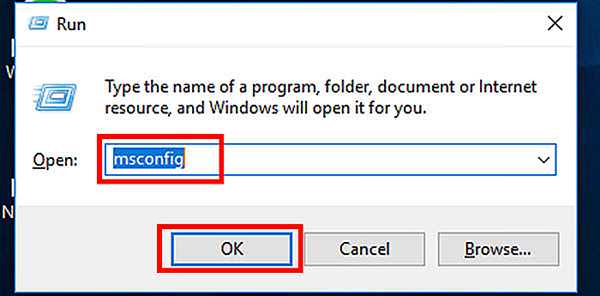
Натискаємо «Win+R», набираємо «msconfig» і натисніть «OK»
Крок 2. У «Конфігурація системи» вибрати «Служби», поставити позначку «Не відображати служби Microsoft» і клацнути «Вимкнути все».
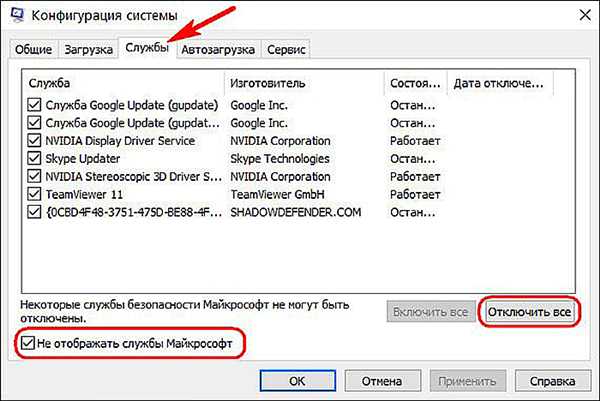
У «Конфігурація системи» вибираємо «Служби», ставимо позначку «Не відображати служби Microsoft» і клацаємо «Вимкнути все»
Крок 3. Натиснути «Автозавантаження» і перейти по посиланню «Відкрити диспетчер завдань».
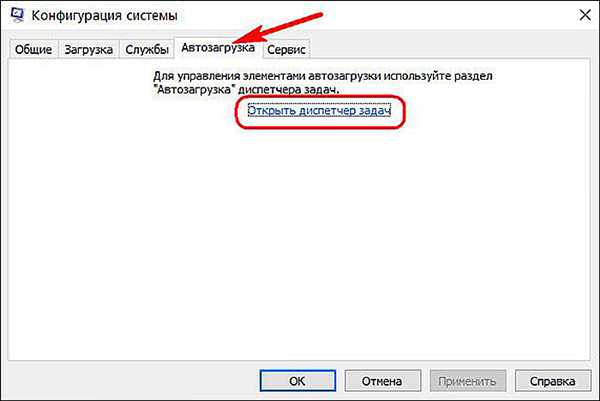
Натискаємо «Автозавантаження» і переходимо по посиланню «Відкрити диспетчер завдань»
Крок 4. Клацнути «Автозавантаження» і скасувати запуск представлених у списку програм, клацаючи на них правою кнопкою миші і натисніть «Вимкнути».
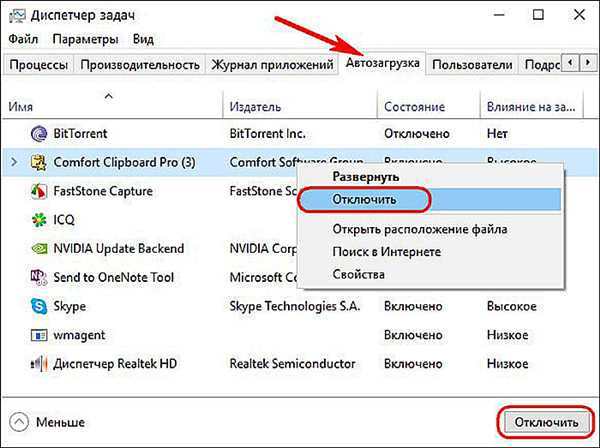
Відключаємо в «Автозавантаження» запуск представлених у списку програм
Крок 5. У «Конфігурація системи» натиснути «Застосувати» і «ОК».
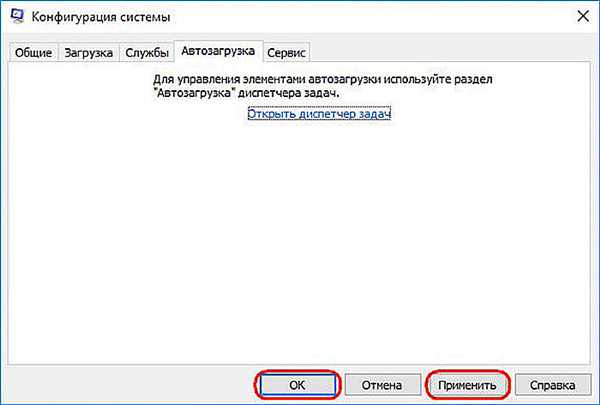
У «Конфігурація системи» натисніть «Застосувати» і «ОК»
Крок 6. Натиснути «Перезавантаження» для “чистого” завантаження системи.
Відновити системні файли
Для аналізу та «ремонту» файлів ОС використовується утиліта SFC.
Крок 1. Натиснути «Win+R», набрати «CMD» і натиснути «OK».
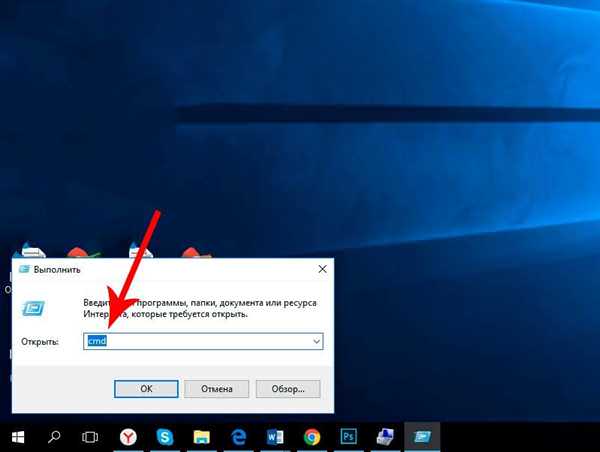
Натискаємо «Win+R», друкуємо «CMD» і натискаємо «OK»
Крок 2. Набрати у вікні «sfc /scannow» і натиснути Enter.
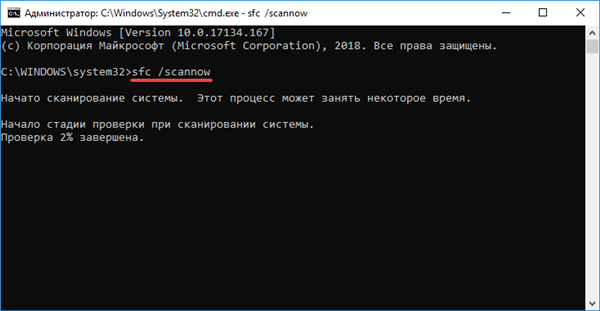
Набираємо у вікні команду і натискаємо Enter
Утиліта виконає ремонт файлів системи.
Відновити образ Windows
Для аналізу і ремонту образу Windows використовується утиліта DISM.
Крок 1. Натиснути «Win+R», набрати «CMD» і натиснути «OK».
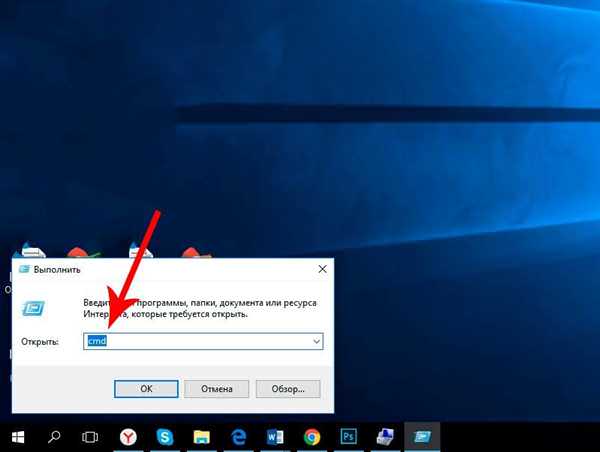
Натискаємо «Win+R», друкуємо «CMD» і натискаємо «OK»
Крок 2. Надрукувати наведену нижче команду й натиснути Enter.
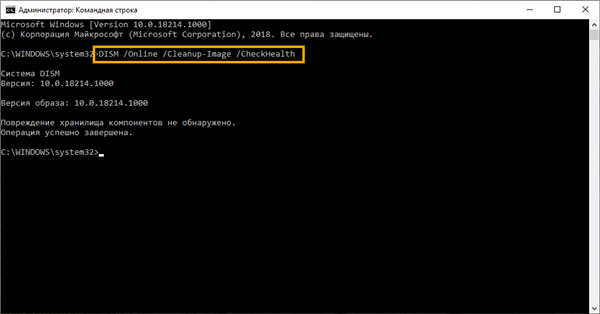
Друкуємо команду і натискаємо Enter
Крок 3. Надрукувати наведену нижче команду й натиснути Enter.
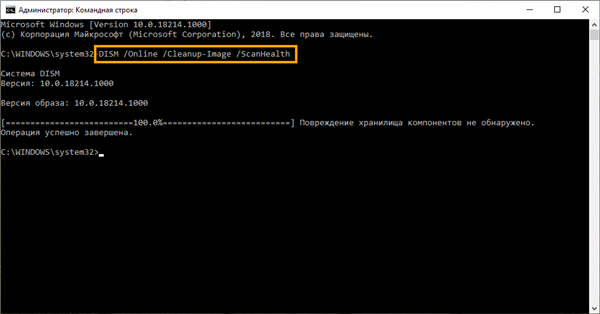
Друкуємо команду і тиснемо Enter
Довідка! Якщо при перевірці на Кроці 2 або 3 з’явиться повідомлення, що сховище компонентів не підлягає відновленню, необхідно відмовитися від встановлення способу і почати його завантаження заново.
Крок 4. Надрукувати наведену нижче команду й натиснути Enter.

Вводимо команду і натискаємо Enter
Система проведе відновлення файлів ОС з її образу.
Усунення помилок BSOD
Іноді при інсталяції оновлень з’являється «синій екран смерті (BSOD), що не дозволяє ОС нормально завантажуватися. Можна видалити такі оновлення командою «dism».
Крок 1. Після перезавантаження ПК натиснути «Додаткові параметри відновлення».
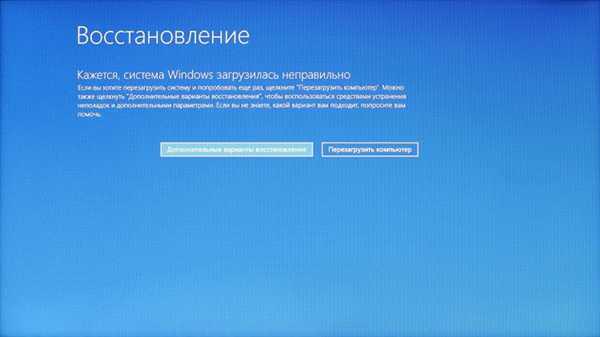
Натискаємо «Додаткові параметри відновлення»
Крок 2. Клацніть «Пошук і усунення несправностей».
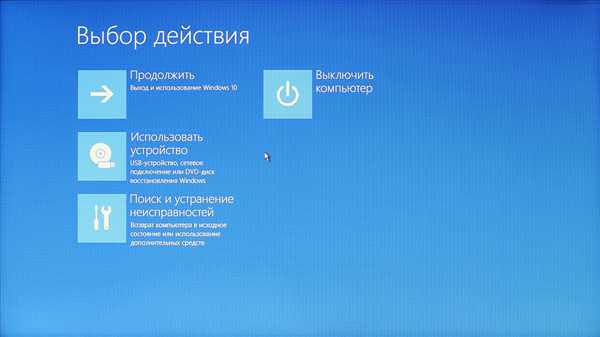
Клацаємо «Пошук і усунення несправностей»
Крок 3. Вибрати «Додаткові параметри».

Вибираємо «Додаткові параметри»
Крок 4. Натиснути «Командний рядок».
Крок 5. Надрукувати «md c:tmp».
Крок 6. Надрукувати «dism /image:c: /scratchdir:c:tmp /get-packages» (показати перелік оновлень).
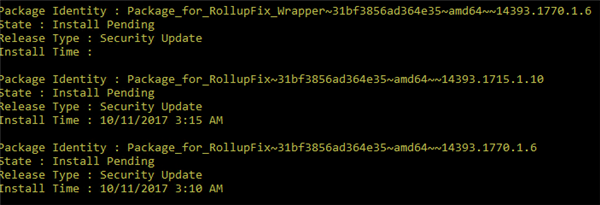
Друкуємо команду, яка покаже перелік оновлень
Далі слід видалити останні інстальовані пакети, а також пакети без вказаної дати.
Крок 7. Скопіювати інформацію з «Package Identify», виділивши її мишею і натисніть Enter.
Крок 8. Надрукувати «dism /image:c: /scratchdir:c:tmp /remove-package /packagename:ім’я_пакету» і натиснути Enter.
Примітка! Ім’я «ім’я_пакету» замінити ім’ям «Package Identify», клацнувши в поле правою кнопкою миші.
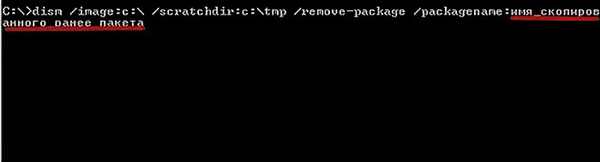
Ім’я «ім’я_пакету» замінюємо ім’ям «Package Identify»
Крок 9. Застосувавши Кроки 7 і 8 для всього списку видаляються пакетів, перезавантажити ПК.
Припинити системні оновлення
Крок 1. Натиснути «Пуск» і клацніть «Параметри».
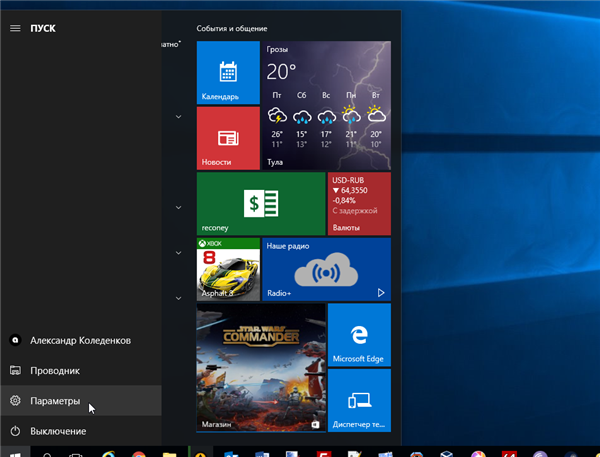
В «Пуск», вибираємо «Параметри»
Крок 2. Вибрати «Оновлення та безпека».
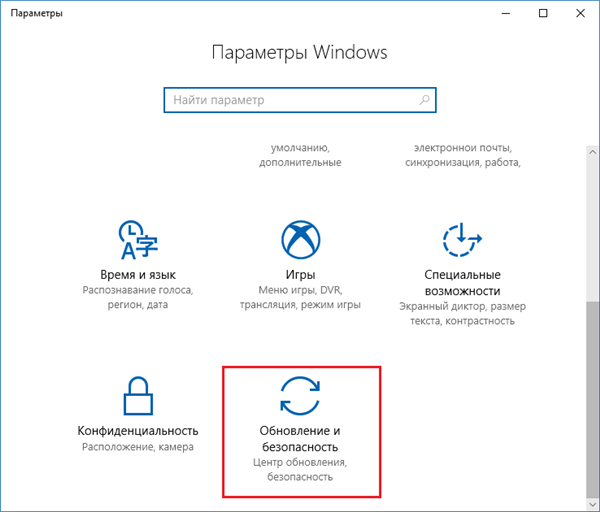
Вибираємо «Оновлення та безпека»
Крок 3. Натиснути зліва «Центр оновлення Windows» і вибрати праворуч «Додаткові параметри».
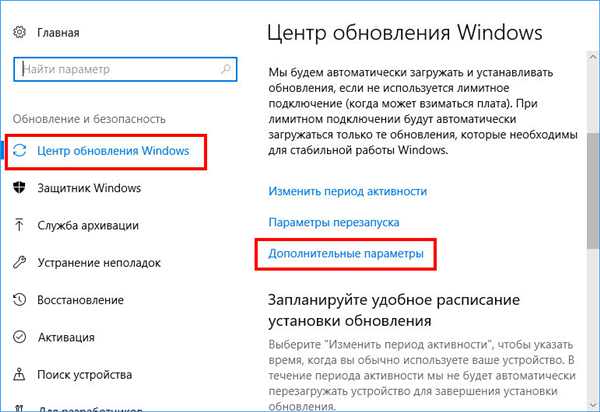
Натискаємо «Центр оновлення Windows» і вибираємо «Додаткові параметри»
Крок 4. Перекласти прапорець «Призупинити оновлення» в положення «Вкл».
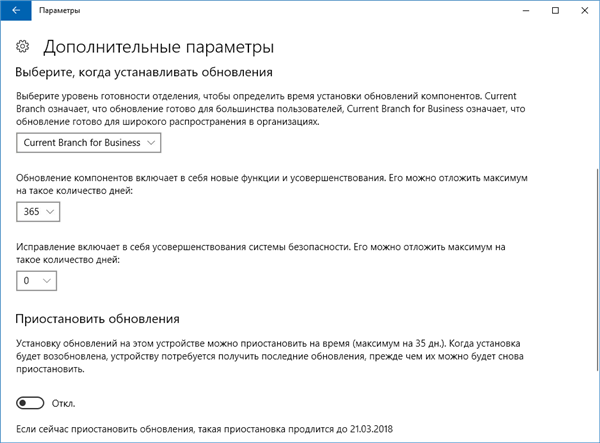
Переводимо прапорець «Призупинити оновлення» в положення «Вкл»
Виконати чисту установку ОС
Чиста установка Windows проводиться з видаленням раніше встановлених додатків і можливістю збереження особистих даних користувача.
Крок 1. Перейти за адресою: https://www.microsoft.com/ru-ru/software-download/windows10startfresh і натиснути «Скачати засіб зараз».
Примітка! Прочитати інформацію, зазначену в «Використання засобу» RefreshWindowsTool перед установкою системи.
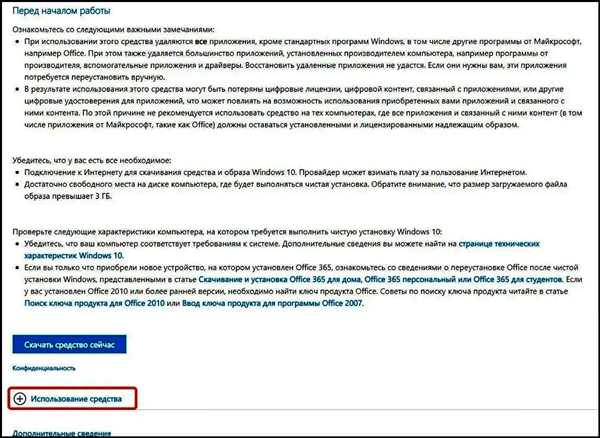
Переходимо за вказаною адресою і натискаємо «Завантажити засіб зараз»
Крок 2. Запустити засіб і дотримуватися наведених рекомендацій.
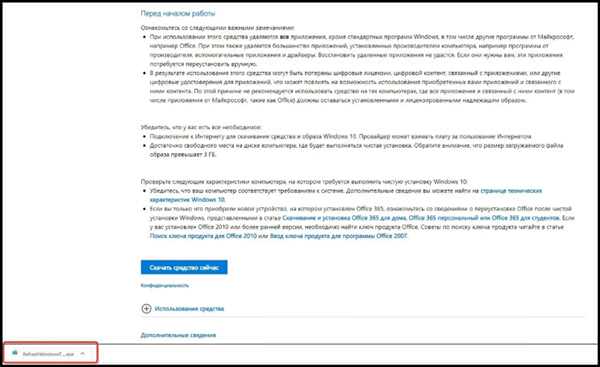
Запускаємо засіб і слідуємо наведених рекомендацій
Довідка! Чиста установка використовується в якості крайнього засобу відновлення роботи системи.
Якщо Windows 10 не оновлюється з «сімки»
При оновленні ОС Windows 7 до Windows 10 іноді виникає помилка, що приводить до неможливості його завершення.
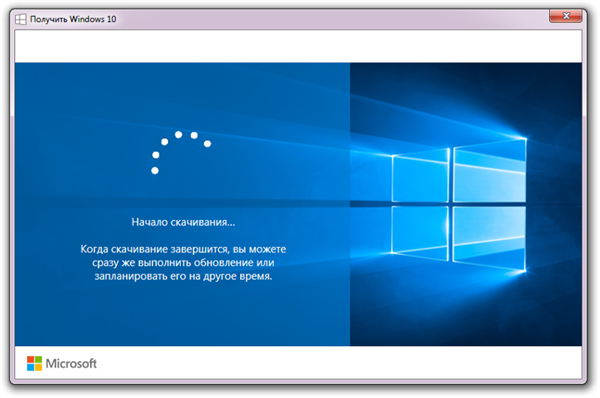
У цій ситуації можуть допомогти поради, перелічені в статті:
- вимкнути антивірус;
- відключити зовнішні пристрої;
- виконання чистого завантаження Windows;
- при оновленні через файл ISO відключити Інтернет.
Якщо ці заходи не допомагають, необхідно завантажити інструмент інсталяції Windows 10, перейшовши за посиланням: http://www.microsoft.com/ru-ru/software-download/windows10 і натиснувши «Завантажити засіб зараз».
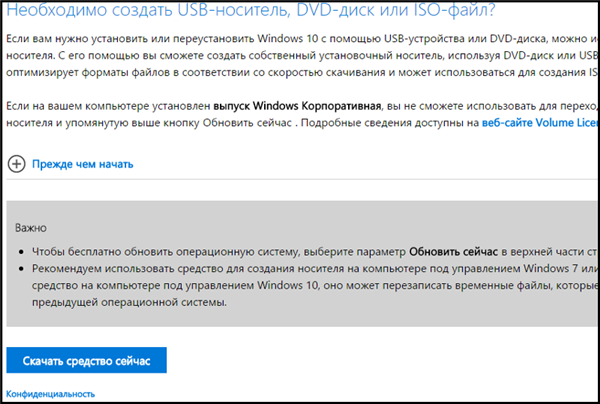
Натискаємо «Завантажити засіб зараз»
За допомогою зазначеного інструменту встановити систему, створивши для неї завантажувальний диск.






